
Suggerimento: Il video non è nella lingua desiderata? Provare a selezionare Sottotitoli 
Prova
Creare un organigramma dall'aspetto ordinato e professionale che mostri le relazioni tra dipendenti, membri dei team e reparti.
Usare la Creazione guidata organigramma
-
Scegliere File > Nuovo.
-
Selezionare Organigramma > Crea.
-
Selezionare Informazioni immesse in questa creazione guidata e scegliere Avanti.
-
Selezionare il tipo di file in cui si vogliono immettere i dati, digitare un percorso e un nome e scegliere Avanti.
Suggerimento: Se si seleziona Excel, viene aperto un foglio di lavoro di Excel contenente un testo di esempio. Se si seleziona Testo delimitato, viene aperta una pagina del Blocco note contenente informazioni di esempio.
-
Sostituire il testo di esempio con le proprie informazioni.
-
Chiudere Excel o il Blocco note, completare la procedura guidata in Visio e scegliere Fine.
Modificare l'aspetto di un organigramma
-
Per cambiare lo stile della forma, selezionare Organigramma > Altro e quindi selezionare uno stile.
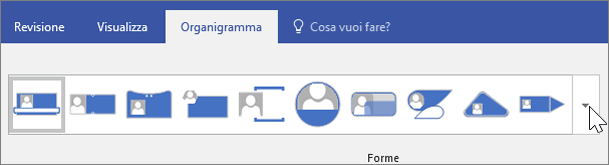
-
Per cambiare il layout dell'organigramma, selezionare Organigramma > Layout e quindi selezionare un layout.
-
Per ridisporre l'organigramma in modo da adattarlo alla pagina, selezionare Organigramma > Adatta alla pagina.
-
Per aumentare la spaziatura tra le forme, selezionare Organigramma > Aumenta la spaziatura.
Aggiungere un'immagine a una forma
-
Selezionare la forma.
-
Selezionare Organigramma > Inserisci > Immagine.
-
Selezionare il file di immagine.
Aggiungere una nuova persona
-
Selezionare una forma che rappresenti la descrizione della mansione della persona.
-
Trascinare la forma nella pagina di disegno e posizionarla sopra la forma a cui la si vuole connettere.
-
Selezionare la casella di testo Nome e digitare il nome della nuova persona.
-
Selezionare la casella di testo Titolo e digitare il titolo della nuova persona.
Nota: Aggiungere la persona al file di Excel o del Blocco note creato nella Creazione guidata organigramma in modo che sia aggiornato e pronto per l'uso quando occorre creare altri organigrammi per il team.
Aggiungere una cornice del gruppo e un titolo
-
Selezionare la forma Cornice gruppo.
-
Trascinarla nella pagina di disegno.
-
Usare i quadratini di ridimensionamento per disporre la forma Cornice gruppo attorno alle forme che rappresentano i membri del team.
-
Per aggiungere un titolo del team, selezionare Home > Testo, digitare il nome del team e quindi selezionare Strumento Selezione per terminare.
-
Per cambiare il colore della linea della cornice, selezionare Home > Linea e quindi selezionare un colore, uno spessore della linea e uno stile del tratto.
Altre informazioni
Creare un organigramma in Visio
Creare un organigramma di Visio
Creare un organigramma con i dati sui dipendenti in modo automatico










