
Prova
Le tabelle sono la colonna portante del database perché archiviano i dati. Ogni tabella contiene informazioni su un argomento specifico. Ad esempio, una tabella fornitore potrebbe archiviare nomi, indirizzi di posta elettronica e numeri di telefono dei fornitori.
Nota: Prima di compilare le tabelle, è comunque utile comprendere gli oggetti di database di Access.
Quando apri un nuovo database vuoto, Access crea automaticamente una tabella vuota. Per personalizzare la tabella, inizia a definire i campi e aggiungere i dati.
Rinominare una tabella in un database desktop
Tabella1 è il nome predefinito della prima tabella in un nuovo database desktop. È consigliabile assegnare alla tabella un nome più significativo.
-
Sulla barra di accesso rapido selezionare Salva

-
Nella casella Nome tabella immetti un nome descrittivo.
Aggiungere una tabella in un database desktop
Aggiungi altre tabelle a un database, se necessario, anche se hai iniziato con un modello.
-
Nella scheda Crea seleziona Tabella.
Access aggiunge una nuova tabella con il nome Tabella<#>, dove <#> è il numero sequenziale successivo inutilizzato. -
Rinomina la tabella usando la procedura descritta in Rinominare una tabella in un database desktop, più indietro in questo modulo.
Salvare una tabella
Prima di chiudere il database, per evitare di perdere il lavoro svolto e i dati immessi, assicurati di salvare la tabella. Quando provi a chiudere il database, se non hai salvato il lavoro in una tabella, Access chiede di salvarlo. In alternativa, in qualsiasi momento, seleziona 
Aggiungere un campo tramite l'immissione di dati
-
In visualizzazione Foglio dati immetti i dati nella colonna Fare clic per aggiungere del foglio dati.
Access crea un nuovo campo.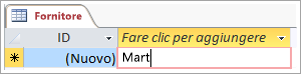
-
Nell'intestazione di colonna, digita un nuovo nome per il campo.
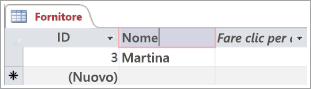
Modificare il tipo di dati di un campo
Quando aggiungi un campo digitando dati al suo interno, Access imposta il tipo di dati del campo in base al relativo contenuto. Visualizza il tipo di dati nella scheda Campi in Tipo di dati.
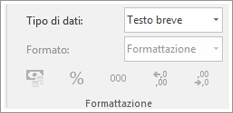
Per modificare il tipo di dati:
-
Seleziona il campo.
-
Nella scheda Campi, apri l'elenco Tipo di dati e seleziona un tipo di dati.
Aggiungere un campo per un tipo di dati specifico
Access convalida i dati durante l'immissione per verificare che corrispondano al tipo di dati del campo. Se è necessario un formato dati specifico in un campo, specifica il tipo di dati durante la creazione.
-
Con la tabella aperta in visualizzazione Foglio dati, seleziona Fare clic per aggiungere e quindi seleziona un tipo di dati
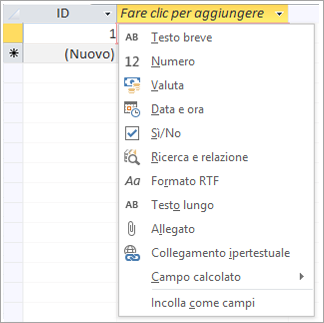
-
Digita un nome descrittivo per il campo, ad esempio Cognome.
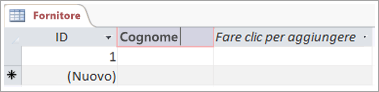
Dal momento che hai specificato un tipo di dati, Access convalida i dati immessi nel nuovo campo. Ad esempio, il testo non è accettato in un campo Data. Specifica il tipo di dati anche per contribuire a ridurre al minimo le dimensioni del database.
Altre informazioni
Tipi di dati per le app Access










