Visualizzare le versioni precedenti di un file
Se il file è archiviato inOneDrive o SharePoint in Microsoft 365, è possibile tornare a una versione precedente del file. Questo è incredibilmente importante se è stato commesso un errore, hai problemi con un malware o un virus o preferisci semplicemente una versione precedente. Questo è importante anche quando si collabora con altri utenti e si apportano modifiche che non si volevano includere in un file.
L'esperienza per Cronologia versioni è simile in tutte le app.
Importante: La cronologia delle versioni in Microsoft 365 funziona solo per i file archiviati in OneDrive o SharePoint in Microsoft 365. Per altre informazioni, vedere Salvare un documento in OneDrive.
Scegliere la scheda relativa alla versione delle app di Microsoft 365 attualmente in uso per visualizzare le istruzioni corrispondenti alle app.
Informazioni su come cronologia versioni consente di vedere quali modifiche sono state apportate in un file, confrontare versioni diverse o ripristinare la versione desiderata:

-
Aprire il file da visualizzare.
-
Fare clic sul titolo del file e selezionare Cronologia versioni.
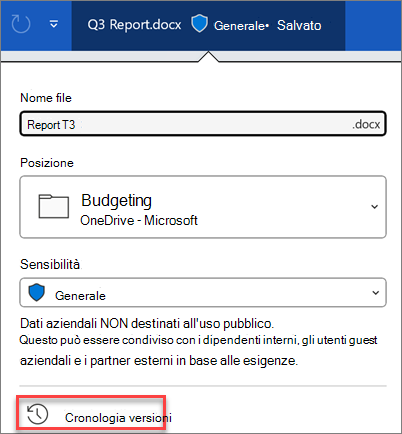
-
Selezionare una versione per aprirla in una finestra separata.
-
Se vuoi ripristinare una versione precedente aperta, seleziona Ripristina.
Importante: Se l'esperienza utente ha un aspetto diverso, selezionare una delle schede precedenti per provare le istruzioni per un'altra versione.
-
Aprire il file da visualizzare.
-
Passare a Cronologia > file.
Nota: Se Cronologia non viene visualizzato nel riquadro di spostamento, la versione di Microsoft 365 potrebbe essere in abbonamento. Selezionare il pulsante Informazioni nel riquadro di spostamento e verificare se è possibile accedere a Cronologia versioni.
-
Selezionare una versione per aprirla in una finestra separata.
-
Aprire il file da visualizzare.
-
Se si usa Microsoft 365 per Mac, selezionare il nome del documento sulla barra del titolo dell'applicazione, quindi selezionare Sfoglia cronologia versioni.
Se si usa una versione precedente di Office per Mac, selezionare File > Sfoglia cronologia versioni.
-
Selezionare una versione per aprirla in una finestra separata.

-
Aprire il file da visualizzare.
-
Fare clic sul titolo del file e selezionare Cronologia versioni.
-
Selezionare una versione per aprirla.
-
Se vuoi ripristinare la versione precedente aperta, seleziona Ripristina.
Nota: Se si accede con un account Microsoft personale, è possibile recuperare le ultime 25 versioni. Se si accede con un account aziendale o dell'istituto di istruzione, il numero di versioni dipenderà dalla configurazione della raccolta.
controllo delle versioni diSharePoint in Microsoft 365
Se si lavora in un ambiente di SharePoint in Microsoft 365 si hanno a portata di mano alcuni potenti strumenti per il controllo delle versioni. SharePoint in Microsoft 365 raccolte offrono la verifica della versione, la condivisione e lo spazio di archiviazione del Cestino quando si elimina qualcosa. Per altre informazioni sul controllo delle versioni in SharePoint in Microsoft 365, vedere:
Funzionamento del controllo delle versioni in un elenco o una raccolta di SharePoint
Ripristinare una versione precedente di un elemento o un file in SharePoint
Attivare e configurare il controllo delle versioni per un elenco o una raccolta











