Importante: A partire dal 1° gennaio 2022, terminerà il supporto per le OneDriveapp desktop selezionate, in esecuzione in Windows 7, 8 e 8.1. Ulteriori informazioni.
Se si usa Windows 7 e si ottiene un nuovo PC, è probabile che si vogliano spostare molti file nel nuovo PC, più di quanto sia possibile trasferire facilmente con un'unità USB. Usando OneDrive, è possibile configurare rapidamente il nuovo PC, in modo che i file siano organizzati come nel vecchio PC e si può tornare subito al lavoro.
L'archiviazione dei file in OneDrive offre anche altri vantaggi:
-
È possibile accedere ai file da altri dispositivi. È possibile visualizzare e modificare i file dall'app OneDrive per dispositivi mobili per Android o OneDrive per iOS. È anche possibile usare qualsiasi computer per accedere al OneDrive e accedere per accedere ai file.
-
Se il nuovo PC viene perso o danneggiato, i file verranno comunque sottoposti a backup e protetti nel cloud.

Installare e configurare OneDrive nel PC Windows 7
Un account Microsoft include 5 GB di spazio di OneDrive spazio di archiviazione. È possibile abbonarsi a Microsoft 365 e ottenere 1 TB di spazio di archiviazione per persona. Confrontare i piani
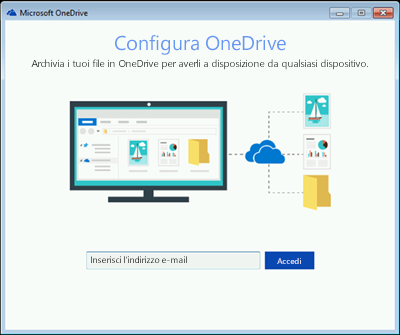
-
Installare la Windows dell'app sincronizzazione OneDrive.
Note:
-
Se si ha Microsoft 365, o Office 2016, si ha già il App di sincronizzazione di OneDrive. Per verificare se è installato, fare clic sul pulsante Start e cercare OneDrive.
-
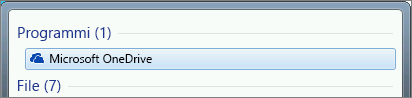
-
-
Avviare l'installazione di OneDrive.
-
Se non si ha un account Microsoft, iscriversi per un account. È gratuito e consente di accedere a OneDrive, Skype, Microsoft 365 per il Web e altro ancora. È possibile usare l'indirizzo di posta elettronica o il numero di telefono corrente oppure creare un nuovo indirizzo Outlook.com. Altre informazioni sugli account Microsoft
-
Seguire i passaggi visualizzati sullo schermo finché non viene OneDrive il programma di installazione.
-
Nota: Se si hanno molti file di grandi dimensioni nel PC Windows 7, è consigliabile seguire i passaggi successivi quando si ha la connessione Internet più rapida possibile. Ad esempio, connettersi a una connessione cablata invece che wireless, se possibile, e selezionare un'ora del giorno in cui altre persone della famiglia non trasferiscono molti dati tramite la connessione Internet.
Nell'area di notifica, all'estrema destra della barra delle applicazioni, fare clic con il pulsante destro del mouse sull'icona OneDrive nuvola bianca e quindi scegliere Impostazioni.
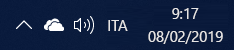
Potrebbe essere necessario selezionare la freccia Mostra icone nascoste (

-
Nella finestra di dialogo Backup cartelle selezionare tutte le cartelle che hanno file da spostare nel nuovo PC.
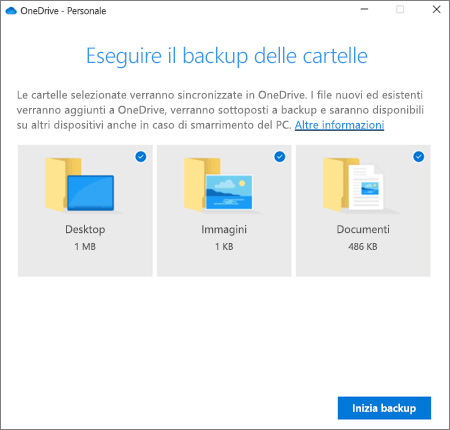
-
Selezionare Avvia backup (o nelle versioni precedenti di OneDrive, selezionare Avvia protezione).
-
Se si hanno file all'esterno delle cartelle Documenti,Immagini e Desktop da spostare nel nuovo PC, usare Windows Esplora risorse. Premere Windows tasto +E per aprire Windows Esplora risorse e passare alle cartelle da spostare. Trascinarli per OneDrive nel riquadro sinistro.
-
Nell'area di notifica, all'estrema destra della barra delle applicazioni, posizionare il puntatore del mouse sull'icona OneDrive nuvola bianca per verificare lo stato dei file caricati inOneDrive.
Importante:
-
Assicurarsi di mantenere il PC connesso a Internet finché non viene completato il caricamento di tutti i file e l'icona della nuvola indica "Aggiornato". Se viene visualizzato un errore, fare clic sull'icona della nuvola per altre informazioni sull'errore e su come risolverlo.
-
Se si prevede di eliminare i file dal PC Windows 7 prima di riciclarlo, assicurarsi di scollegare OneDrive prima . In caso contrario, eliminerai i file dal cloud e da tutti i tuoi dispositivi, incluso il nuovo PC Windows 10.
-
Configurare il nuovo PC
Se il nuovo PC non è ancora stato configurato, seguire i passaggi visualizzati nelle schermate per completare la configurazione di Windows, assicurandoti di connettere il PC a Internet durante il processo. Quando richiesto, accedere con lo stesso account Microsoft usato per configurare OneDrive nel PC Windows 7.
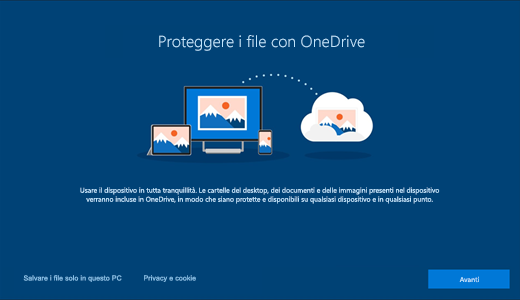
Se si fa clic su Avanti fino Windows completare l'installazione, anche nella schermata "Eseguire il backup dei file con OneDrive ", sarà possibile esplorare i file in Esplora file al termine dell'installazione. I file delle cartelle Desktop, Documenti e Immagini nel computer Windows 7 verranno visualizzati automaticamente in tali posizioni nel computer Windows 10 computer.
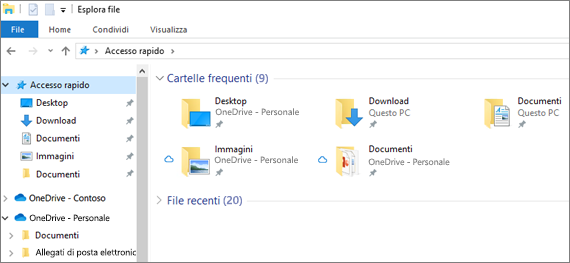
Per altre informazioni sulle OneDrive in Windows, vedere Salvataggio di file in OneDrive per impostazione predefinita in Windows 10.
Importante: Prima di riciclare il vecchio PC, usa il nuovo PC per un po' per assicurarti di non aver dimenticato i file che vuoi spostare.
Se i file non sono visualizzati in Esplora file nel computer Windows 10, potrebbe essere necessario attivare il backup delle cartelle del PC.

Attivare il backup delle cartelle del PC
Seguire questa procedura per assicurarsi che OneDrive i file siano in esecuzione e sincronizzati.
-
Selezionare l'iconaOneDrive nuvola bianca nell'area di notifica, all'estrema destra della barra delle applicazioni.
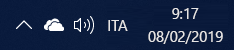
Note:
-
Se viene visualizzata un'icona OneDrive nuvola grigia (invece di una nuvola bianca), fare clic sulla nuvola grigia e accedere a OneDrive con lo stesso indirizzo di posta elettronica usato per OneDrive nel PC Windows 7.
-
Potrebbe essere necessario fare clic su Mostra icone nascoste

-
-
Selezionare

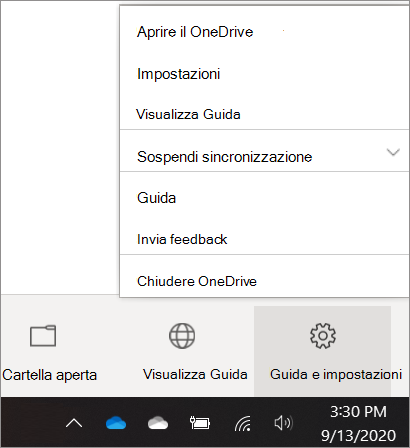
-
In OneDrive Impostazioni selezionare Backup > Gestisci backup.
-
Nella finestra di dialogo Backup cartelle verificare che siano selezionate le cartelle di cui si vuole eseguire il backup.
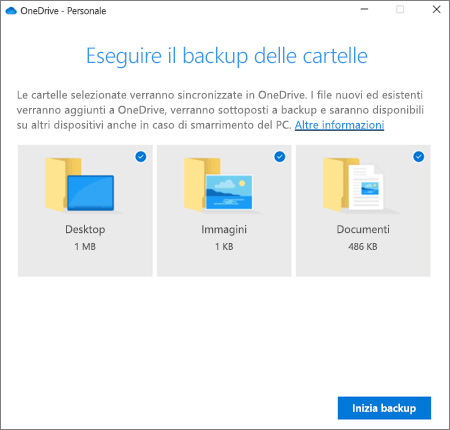
-
Selezionare Avvia backup.
-
È possibile chiudere la finestra di dialogo mentre i file vengono sincronizzati con OneDrive. In caso contrario, per visualizzare la sincronizzazione dei file, selezionare Visualizza stato di caricamento. Se la finestra di dialogo è già stata chiusa, selezionare il cloud nell'area di notifica per aprire il OneDrive attività.
OneDrive ha una funzionalità denominata File su richiesta che consente di esplorare i file OneDrive file in Esplora file senza scaricarli nel PC. Se si vuole verificare che un file o una cartella sia disponibile nel dispositivo anche quando si lavora offline, fare clic con il pulsante destro del mouse su di esso e scegliere Mantieni sempre nel dispositivo.Informazioni su File su richiesta.
Altre informazioni
Per altre opzioni per trasferire file, vedere come trasferire file da PC a PC (scorrere verso il basso oltre le informazioni OneDrive nella parte superiore fino a "Opzioni di confronto..." sezione).
Servono altre informazioni?
|
|
Contatta il sopporto tecnico
Per il supporto tecnico, vai a Contatta il supporto tecnico Microsoft, immetti il tuo problema e seleziona Richiesta supporto. Se hai ancora bisogno di assistenza, seleziona Contatta il supporto tecnico per essere indirizzato all'opzione di supporto migliore. |
|
|
|
Amministratori
|












