Il raggruppamento raccoglie elementi o documenti in base a un valore di colonna. Quando si raggruppa una visualizzazione, viene riorganizzare solo la modalità di visualizzazione dei dati. non aggiunge o rimuove contenuto dalla visualizzazione.
È possibile scegliere di visualizzare solo l'intestazione di raggruppamento oppure espandere la selezione per visualizzare tutti gli elementi o i documenti sotto un'intestazione di gruppo.
Esistono due modi per raggruppare una visualizzazione:
-
Un rapido raggruppamento su una colonna,
-
o gruppi più flessibili e persistenti creati in una visualizzazione.
Raggruppamento rapido nell' SharePoint o nella raccolta
InSharePoint in Microsoft 365 eSharePoint Server 2019, è possibile raggruppare in base a una singola colonna selezionando l'intestazione della colonna e quindi selezionando Raggruppa per [nome colonna].
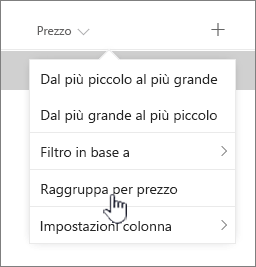
SharePoint la colonna e quindi raggruppa tutti i dati in base alle differenze nei dati della colonna. Per annullare il raggruppamento, selezionare l'intestazione di colonna e quindi selezionare di nuovo Raggruppa per.
Se una colonna contiene uno dei tipi di dati seguenti, non può essere raggruppata
-
Più righe di testo
-
Scelta, in cui sono consentiti più valori
-
Collegamento ipertestuale
-
Immagine
Raggruppamento di documenti o elementi in una visualizzazione
Quando si crea o si modifica una visualizzazione, è possibile specificare il raggruppamento in una o due colonne. Se si desidera, è anche possibile combinare il raggruppamento con i filtri o l'ordinamento.
Se non è necessario creare una nuova visualizzazione, ma si vuole semplicemente modificare la visualizzazione esistente visualizzata, andare al passaggio 3.
-
Selezionare Opzioni di visualizzazione > Salva visualizzazione con nome.
-
Assegnare un nome alla visualizzazione e specificare se si vuole che la visualizzazione sia pubblica, in modo che anche altri utenti dell'elenco o della raccolta possano vedere la visualizzazione.
-
Selezionare Opzioni di visualizzazione > Modifica visualizzazione corrente.
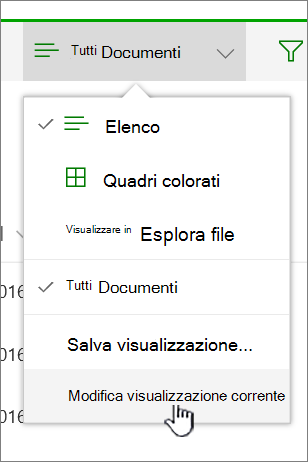
-
Scorrere verso il basso ed espandere Raggruppa per. Nella sezione Raggruppa per, in Primo gruppo in base alla colonna,aprire l'elenco e scegliere un nome di colonna.
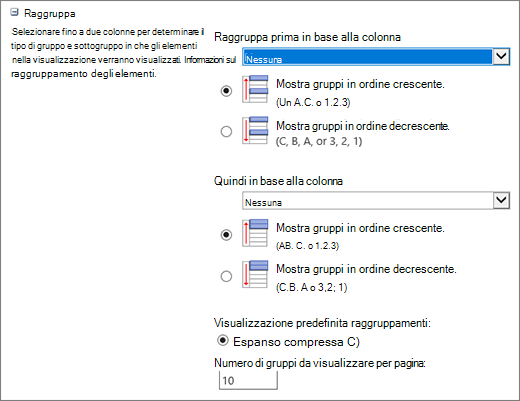
-
Fare clic su Mostra gruppi in ordine crescente o Su Mostra gruppi in ordine decrescente.
-
Se si vuole anche raggruppare in base a un'altra colonna, in Quindi raggruppare in base alla colonnascegliere un altro nome di colonna. Scegliere quindi l'ordine crescente e l'ordine decrescente.
-
Scorrere fino all'inizio o alla fine della pagina e selezionare OK.
L'elenco viene visualizzato con il raggruppamento applicato.
Nota: Quando si esegue il raggruppamento in base ai campi Metadati gestiti, l'uso di più campi metadati gestiti nel raggruppamento ha probabilmente un impatto sulle prestazioni sui caricamenti delle pagine per la visualizzazione raccolta in cui è abilitato il raggruppamento. Ad esempio: La colonna 1 e la colonna 2 sono entrambi campi metadati gestiti. È prima necessario raggruppare in base alla colonna 1 e quindi in base alla colonna 2. Questo potrebbe influire sulle prestazioni della pagina).
Ordinamento, filtro e raggruppamento di una visualizzazione
È possibile combinare il raggruppamento con l'ordinamento e il filtro dei dati. È meglio selezionare la colonna in base alla quale si vuole eseguire il raggruppamento e quindi impostare il filtro e l'ordinamento. Quando si configura il raggruppamento, si specifica l'ordinamento crescente o decrescente, quindi non è necessario creare un ordinamento anche nello stesso campo. Tuttavia, è possibile creare un filtro per i gruppi per limitare il numero di gruppi.
Per informazioni su come ordinare una visualizzazione, vedere Usare l'ordinamento per modificare una SharePoint visualizzazione.
Per informazioni su come filtrare una visualizzazione, vedere Usare il filtro per modificare una SharePoint visualizzazione.
Feedback
Questo articolo è stato utile? In fondo alla pagina è possibile indicare se le informazioni sono state o meno di aiuto. Se non è stato utile, specificare quali informazioni mancano o sono incomplete. Indicare la versione in uso di SharePoint, del sistema operativo e del browser. Il feedback degli utenti verrà usato per verificare le procedure, aggiungere informazioni e aggiornare questo articolo.
Raggruppamento di documenti o elementi in una visualizzazione
Quando si crea o si modifica una visualizzazione, è possibile specificare il raggruppamento in una o due colonne. È anche possibile combinare il raggruppamento con i filtri o l'ordinamento.
Se non è necessario creare una nuova visualizzazione, ma si vuole semplicemente modificare la visualizzazione esistente visualizzata, andare al passaggio 3.
-
Con l'elenco o la raccolta aperta, selezionare la scheda Raccolta e quindi selezionare Crea visualizzazione.
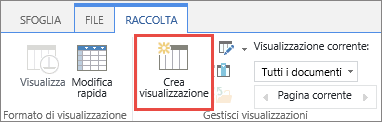
-
Compilare i campi per descrivere la visualizzazione che si sta creando.
-
Selezionare la scheda Raccolta e quindi selezionare Modifica visualizzazione.
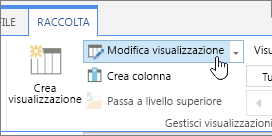
-
Scorrere verso il basso ed espandere Raggruppa per. Nella sezione Raggruppa per, in Primo gruppo in base alla colonna,aprire l'elenco e scegliere un nome di colonna.
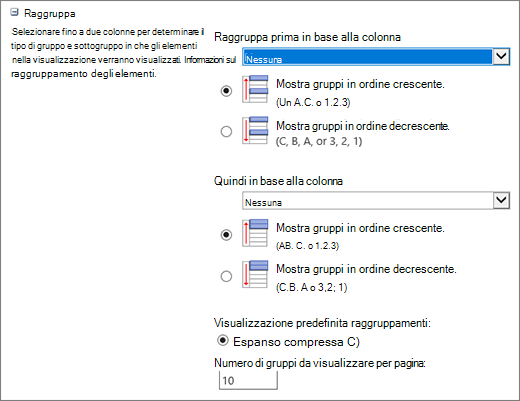
-
Fare clic su Mostra gruppi in ordine crescente o Su Mostra gruppi in ordine decrescente.
-
Se si vuole anche raggruppare in base a un'altra colonna, in Quindi raggruppare in base alla colonnascegliere un altro nome di colonna. Scegliere quindi l'ordine crescente e l'ordine decrescente.
-
Scorrere fino all'inizio o alla fine della pagina e selezionare OK.
L'elenco viene visualizzato con il raggruppamento applicato.
Nota: Quando si esegue il raggruppamento in base ai campi metadati gestiti, l'uso di più campi metadati gestiti nel raggruppamento ha probabilmente un impatto sulle prestazioni sui caricamenti delle pagine per la visualizzazione raccolta in cui è abilitato il raggruppamento. Ad esempio: La colonna 1 e la colonna 2 sono entrambi campi metadati gestiti. È prima necessario raggruppare in base alla colonna 1 e quindi in base alla colonna 2. Questo potrebbe influire sulle prestazioni della pagina).
Ordinamento, filtro e raggruppamento
È possibile combinare il raggruppamento con l'ordinamentoe il filtro dei dati. È meglio selezionare prima la colonna in base alla quale si vuole eseguire il raggruppamento e quindi configurare il filtro e l'ordinamento. Quando si configura il raggruppamento, si specifica l'ordinamento crescente o decrescente, quindi non è necessario creare un ordinamento anche nello stesso campo. Tuttavia, è possibile creare un filtro per i gruppi per limitare il numero di gruppi.
Per informazioni su come ordinare una visualizzazione, vedere Usare l'ordinamento per modificare una SharePoint visualizzazione.
Per informazioni su come filtrare una visualizzazione, vedere Usare il filtro per modificare una SharePoint visualizzazione.
Feedback
Questo articolo è stato utile? In fondo alla pagina è possibile indicare se le informazioni sono state o meno di aiuto. In caso contrario, indicare il motivo di insoddisfazione. Includi le versioni SharePoint, operative e del browser in uso. Il feedback degli utenti verrà usato per verificare le procedure, aggiungere informazioni e aggiornare questo articolo.










