Outlook sul Web consente di visualizzare più di un calendario alla volta. I calendari possono fare tutti parte dell'account dell'utente o essere una combinazione di calendari dell'utente e calendari di persone all'interno e all'esterno dell'organizzazione. Per informazioni sulla condivisione dei calendari e l'aggiunta dei calendari di altri utenti alla visualizzazione Calendario, vedere Condividere il calendario in Outlook sul web.
Nota: Accedere a Outlook sul Web usando l'account aziendale o dell'istituto di istruzione di Microsoft 365.
Nota: Se le istruzioni non corrispondono a quanto visualizzato, è possibile che si stia usando una versione di Outlook sul Web precedente. Provare Istruzioni per la versione classica di Outlook sul Web.
È possibile aggiungere diversi tipi di calendario. Per altre informazioni, vedere Aggiungere un calendario in Outlook.com Outlook na Web e Importare o sottoscrivere un calendario in Outlook na Web.
Per impostazione predefinita, vengono visualizzati tre gruppi nel riquadro di spostamento del calendario: Calendari, Altri calendari e Calendari di altri utenti. È possibile usare il menu di scelta rapida per creare altri gruppi.
-
Nel riquadro di spostamento del calendario, fare clic con il pulsante destro del mouse su Calendari o su Altri calendari e quindi selezionare Nuovo gruppo di calendari.
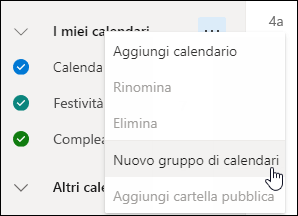
-
Digitare un nome per il nuovo gruppo di calendari e quindi premere INVIO.
Fare clic con il pulsante destro del mouse su un gruppo esistente per creare o aprire un nuovo calendario al suo interno o per rinominare o eliminare il gruppo.
Nota: È possibile rinominare o eliminare solo i gruppi di calendari creati dall’utente. Non è possibile spostare un calendario tra diversi gruppi di calendari.
Aggiungere o rimuovere calendari dalla visualizzazione Calendario
-
Per aggiungere o rimuovere un calendario dalla visualizzazione Calendario, selezionare la casella di controllo accanto al calendario del riquadro di spostamento del calendario. Rimuovendo il segno di spunta accanto a un calendario, questo viene rimosso solo dalla visualizzazione, ma il calendario non viene rimosso dall'account.
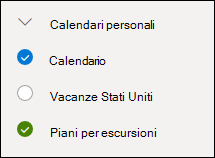
Altre opzioni
-
È possibile rinominare, eliminare, condividere, aggiornare le autorizzazioni o cambiare il colore e l’icona di calendari di cui si è proprietari. Selezionare il calendario e quindi fare clic con il pulsante destro del mouse per aprire il menu.
-
Se è stato aggiunto alla visualizzazione Calendario un calendario che appartiene a un altro utente, fare clic con il pulsante destro del mouse per rinominare, rimuovere o modificare l’icona del calendario. Se si rimuove un calendario che appartiene a un altro utente, questo viene rimosso solo dall'account, ma non viene eliminato.
-
È possibile aggiungere all’account e visualizzare tutti i calendari desiderati. Il colore di ciascun calendario permette di determinare quali elementi appartengono ai vari calendari.
-
In visualizzazione combinata, è possibile visualizzare contemporaneamente tutti i calendari. In doppia visualizzazione, può essere necessario scorrere la pagina orizzontalmente per visualizzarli tutti.
-
È possibile ottenere le visualizzazioni Giorno, Settimana, o Settimana lavorativa nella visualizzazione combinata o doppia. È possibile attivare o disattivare la doppia visualizzazione con l’interruttore nel selettore di visualizzazione calendario nella parte superiore della finestra del calendario.
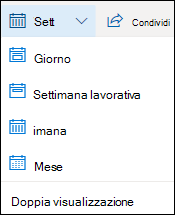
Se si dispone di più calendari, è possibile scegliere il calendario in cui creare un evento selezionandolo nell'elenco a discesa nella finestra del nuovo evento.
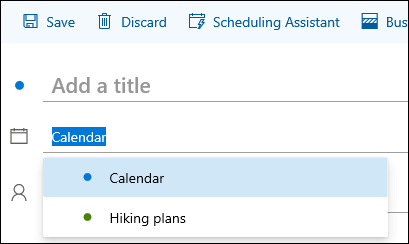
È possibile spostare un evento in un calendario diverso.
-
Fare clic con il pulsante destro del mouse sull’evento che si desidera spostare e selezionare Modifica.
-
Selezionare Altri dettagli nella parte inferiore della descrizione dell’evento.
-
Nella finestra dell'evento selezionare il nome del calendario e scegliere un altro calendario dal menu a discesa.
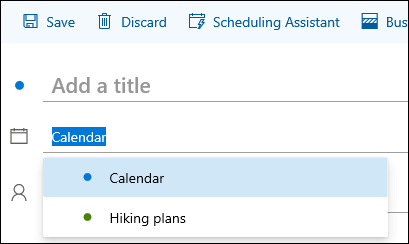
-
Selezionare Salva.
Istruzioni per la versione classica di Outlook sul web
È possibile usare il menu di scelta rapida (pulsante destro del mouse) per aggiungere calendari al proprio account in base alle esigenze. È ad esempio possibile creare un calendario distinto per le scadenze di un progetto o per gli incontri di una squadra sportiva.
I miei calendari è la posizione ideale per creare un calendario, a meno che non si preveda di creare numerosi calendari. Se si intende creare numerosi calendari, può essere utile creare gruppi di calendari per organizzarli. Vedere Creare un gruppo di calendari.
Per creare un calendario in I miei calendari
-
Nel riquadro di spostamento del calendario, selezionare

-
Nella casella Nome calendario digitare il nome che si desidera usare per il nuovo calendario, quindi premere INVIO.
Suggerimento: Nella cartella Altri calendari, è possibile creare un calendario allo stesso modo in cui è stato creato nella cartella I miei calendari. Scegliere 
Aggiungere un calendario dalla directory dell’organizzazione
-
Nel calendario, passare alla barra degli strumenti e selezionare Aggiungi calendario > Dalla directory.
-
Nella casella Dalla directory, digitare il nome del calendario che si desidera aggiungere. Outlook sul Web troverà automaticamente le voci corrispondenti nella directory dell’organizzazione.
-
Scegliere il calendario che si desidera aggiungere, quindi selezionare Apri.
Aggiungere un calendario da Internet
Per informazioni su come aprire un calendario da Internet, passare a Importare o sottoscrivere un calendario in Outlook sul web.
Nota: È possibile aggiungere solo un calendario alla volta. Ripetere le istruzioni per ciascun calendario che si desidera aggiungere.
Per impostazione predefinita, vengono visualizzati due gruppi nel riquadro di spostamento del calendario: I miei calendari e Altri calendari. È possibile usare il menu di scelta rapida per creare altri gruppi.
Prima di creare un gruppo di calendari, è consigliabile cercare gruppi esistenti per verificare che non si stia duplicando un nome di gruppo.
-
Nel riquadro di spostamento del calendario fare clic con il pulsante destro del mouse (o toccare e tenere premuto il dito se si usa un dispositivo touch), quindi selezionare Nuovo gruppo di calendari.
-
Digitare un nome per il nuovo gruppo e quindi premere INVIO.
Fare clic con il pulsante destro del mouse su un gruppo esistente per creare o aprire un nuovo calendario al suo interno o per rinominare o eliminare il gruppo.
Nota: Non è possibile spostare un calendario tra diversi gruppi.
-
Visualizzazione Calendario. Per aggiungere o rimuovere un calendario dalla visualizzazione calendario, scegliere


-
<c0>Altre opzioni</c0>. È possibile rinominare, eliminare, condividere, aggiornare le autorizzazioni o modificare il colore e l’icona dei calendari di cui si è proprietari. Selezionare il calendario e quindi fare clic con il pulsante destro del mouse (o toccare e tenere premuto se si usa un dispositivo touch) per aprire il menu.
-
Se è stato aggiunto alla visualizzazione Calendario un calendario che appartiene a un altro utente, fare clic con il pulsante destro del mouse per rinominare, rimuovere o modificare l’icona del calendario. La rimozione di un calendario che appartiene a un altro utente non lo eliminerà.
-
È possibile aggiungere un numero illimitato di calendari al proprio account, ma non è possibile visualizzarne contemporaneamente più di 10. Se si usa la visualizzazione Settimana, Settimana lavorativa o Mese e sono stati attivati più calendari, questi verranno uniti in una singola visualizzazione. Il colore di ogni calendario permette di determinare quali elementi appartengono ai vari calendari. Anche il colore di sfondo delle ore non lavorative sarà modificato in modo da corrispondere al calendario attivo.
-
Se si usa la visualizzazione Giorno nell'angolo in alto a destra della finestra del calendario è possibile scegliere


-
Quando si visualizzano più calendari, è possibile modificare quello attivo selezionandolo nella parte superiore finestra del calendario.
Esistono due modi per aggiungere un nuovo elemento a un calendario attivo di cui si è proprietari:
-
Scegliere un giorno nel calendario, fare clic con il pulsante destro del mouse su di esso e quindi scegliere Nuovo e compilare la casella Dettagli.
-
In Calendario, scegliere la freccia GIÙ

È possibile spostare un elemento in un calendario diverso. Ecco come fare:
-
Selezionare l’elemento che si desidera spostare, fare clic con il pulsante destro del mouse su di esso e selezionare Apri.
-
Selezionare Altre opzioni > Salva in calendario, scegliere il nuovo calendario dall’elenco a discesa e quindi selezionare Salva

Nota: Quando si sposta un elemento da un calendario a un altro, questo è ancora visualizzato nel calendario dal quale è stato spostato. L'elemento che viene visualizzato nel calendario originale è evidenziato con il colore del calendario in cui è stato spostato. Nel calendario originale, è possibile fare doppio clic sull'elemento e modificarlo o eliminarlo.











