Nota: Questo articolo ha esaurito la sua funzione e verrà ritirato tra breve. Per evitare problemi di "Pagina non trovata", si sta procedendo alla rimozione dei collegamenti noti. Se sono stati creati collegamenti a questa pagina, rimuoverli per contribuire a ottimizzare il Web.
Le web part di Outlook Web Access consentono di visualizzare il contenuto selezionato da cartelle nell'account di posta elettronica di Microsoft Exchange Server 2003 a 2007 in un sito di SharePoint. Questo articolo illustra come usare queste web part per personalizzare il sito personale.
Importante: Queste web part sono connesse al server Office Outlook Web Access dell'organizzazione, non direttamente a Microsoft Exchange Server. Per configurare le web part di Outlook Web Access, è necessario ottenere l'URL per il server Outlook Web Access dal reparto IT dell'organizzazione.
Contenuto dell'articolo
Panoramica delle web part di Outlook Web Access
Sono disponibili cinque Web part di Outlook Web Access. Questi possono essere usati con Microsoft Exchange Server versione 2003 a 2007:
-
Calendario personale
-
I miei contatti
-
Attività personali
-
Posta in arrivo personale
-
Cartella posta personale
Queste web part sono più utili per il sito personale, perché solo l'utente (o un utente che può accedere all'account di posta elettronica di Exchange) potrà visualizzare le informazioni dalle cartelle. Se si inserisce una di queste web part in un sito condiviso, gli altri utenti vedranno la schermata di accesso a Outlook Web Access nella web part.
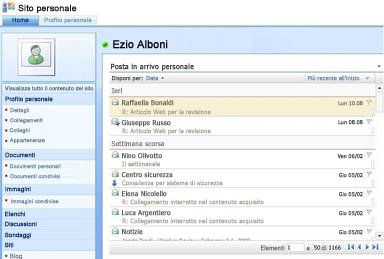
Ogni Web part Visualizza le informazioni di una cartella nell'account di posta elettronica, in modo da poter scegliere le informazioni che si desidera visualizzare nel sito. Le web part semplificano la visualizzazione di informazioni specifiche, ad esempio le attività, senza visualizzare tutte le informazioni di Outlook. Se si vuole avere la funzionalità completa di Outlook nel sito di SharePoint, è possibile usare una Web part visualizzazione pagina collegata all'URL del server Outlook Web Access.
Tutte le web part di Outlook Web Access consentono la comunicazione bidirezionale con l'account di posta elettronica di Exchange Server: le modifiche apportate in una Web part vengono visualizzate in Outlook.
Aggiungere una Web part di Outlook Web Access a una pagina
-
Nella barra multifunzione di una pagina fare clic sulla scheda pagina e quindi sul comando modifica pagina .
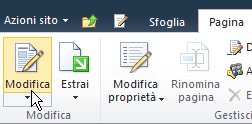
Nota: Se il comando modifica pagina è disabilitato, potresti non avere le autorizzazioni necessarie per modificare la pagina. Contattare l'amministratore.
-
Fare clic nella pagina in cui si vuole aggiungere una web part, fare clic sulla scheda Inserisci e quindi su Web part.
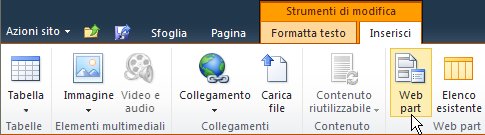
-
In categoriefare clic su Outlook Web App.
-
In Web partselezionare la Web part Outlook Web Access che si vuole aggiungere alla pagina e quindi fare clic su Aggiungi.
-
Nella pagina posizionare il puntatore del mouse sulla Web part, fare clic sulla freccia in giù e quindi su Modifica web part.
-
Nella sezione configurazione posta del riquadro degli strumenti digitare l'URL del server Outlook Web Access nella casella Indirizzo server di posta . Ad esempio, https://mail.contoso.com
-
Nella cassetta postaleDigitare l'indirizzo di posta elettronica, ad esempio Connie@contoso.com.
-
Configurare le altre opzioni per la Web part come si preferisce.
-
Fare clic su OK per salvare le impostazioni e uscire dal riquadro degli strumenti oppure fare clic su applica per visualizzare le modifiche senza chiudere il riquadro degli strumenti.
-
Dopo aver completato la modifica della pagina, fare clic sulla scheda pagina e quindi su Interrompi modifica.
Nota: Per tutte le web part eccetto la Web part Contatti personali, è possibile modificare la visualizzazione mentre si usa la Web part. Se si sceglie due visualizzazioni linea per la Web part Contatti personali, non è possibile modificarla mentre si usa la Web part.
Verrà richiesto di accedere a Outlook Web Access.
Usare le web part di Outlook Web Access
Cartella posta in arrivo e posta elettronica
Nelle web part cartella posta in arrivo e posta elettronica è possibile:
-
Ordinare gli elenchi di messaggi in base a qualsiasi intestazione di colonna
-
Eliminare i messaggi
-
Cambiare le categorie e gli indicatori di completamento
Per leggere il contenuto di un messaggio, fare clic sull'oggetto del messaggio. Verrà richiesto di accedere a Outlook Web Access.
Per inviare un messaggio, fare clic sul titolo della web part. Verrà richiesto di accedere a Outlook Web Access.
I miei contatti
Durante la visualizzazione della web part Contatti personali è possibile:
-
Ordinare l'elenco dei contatti in base a qualsiasi intestazione di colonna
-
Eliminazione di un contatto
-
Cambiare le categorie e gli indicatori di completamento
Per aggiungere o modificare un contatto, fare clic sul titolo della web part. Verrà richiesto di accedere a Outlook Web Access.
Calendario personale
Durante la visualizzazione della web part è possibile:
-
Selezionare la visualizzazione giorno, settimana lavorativa, settimana o mese
-
Eliminare e fissare un appuntamento
Per visualizzare o modificare un appuntamento, fare doppio clic sull'appuntamento. Verrà richiesto di accedere a Outlook Web Access. Dopo l'accesso, viene visualizzata la finestra di dialogo appuntamento.
Per aggiungere un appuntamento, fare doppio clic sulla data e l'ora per l'appuntamento. Verrà richiesto di accedere a Outlook Web Access. Dopo l'accesso, viene visualizzata la finestra di dialogo appuntamento.
È possibile usare il pulsante nuovo sulla barra degli strumenti del calendario per creare un nuovo appuntamento, una convocazione di riunione, un messaggio di posta elettronica o un contatto. Fare clic sulla freccia in giù accanto al pulsante nuovo e fare clic sull'elemento che si vuole creare. Verrà richiesto di accedere a Outlook Web Access. Dopo l'accesso, viene visualizzata la finestra di dialogo appropriata.
Attività personali
Durante la visualizzazione della web part attività personali è possibile:
-
Ordinare le attività in base a qualsiasi intestazione di colonna
-
Contrassegnare un'attività come completata
-
Modificare una categoria e indicatori di completamento
-
Aggiungere un'attività
Usare Outlook Web Access da un sito di SharePoint
Se si vuole vedere l'account completo di Outlook (tutte le cartelle) nel sito di SharePoint, è possibile usare la Web part Visualizzatore pagine per visualizzare la pagina di Outlook Web App.
-
Nella barra multifunzione di una pagina fare clic sulla scheda pagina e quindi sul comando modifica pagina .
Nota: Se il comando modifica pagina è disabilitato, potresti non avere le autorizzazioni necessarie per modificare la pagina. Contattare l'amministratore.
-
Fare clic nella pagina in cui si vuole aggiungere una web part, fare clic sulla scheda Inserisci e quindi su Web part.
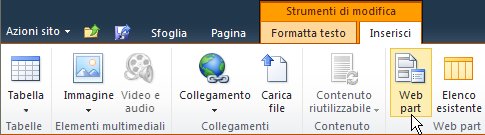
-
In categoriefare clic su elementi multimediali e contenuto.
-
In Web partselezionare la Web part Visualizzatore pagine e quindi fare clic su Aggiungi.
-
Nella pagina, posizionare il puntatore del mouse sulla Web part Visualizzatore pagine, fare clic sulla freccia in giù e quindi su Modifica web part.
-
In Visualizzatore pagine nel riquadro degli strumenti verificare che la pagina Web sia selezionata. Nel campo collegamento Digitare l'URL per il server Outlook Web Access, ad esempio https://mail.contoso.com
-
Potrebbe essere necessario modificare l'altezza della web part nel riquadro degli strumenti fino a quando non viene visualizzata la maggior parte dell'interfaccia di Outlook Web Access desiderata. A questo scopo, fare clic su aspetto in se la Web part ha un'altezza fissa?, fare clic su Sìe quindi digitare il numero di pixel, ad esempio 500.
-
Fare clic su OK per salvare le impostazioni e uscire dal riquadro degli strumenti oppure fare clic su applica per visualizzare le modifiche senza chiudere il riquadro degli strumenti.
-
Terminate le modifiche alla pagina, fare clic sulla scheda Pagina e quindi su Salva e chiudi.
Usare le web part di Outlook Web App in SharePoint Online
Le web part di Outlook Web App non funzionano ancora correttamente se usate in Exchange online in Microsoft 365 versione beta. Tuttavia, è possibile usare la Web part Visualizzatore pagine per visualizzare le informazioni di Outlook Web App in SharePoint Online.
-
Nella barra multifunzione di una pagina fare clic sulla scheda pagina e quindi sul comando modifica pagina .
Nota: Se il comando modifica pagina è disabilitato, potresti non avere le autorizzazioni necessarie per modificare la pagina. Contattare l'amministratore.
-
Fare clic nella pagina in cui si vuole aggiungere una Web part, fare clic sulla scheda Inserisci e quindi su altre web part.
-
In tutte le categoriefare clic su elementi multimediali e contenuto.
-
Fare clic sulla Web part Visualizzatore pagine e quindi fare clic su Aggiungi.
-
Nella pagina, posizionare il puntatore del mouse sulla Web part Visualizzatore pagine, fare clic sulla freccia in giù e quindi su Modifica web part.
-
In Visualizzatore pagine nel riquadro degli strumenti verificare che la pagina Web sia selezionata. Nel campo collegamento Digitare l'URL per Outlook Web App. Tieni presente che l'URL di Outlook deve includere il parametro exsvurl = 1. L'URL di Outlook, ad esempio, in genere è simile al seguente: https://www.outlook.com/owa/?exsvurl=1&cmd = contents&Part = 1&f = posta in arrivo&Realm = contoso. onmicrosoft. com , dove l'area di autenticazione di SharePoint Online "contoso.onmicrosoft.com" rappresenta l'URL usato al momento dell'iscrizione per l'abbonamento a Microsoft 365. Per altre informazioni sulla definizione dell'URL di Outlook da immettere nel campo collegamento, vedere l'argomento relativo all'uso delle web part di Outlook Web App.
-
Potrebbe essere necessario modificare l'altezza della web part nel riquadro degli strumenti fino a quando non viene visualizzata la maggior parte dell'interfaccia di Outlook Web Access desiderata. A questo scopo, fare clic su aspetto in se la Web part ha un'altezza fissa?, fare clic su Sìe quindi digitare il numero di pixel, ad esempio 500.
-
Fare clic su OK per salvare le impostazioni e uscire dal riquadro degli strumenti oppure fare clic su applica per visualizzare le modifiche senza chiudere il riquadro degli strumenti.
-
Terminate le modifiche alla pagina, fare clic sulla scheda Pagina e quindi su Salva e chiudi.
Per altri suggerimenti sulla definizione di un URL di Outlook, ad esempio i parametri che è possibile aggiungere per visualizzare pagine o visualizzazioni specifiche, vedere uso delle web part di Outlook Web App in Microsoft TechNet.










