Se si usa un calendario SharePoint nel sito, è possibile sovrapporre il proprio calendario di Exchange per creare una visualizzazione combinata del calendario. In alternativa, è possibile sovrapporre un altro SharePoint calendario purché entrambi i calendari di SharePoint si trovino nella stessa raccolta siti. In tutti è possibile aggiungere fino a quattro Exchange o SharePoint calendari.
In questo modo è possibile visualizzare programmazioni combinate. Ad esempio, quando si sovrappone un calendario di Exchange a un calendario di gruppo di SharePoint, è possibile visualizzare la pianificazione e la pianificazione del gruppo contemporaneamente. Questo può risultare utile per scegliere un orario per un evento del team o per pianificare la presentazione di un corso di formazione.
SharePoint offre un'esperienza moderna con Microsoft 365 calendari di gruppo. Per altre informazioni, vedere usare la Web part Calendario di gruppo.
Per
La procedura seguente descrive come sovrapporre uno SharePoint calendario a un altro SharePoint calendario. Dopo aver sovrapposto il calendario, è possibile usarlo per creare una visualizzazione Calendario speciale.
Per sovrapporre un calendario di SharePoint a un altro SharePoint calendario, eseguire le operazioni seguenti:
-
In un calendario di SharePoint scegliere la scheda calendario e quindi selezionare sovrapposizione calendario.
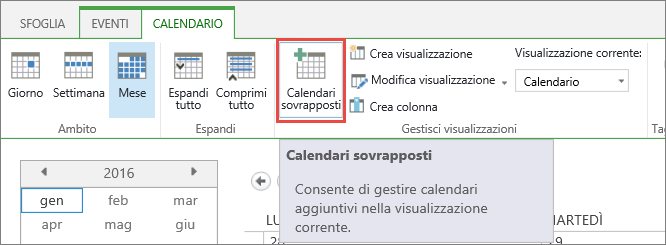
-
Nella pagina Impostazioni di sovrapposizione calendario scegliere Nuovo calendario.
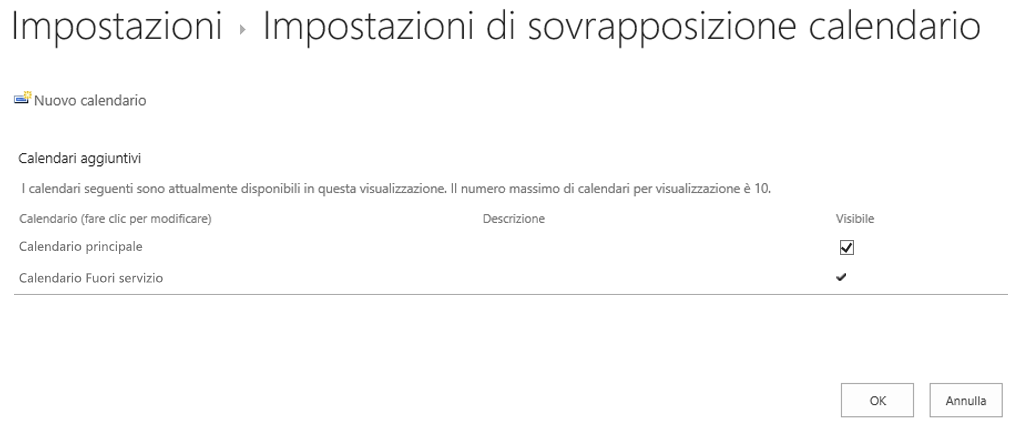
-
Nella sezione nome e tipo Digitare il nome del Calendario e quindi selezionare SharePoint.
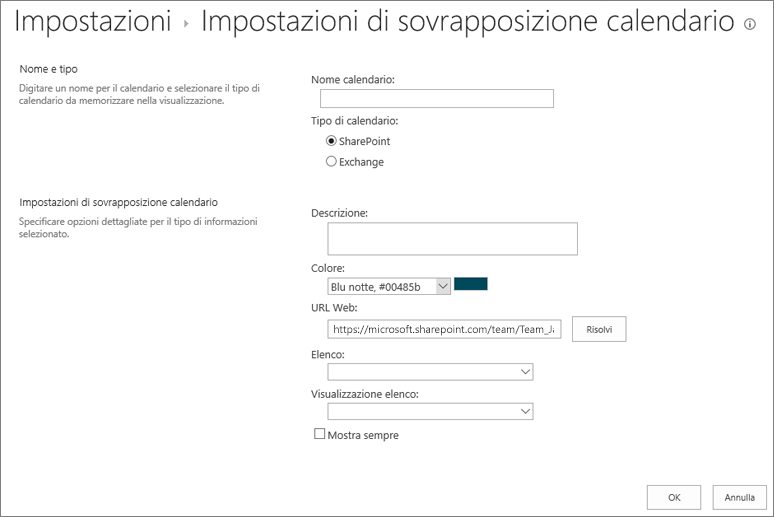
-
Nella sezione Impostazioni di sovrapposizione calendario digitare una Descrizione per il calendario (facoltativa) e cambiare il tema Colore per il calendario (facoltativo).
Suggerimento: La selezione di colori diversi per diversi calendari rende più facilmente distinguibile a quale calendario appartiene un evento.
-
Digitare l'URL Web per il sito SharePoint in cui si trova il calendario, ad esempio https://contoso.com/TWGroupWorkSite/Calendar, quindi selezionare Risolvi. Se il calendario si trova nello stesso sito del calendario di gruppo, la casella URL Web è già precompilata con precisione.
Importante: Il calendario SharePoint che si vuole sovrapporre deve essere nella stessa raccolta siti del calendario di gruppo.
-
Selezionare la freccia del menu a discesa Elenco e quindi selezionare il calendario da aggiungere al calendario.
-
Selezionare la visualizzazione da usare nelle opzioni Visualizzazione elenco.
-
Se si vuole che il calendario sovrapposto SharePoint venga sempre visualizzato nel calendario di gruppo SharePoint, selezionare Mostra sempre. Quando l'opzione Mostra sempre non è selezionata, sarà comunque possibile attivare e disattivare diversi calendari sovrapposti dalla pagina. Se è selezionata, il calendario sovrapposto sarà sempre visualizzato sul calendario della pagina.
-
Fare clic su OK per accettare le specifiche di sovrapposizione e quindi fare clic su OK per completare il processo.
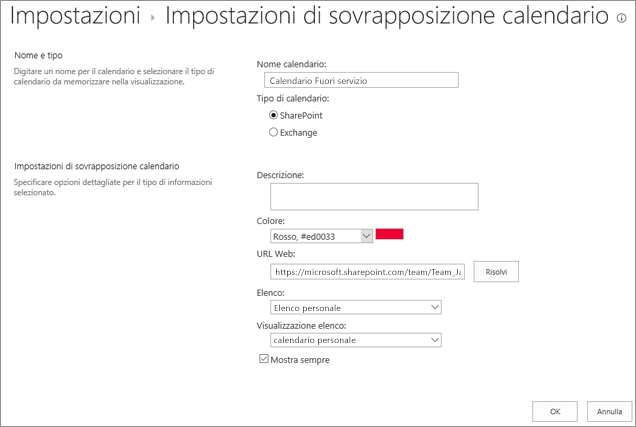
La procedura seguente descrive come sovrapporre un calendario di Exchange a un calendario di SharePoint per un calendario SharePoint. Dopo aver sovrapposto il calendario, è possibile usarlo per creare una visualizzazione Calendario speciale.
Importante: È possibile sovrapporre solo il proprio calendario di Exchange. Ossia, la sovrapposizione del calendario Exchange funziona con le credenziali dell'account dell'utente che ha eseguito l'accesso. SharePoint usa le informazioni sull'account dell'utente corrente per recuperare i dati del calendario dal servizio Web Exchange.
Per sovrapporre un calendario di Exchange, eseguire le operazioni seguenti:
-
In un calendario di SharePoint, sulla barra multifunzione, nella scheda calendariofare clic su sovrapposizioni calendario.
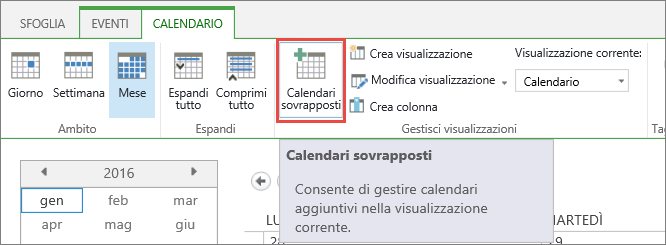
-
Nella pagina Impostazioni di sovrapposizione calendario fare clic su Nuovo calendario.
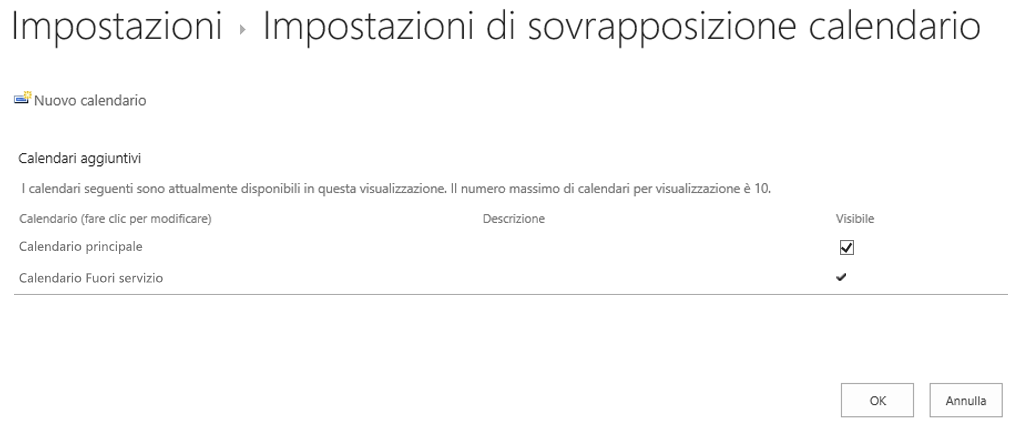
-
Nella sezione nome e tipo Digitare il nome del calendario e selezionare Exchange.
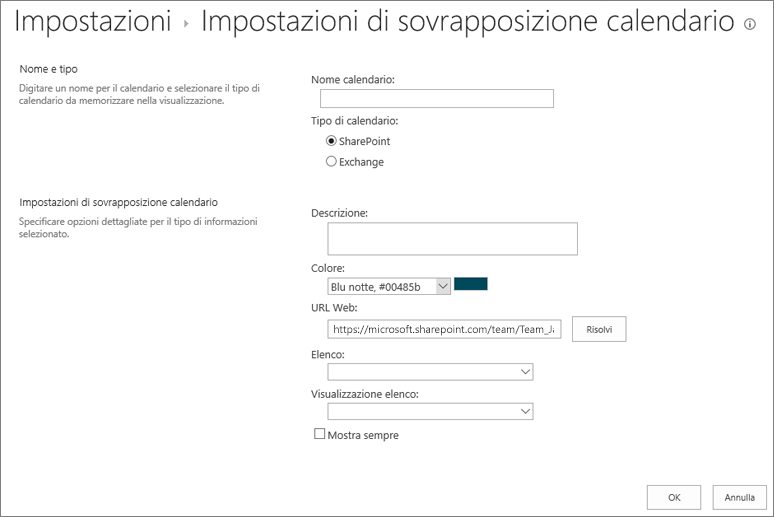
-
Nella sezione Impostazioni di sovrapposizione calendario digitare una Descrizione per il calendario (facoltativa) e cambiare il tema Colore predefinito per il calendario (facoltativo).
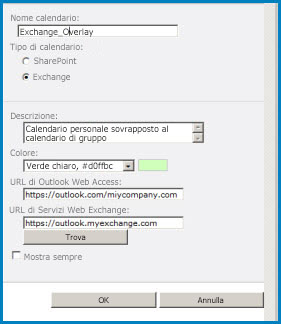
-
Fare clic su trova per riempire automaticamente gli indirizzi Web per URL di Outlook web Access e Exchange URL del servizio Web. Se Trova non funziona nel proprio ambiente, digitare gli URL manualmente.
-
Se si vuole che il calendario di Exchange venga visualizzato sempre con il calendario di gruppo SharePoint, fare clic su Mostra sempre. Quando l'opzione Mostra sempre non è selezionata, sarà possibile attivare e disattivare le sovrapposizioni dalla pagina. Se è selezionata, il calendario sovrapposto sarà sempre visualizzato sul calendario della pagina.
-
Fare clic su OK e quindi di nuovo su OK.
Vedere anche: calendario di SharePoint e Exchange insieme










