Per creare un tema personalizzato, iniziare con un Office tema predefinito e modificare i colori, i tipi di carattere o gli effetti:
-
Modificare le impostazioni relative a colore, tipo di carattere ed effetto del tema.
-
Salvare le impostazioni come nuovo tema nella raccolta temi.
Questi passaggi sono descritti di seguito.
Personalizzazione degli elementi del tema
Modificare un tema per modificare i colori, i tipi di carattere o gli effetti.
Selezionare uno dei titoli seguenti per aprire la sezione e visualizzare le istruzioni dettagliate.
I colori del tema includono quattro colori per il testo e lo sfondo, sei colori principali e due colori per i collegamenti ipertestuali. In Esempio è possibile osservare l'aspetto dei colori e degli stili dei caratteri del testo prima di impostare la combinazione di colori.
-
Nel gruppo Varianti della scheda Progettazione selezionare la freccia in giù per aprire la raccolta di varianti di colore:
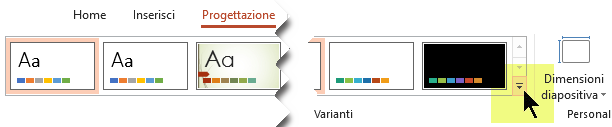
-
Selezionare Colori, quindi fare clic su Personalizza colori.
Si apre la finestra di dialogo Crea nuovi colori tema.
-
Nella finestra di dialogo Crea nuovi colori tema, in Colori del tema fare quanto segue:
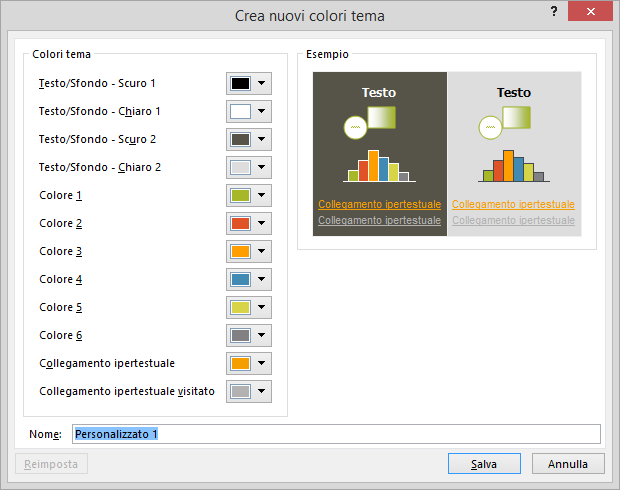
-
Selezionare il pulsante accanto al nome dell'elemento di colore del tema che si vuole modificare, ad esempio Colore 1 o Collegamento ipertestuale, quindi scegliere un colore in Colori tema.
Oppure
Selezionare Altri colori e quindi eseguire una delle operazioni seguenti:
-
Selezionare un colore nella scheda Standard.
-
Nella scheda Personalizzati specificare un numero per il colore esatto che si vuole.
Ripetere i passaggi per tutti gli elementi di colore del tema che si vuole modificare.
-
-
Nella casella Nome digitare un nome appropriato per la nuova combinazione di colori del tema e quindi scegliere Salva.
Suggerimento: Se si vogliono ripristinare i colori originali del tema per tutti gli elementi, scegliere Reimposta prima di scegliere Salva.
-
Dopo aver definito una combinazione di colori personalizzata, questa diventa disponibile nel menu a discesa Colori:
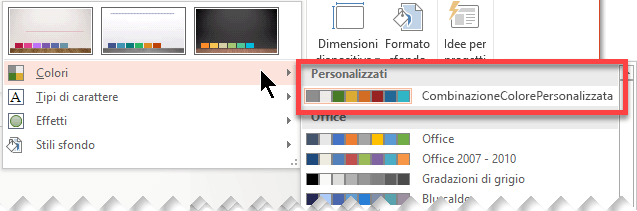
Se si cambiano i tipi di carattere del tema, viene aggiornato il testo di tutti i titoli e di tutti gli elenchi puntati della presentazione.
-
Nella scheda Visualizza selezionare Schema diapositiva. Nella scheda Schema diapositiva selezionare Tipi di carattere</c1> e quindi Personalizza caratteri.

-
In Crea nuovi caratteri tema, nelle caselle Carattere intestazione e Carattere corpo, selezionare i caratteri che si vuole usare.
-
Nella casella Nome digitare un nome appropriato per i nuovi tipi di carattere del tema e quindi scegliere Salva.
Gli effetti tema includono ombreggiature, riflessi, riempimenti, linee e molto altro. Nonostante non sia possibile creare un set di effetti tema personalizzato, è possibile scegliere un insieme di effetti per la propria presentazione.
-
Nella scheda Visualizza selezionare Schema diapositiva. Nella scheda Schema diapositiva</c0> selezionare Effetti.
-
Selezionare l'insieme di effetti che si vuole usare.
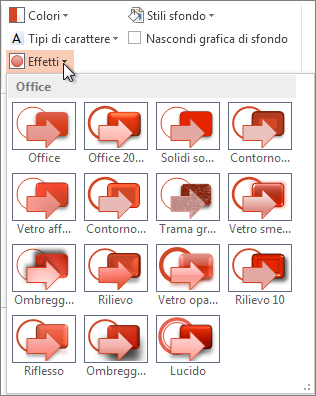
È consigliabile salvare le modifiche apportate ai colori, ai tipi di carattere e agli effetti come tema (file con estensione thmx). In questo modo è possibile applicare il nuovo tema ad altre presentazioni.
-
Nella scheda Visualizza selezionare Schema diapositiva. Nella scheda Schema diapositiva selezionare Temi.
-
Fare clic su Salva tema corrente.
-
Nella casella Nome file digitare un nome appropriato per il tema e fare clic su Salva.
Nota: Il tema modificato viene salvato come file con estensione thmx nella cartella Temi documento nell'unità locale e viene aggiunto automaticamente all'elenco dei temi personalizzati nel
Personalizzare un tema
-
Per trovare un tema da usare nella presentazione, fare clic sulla scheda Progettazione, fare clic su un tema e visualizzarne l'anteprima nella diapositiva.

-
È possibile personalizzare ulteriormente il tema modificando colori, i tipi di carattere e i colori di sfondo nella scheda Progettazione.
Per cambiare i tipi di carattere e i colori, fare clic sulla freccia in giù nella raccolta Varianti e quindi fare clic su Tipi di carattere, Colori o Stili sfondo.
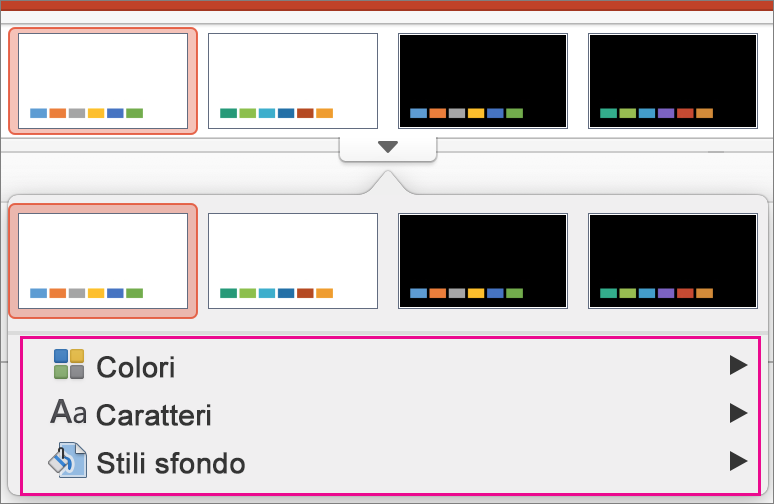
Per personalizzazioni ottimizzate, è possibile modificare lo schema diapositiva.
Salvare il tema personalizzato
-
Nella scheda Progettazione posizionare il puntatore del mouse su un tema qualsiasi e fare clic sul pulsante con la freccia in giù presente sotto il riquadro dei temi.
-
Fare clic su Salva tema corrente.
Quando si salva il tema nella cartella Temi, questo viene automaticamente visualizzato nella raccolta sotto Temi personalizzati. Se il tema non è presente nella cartella Temi, fare clic su Cerca temi per individuare il percorso in cui è stato salvato.
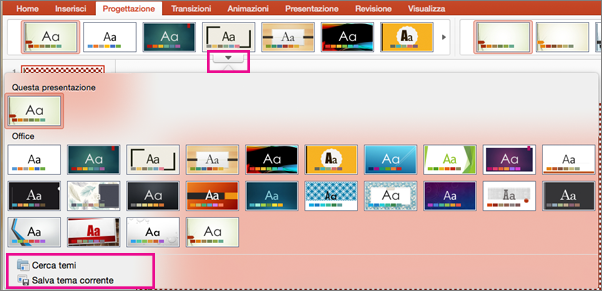
Informazioni correlate
Informazioni sugli schemi diapositiva
Creare o modificare layout diapositiva in PowerPoint per Mac
Panoramica dei temi
Un tema è uno schema di progettazione con colori, tipi di carattere e sfondo che si applica alle diapositive.
L'utilizzo di un tema conferisce alla presentazione un aspetto armonioso con il minimo sforzo. Testo e grafica assumono automaticamente le dimensioni, i colori e il posizionamento definiti dal tema, il che significa meno lavoro manuale nella creazione di singole diapositive.
Dopo la creazione, il tema si trova nella scheda Progettazione della raccolta Temi. Per provare un tema, posizionare il puntatore del mouse su un'anteprima nella raccolta Temi e osservare come cambia l'aspetto della diapositiva.
Di seguito vengono riportati quattro temi diversi applicati alla stessa diapositiva:


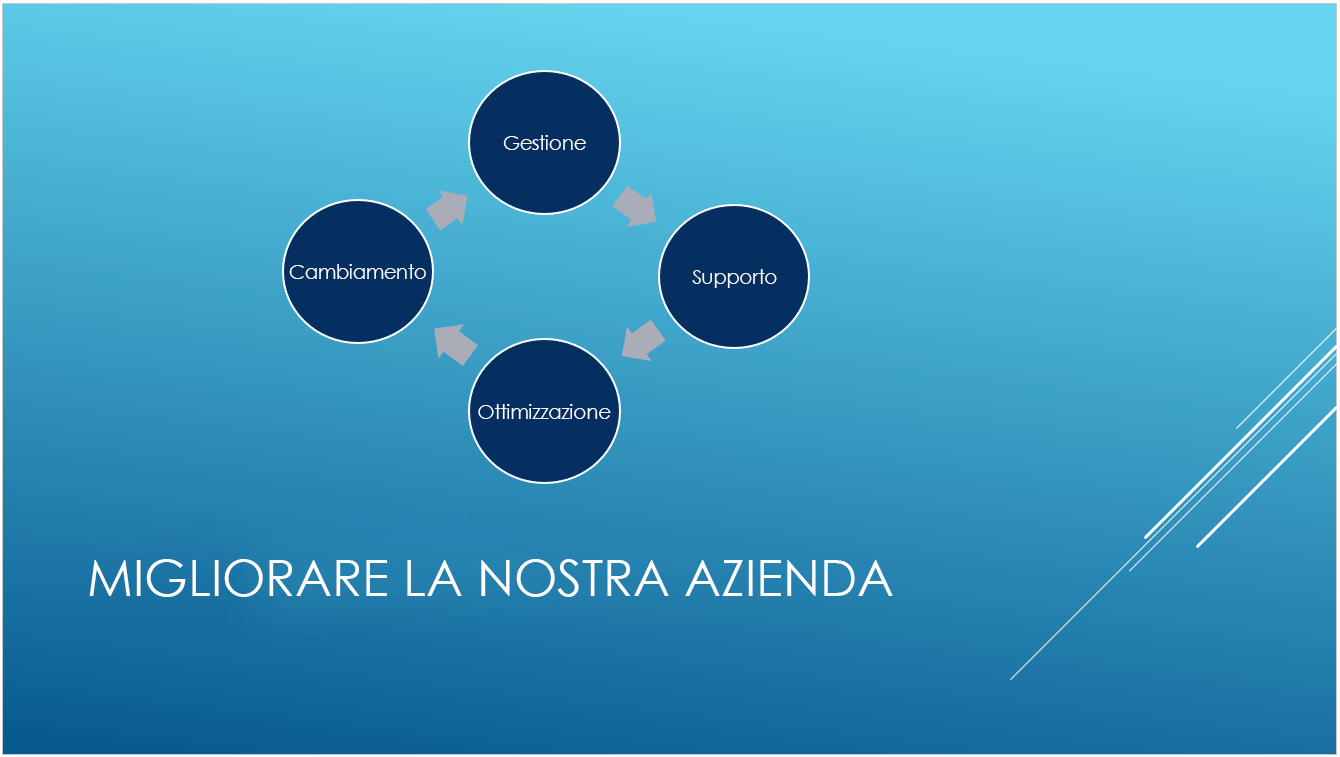

Vedere anche
Differenza tra i modelli e i temi di PowerPoint
Rimuovere o cambiare il tema corrente










