Nota: Riteniamo importante fornire il contenuto della Guida più recente non appena possibile, nella lingua dell'utente. Questa pagina è stata tradotta automaticamente e potrebbe contenere errori di grammatica o imprecisioni. L'intento è quello di rendere fruibile il contenuto. Nella parte inferiore della pagina è possibile indicare se le informazioni sono risultate utili. Questo è l'articolo in lingua inglese per riferimento.
Nota: Questo articolo ha esaurito la sua funzione e verrà ritirato tra breve. Per evitare problemi di "Pagina non trovata", si sta procedendo alla rimozione dei collegamenti noti. Se sono stati creati collegamenti a questa pagina, rimuoverli per contribuire a ottimizzare il Web.
È possibile utilizzare la Web Part modulo HTML per connettersi e passare dati a un'altra Web Part, ad esempio la Web Part visualizzazione elenco.
In questo articolo:
Tramite la Web Part modulo
È possibile utilizzare la Web Part modulo HTML per connettersi e passare dati a un'altra Web Part. Ad esempio, è possibile utilizzare la Web Part modulo HTML predefinita digitare un nome, passare il valore di una Web Part visualizzazione elenco dei dati dei clienti e filtrare i dati per tale area. È anche possibile personalizzare la Web Part modulo HTML per consentire agli utenti di, ad esempio, selezionare il nome dell'area da un elenco a discesa. È possibile utilizzare le caselle di testo, elenchi a discesa, caselle di testo multiriga, caselle di controllo o pulsanti di opzione nella Web Part modulo HTML.
La modalità di connessione campi a altra Web Part dipende come definita a altra Web Part per l'utilizzo di connessioni tra Web Part.
Sebbene sia possibile inserire più di un elemento (casella di testo, pulsanti di opzione e così via) in una maschera, un solo campo possa essere connessi a una Web Part visualizzazione elenco. Tuttavia, è possano connesso alla Web part diverse campi diversi nello stesso momento. Ad esempio, si può avere una Web Part modulo HTML con una casella di testo e un set di pulsanti di opzione. Casella di testo può essere connesso a una Web Part visualizzazione elenco e i pulsanti di opzione a altra. Quando l'utente fa clic sul pulsante Vai, entrambe le Web part Visualizzazione elenco vengono filtrate in base alle informazioni immesse nella Web Part modulo HTML.
Se la Web Part può accettare più parametri, è possibile connettersi due o più campi nella Web Part modulo HTML a un'altra Web Part. In questo caso, potrebbe essere necessario un programma di progettazione Web compatibile con SharePoint, ad esempio SharePoint Designer 2010 per completare le connessioni.
Aggiungere una web part a una pagina
Per modificare una pagina, è necessario disporre almeno delle autorizzazioni ottenute mediante l'aggiunta al gruppo di SharePoint predefinito Membri di <nome sito>.
-
Sulla barra multifunzione di una pagina fare clic sulla scheda Pagina e quindi sul comando Modifica.
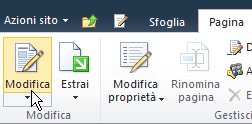
Se il comando Modifica è disattivato, è possibile che non siano disponibili le autorizzazioni per modificare la pagina. Contattare l'amministratore.
-
Fare clic nella pagina in cui si vuole aggiungere una web part, fare clic sulla scheda Inserisci e quindi su Web part.
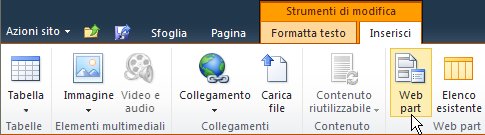
-
In Categorie selezionare la categoria desiderata, ad esempio Elenchi e raccolte, selezionare la web part che si desidera aggiungere alla pagina, ad esempio Annunci, quindi fare clic su Aggiungi.
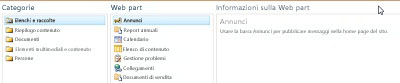
-
Quando si seleziona una web part, le informazioni relative a tale web part vengono visualizzate in Informazioni sulla Web part.
-
Terminate le modifiche alla pagina, fare clic sulla scheda Pagina e quindi su Salva e chiudi.
Connettere la Web Part modulo HTML a un'altra Web Part
Per utilizzare la Web Part modulo HTML, connetterlo con un'altra Web Part in grado di ricevere i valori tramite una connessione Web Part, ad esempio la Web Part visualizzazione elenco. L'elenco che si desidera filtrare e la colonna in cui si desidera filtrare, deve essere visibile in una Web Part nella stessa pagina Web Part modulo HTML. Per informazioni sull'aggiunta di una Web Part modulo HTML a una pagina, vedere aggiungere una Web Part a una pagina.
-
Passare alla pagina contenente la Web Part che si desidera filtrare.
-
Sulla barra multifunzione fare clic sulla scheda pagina e quindi fare clic sul comando Modifica.
Se il comando Modifica è disattivato, è possibile che non siano disponibili le autorizzazioni per modificare la pagina. Contattare l'amministratore.
-
Scegliere la Web Part modulo HTML, fare clic sulla freccia in giù, fare clic su connessioni, posizionarsi su Fornisci valore a e quindi fare clic sul nome della Web Part che si desidera collegare.
-
Nella finestra di dialogo Seleziona connessione fare clic sulla scheda Configura connessione.
-
Dal menu Tipo di connessione, selezionare il campo che soddisfa le informazioni delle Web Part modulo HTML.
Nota: I campi non è necessario avere gli stessi nomi, né devono essere gli stessi tipi di dati. I valori inviati dalla Web Part modulo HTML sono i valori di testo.
-
Fare clic su Fine e quindi fare clic su Esci dalla modalità di modifica nella parte superiore della pagina.
Per impostazione predefinita, è possibile immettere il testo nella casella di testo e quindi fare clic su Vai o premere INVIO. Altra Web Part verranno visualizzati solo i dati che corrisponde al testo immesso. Deselezionare la casella di testo in modo da poter immettere il nuovo testo, selezionare il testo corrente ed eliminarlo.
<link xlink:href="6b4ab13a-32a7-427f-8dbc-a076ae2e6132#__top">Inizio pagina</link>
Personalizzare la Web Part modulo HTML
È possibile personalizzare la Web Part modulo HTML utilizzando l' Editor origine HTML, che è disponibile dal riquadro degli strumenti Web Part modulo HTML o un programma di progettazione Web compatibile con SharePoint, ad esempio SharePoint Designer 2010. Anziché la casella di testo standard, è possibile utilizzare i pulsanti di opzione, caselle di controllo, caselle di testo su più righe e le caselle di riepilogo. È anche possibile aggiungere etichette e assegnare un valore predefinito.
Se si vuole personalizzare la Web Part modulo HTML, tenere presente quanto segue:
-
Un solo pulsante Vai (che utilizza l'elemento INPUT) può essere utilizzato per passare dati a un'altra Web Part.
-
La Web Part modulo HTML utilizza l'elemento della maschera. Alcuni elementi HTML non è possibile usare nell'elemento modulo, inclusi gli elementi HTML, corpo e modulo.
-
Tutti i nomi dei campi modulo devono essere univoci. Ogni valore di nome viene usato per connettersi a un nome di colonna corrispondente nella web part a cui ci si sta connettendo.
Per personalizzare la Web Part modulo, utilizzare il pulsante Editor origine HTML per visualizzare la finestra di dialogo Editor di testo e quindi modificare o aggiungere il codice sorgente HTML.
Nota: La Web Part modulo HTML fornisce solo i dati di altre Web Part, ovvero non è possibile recuperare dati da altre Web Part. Ad esempio, non è possibile utilizzare la Web Part modulo HTML come modulo dettagli per visualizzare una riga di dati.
<link xlink:href="6b4ab13a-32a7-427f-8dbc-a076ae2e6132#__top">Inizio pagina</link>
Personalizzare la Web Part modulo HTML predefinita
Per personalizzare il Web Part modulo HTML predefinito, procedere come segue:
-
Nella pagina Web Part modulo HTML, la visualizzazione nella barra multifunzione fare clic sul scheda Modifica e quindi fare clic sul comando Modifica.
-
Scegliere la Web Part modulo HTML, fare clic sulla freccia in giù e quindi fare clic su Modifica Web Part.
-
Nel riquadro degli strumenti fare clic sul pulsante Editor origine HTML .
-
Viene visualizzata la finestra di dialogo Voce di testo con il codice HTML predefinito.
Per rendere più facile da leggere e modificare il codice, inserire ritorni a capo del testo per suddividere le righe, come illustrato di seguito:
<div onkeydown="javascript:if (event.keyCode == 13) _SFSUBMIT_">
<input type="text" name="T1"/>
<input type="button" value="Go" onclick="javascript:_SFSUBMIT_"/>
</div>
È possibile modificare il primo elemento INPUT in diversi modi, la modifica del nome di un campo, aggiungendo un'etichetta a un campo o aggiunta di un valore predefinito.
|
Proprietà |
Descrizione |
|
Nome campo |
Il nome della casella di testo predefinito nella Web Part modulo è T1. Questo è il nome visualizzato nella finestra di dialogo Connessione configurazione . Per assegnare al campo un nome più significativo, digitare un nuovo nome al posto di T1. Non rimuovere le virgolette. |
|
Etichetta del campo |
È possibile aggiungere testo dell'etichetta prima o dopo il campo modulo. Digitare il testo senza virgolette. |
|
valore predefinito |
È possibile aggiungere un valore predefinito per il campo di area di testo. L'utente può accettare il valore facendo clic sul pulsante Vai o sostituirlo digitando le proprie voce. Per aggiungere un valore predefinito, utilizzare l'attributo value. |
Ad esempio se si desidera fornire un nome più significativo, aggiungere un valore predefinito, aggiungere un'etichetta, è possibile eseguire le operazioni seguenti:
Region: <input type="text" name="Region" value="India"/>
È possibile modificare il secondo elemento INPUT modificando il nome del pulsante, come illustrato nell'esempio seguente:
<input type="button" value="SUBMIT" onclick="javascript:_SFSUBMIT_"/>
È anche possibile aggiungere altri elementi HTML prima e dopo l'elemento DIV. Ad esempio, un modo semplice e molto utile per consentire all'utente di aggiornare la pagina e ripristinare gli elementi del modulo rapidamente consiste nell'aggiungere un tag di ancoraggio della pagina corrente dopo la chiusura elemento DIV. Per esempio:
<br/>
<a href="http://contoso/SitePages/CustByRegion.aspx">Refresh</a>
Importante: Non modificare altro codice HTML nella finestra di dialogo Editor di testo. La Web Part modulo HTML crea dinamicamente una routine di script in fase di esecuzione per creare la connessione a altra Web Part. Modificare il codice di evento su tasto giù o onclick o danneggiare accidentalmente la Web Part modulo HTML.
<link xlink:href="6b4ab13a-32a7-427f-8dbc-a076ae2e6132#__top">Inizio pagina</link>
Usare una casella di testo multiriga
L'elemento TEXTAREA definisce un controllo di input di testo multiriga. L'attributo righe specifica il numero di righe visualizzate nel campo di testo. L'attributo colonne specifica la larghezza dell'area di testo in caratteri. Nell'esempio seguente viene visualizzata una casella di testo di 5 righe e 30 caratteri in larghezza. Quando si immette testo nella casella, il testo andrà a capo 30 caratteri.
<textarea name="Region" rows=5 cols=30></textarea>
Suggerimento: Assicurarsi che non è disponibile spazio nel codice sorgente immediatamente dopo la parentesi uncinata (>).
<link xlink:href="6b4ab13a-32a7-427f-8dbc-a076ae2e6132#__top">Inizio pagina</link>
Usare i pulsanti di opzione
Pulsanti di opzione, l'acronimo di pulsanti di opzione, offrono si escludono a vicenda per un utente. Nell'esempio seguente vengono visualizzati tre pulsanti di opzione. Usare lo stesso nome per ogni pulsante di opzione. È facoltativa per aggiungere le etichette dopo ogni pulsante. Se si desidera formattare ogni pulsante di opzione in una riga separata, utilizzare l'elemento BR.
<input type="radio" name="Region" value="India"/> India<BR/>
<input type="radio" name="Region" value="USA"/> USA<BR/>
<input type="radio" name="Region" value="Spain"/> Spain<BR/>
<link xlink:href="6b4ab13a-32a7-427f-8dbc-a076ae2e6132#__top">Inizio pagina</link>
Utilizzare un elenco a discesa di scelte
Se sono presenti molti si escludono a vicenda, è consigliabile utilizzando un elenco a discesa casella elenco a discesa Seleziona elemento. Ogni opzione viene visualizzata come una scelta separata nell'elenco, ma l'utente può selezionare solo un'opzione. Il testo dopo la parentesi angolare dell'elemento opzione viene visualizzata nell'elenco a discesa.
<select name="Region">
<option value="India">India</option>
<option value="USA">USA</option>
<option value="Spain"> Spain </option>
</select>
Per specificare un valore predefinito, ad esempio Spagna, eseguire le operazioni seguenti:
<option value="Spain" selected="selected"> Spain </option>
<link xlink:href="6b4ab13a-32a7-427f-8dbc-a076ae2e6132#__top">Inizio pagina</link>
Utilizzare le caselle di controllo
Se sono disponibili numerose opzioni non escludono a vicenda, utilizzare le caselle di controllo. Ogni opzione viene visualizzata come una casella di controllo separata e l'utente può selezionare una o tutte le opzioni. Questa opzione richiede una Web Part che accetta più parametri come parte della connessione Web Part.
<input type="checkbox" name="region1" value="India"/> India<BR/>
<input type="checkbox" name="region2" value="USA"/> USA<BR/>
<input type="checkbox" name="region3" value="Spain"/> Spain<BR/>
Per specificare un valore predefinito, ad esempio Spagna, eseguire le operazioni seguenti:
<input type="checkbox" name="region3" value="Spain" checked="checked"/> Spain<BR/>
Configurare le proprietà comuni di una web part
Tutte le web part condividono un insieme comune di proprietà che ne definiscono l'aspetto, il layout e le caratteristiche avanzate. Queste proprietà possono essere modificate nel riquadro Strumenti.
Nota: Le proprietà comuni delle web part visualizzate nel riquadro Strumenti possono non corrispondere a quelle descritte in questa sezione per diversi motivi:
-
Per visualizzare la sezione Avanzate nel riquadro Strumenti, è necessario disporre delle autorizzazioni appropriate.
-
Per una Web Part specifica, uno sviluppatore può scegliere di non visualizzare uno o più di queste proprietà comuni o potrebbe avere scelto di creare e visualizzare le proprietà aggiuntive che non sono elencate di seguito aspetto, Layout e Sezioni avanzate del riquadro degli strumenti.
-
Alcune impostazioni di proprietà e autorizzazioni possono disabilitare o nascondere le proprietà della web part.
Aspetto
|
Proprietà |
Descrizione |
|
Titolo |
Specifica il titolo della web part che viene visualizzato sulla barra del titolo. |
|
Altezza |
Specifica l'altezza della web part. |
|
Larghezza |
Specifica la larghezza della web part. |
|
Stato riquadro |
Specifica se nella pagina deve essere visualizzata l'intera web part quando un utente apre la pagina. Per impostazione predefinita, lo stato del riquadro è impostato su Normale e viene visualizzata l'intera web part. Quando lo stato è impostato su Ridotto a icona, viene visualizzata solo la barra del titolo. |
|
Tipo riquadro |
Specifica se la barra del titolo e il bordo del riquadro della web part vengono visualizzati. |
Layout
|
Proprietà |
Descrizione |
|
Nascosta |
Specifica se la web part deve essere visibile quando un utente apre la pagina. Se la casella di controllo è selezionata, la web part è visibile solo mentre si progetta la pagina e nel titolo è presente il suffisso (Nascosta). È possibile nascondere una web part se la si vuole usare, senza visualizzarla, per fornire dati a un'altra web part tramite una connessione web part. |
|
Direzione |
Specifica la direzione del testo nel contenuto della web part. L'arabo è ad esempio una lingua da destra a sinistra, mentre l'italiano e la maggior parte delle lingue europee sono lingue da sinistra a destra. Questa impostazione potrebbe non essere disponibile per tutti i tipi di web part. |
|
Area |
Specifica l'area della pagina in cui si trova la web part. Nota: Se non si hanno le autorizzazioni necessarie per la modifica dell'area, le aree della pagina non sono riportate nella casella di riepilogo. |
|
Indice area |
Specifica la posizione della web part in un'area quando l'area contiene più web part. Per specificare l'ordine, digitare un valore intero positivo nella casella di testo. Se le web part nell'area sono ordinate dall'alto verso il basso, un valore pari a 1 indica che la web part viene visualizzata nella parte superiore dell'area. Se le web part nell'area sono ordinate da sinistra verso destra, un valore pari a 1 indica che la web part viene visualizzata a sinistra dell'area. Quando, ad esempio, si aggiunge una web part a un'area vuota ordinata dall'alto verso il basso, il valore della proprietà Indice area è 0. Quando si aggiunge una seconda web part nella parte inferiore dell'area, il relativo valore della proprietà Indice area è 1. Per spostare la seconda web part nella parte superiore dell'area, digitare 0 e quindi digitare 1 per la prima web part. Nota: Ogni web part nell'area deve avere di un valore univoco per la proprietà Indice area. La modifica di questo valore per la web part corrente può pertanto comportare la modifica del valore Indice area anche per altre web part dell'area. |
Avanzate
|
Proprietà |
Descrizione |
|
Consenti riduzione a icona |
Specifica se la web part può essere ridotta a icona. |
|
Consenti chiusura |
Specifica se la web part può essere rimossa dalla pagina. |
|
Consenti web part nascosta |
Specifica se la web part può essere nascosta. |
|
Consenti modifica area |
Specifica se la web part può essere spostata in un'altra area. |
|
Consenti connessioni |
Specifica se la web part può prendere parte a connessioni con altre web part. |
|
Consenti modifica in visualizzazione personale |
Specifica se le proprietà della web part possono essere modificate in una visualizzazione personale. |
|
Modalità esportazione |
Specifica il livello di dati che è consentito esportare per la web part. A seconda della configurazione, questa impostazione potrebbe non essere disponibile. |
|
URL titolo |
Specifica l'URL di un file contenente informazioni aggiuntive sulla web part. Il file viene visualizzato in una finestra del browser separata quando si fa clic sul titolo della web part. |
|
Descrizione |
Specifica la descrizione comando visualizzata quando si posiziona il puntatore del mouse sul titolo o sull'icona della web part. Il valore di questa proprietà viene usato quando si ricercano web part tramite il comando Cerca nel menu Trova web part del riquadro Strumenti. |
|
URL Guida |
Specifica il percorso di un file contenente informazioni della Guida sulla web part. Le informazioni della Guida vengono visualizzate in una finestra del browser separata quando si sceglie ? dal menu della web part. |
|
Modalità Guida |
Specifica la modalità di visualizzazione del contenuto della Guida per una web part in un browser. Selezionare una delle opzioni seguenti: • Modale Apre una finestra del browser separata, se nel browser è disponibile questa funzionalità. L'utente deve chiudere la finestra per poter tornare alla pagina Web. • Non modale Apre una finestra del browser separata, se nel browser è disponibile questa funzionalità. L'utente non deve chiudere la finestra per poter tornare alla pagina Web. Questo è il valore predefinito. • Esplora Apre la pagina Web nella finestra del browser corrente. Nota: Anche se le web part Microsoft ASP.NET personalizzate supportano questa proprietà, gli argomenti della Guida di SharePoint predefiniti vengono aperti solo in una finestra del browser separata. |
|
URL immagine icona catalogo |
Specifica il percorso di un file contenente un'immagine da usare come icona della web part nell'elenco delle web part. La dimensione dell'immagine deve essere di 16 per 16 pixel. |
|
URL immagine icona titolo |
Specifica il percorso di un file contenente un'immagine da usare nella barra del titolo della web part. La dimensione dell'immagine deve essere di 16 per 16 pixel. |
|
Messaggio di errore importazione |
Specifica un messaggio da visualizzare se si verifica un problema durante l'importazione della web part. |










