Quando si aggiunge una pagina moderna a un sito, si aggiungono e personalizzano web part, che costituiscono i blocchi predefiniti della pagina. Questo articolo descrive la web part Eventi, che consente di visualizzare facilmente gli eventi imminenti nella pagina.
Nota: Alcune funzionalità sono introdotte gradualmente nelle organizzazioni che hanno acconsentito a partecipare al programma Targeted Release. Ciò significa che questa caratteristica potrebbe non essere ancora disponibile o essere diversa da quella descritta negli articoli della Guida.
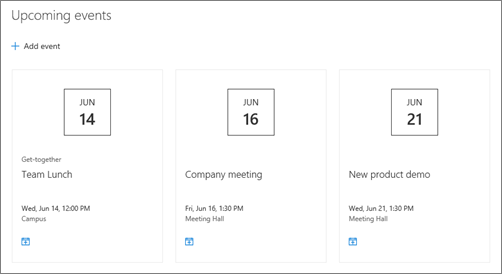
Aggiungere la web part Eventi
Nota: Gli eventi ricorrenti non sono supportati, anche se si imposta manualmente una ricorrenza nell'elenco degli eventi in uso. È necessario creare un nuovo evento per ogni occorrenza oppure, se si stanno configurando eventi per un gruppo di Office 365 in un sito del team, usare la web part Calendario di gruppo.
-
Se non si è già in modalità di modifica, fare clic su Modifica nella parte superiore destra della pagina.
-
Passare il mouse sopra o sotto una web part esistente o sotto l'area del titolo, fare clic su

-
Fare clic sull'icona

-
Selezionare un'origine per gli eventi: elenco Eventi in questo sito, Questo sito, Questa raccoltasiti, Seleziona siti o Tutti i siti. Se il sito è connesso a un sito hub, sarà disponibile anche un'opzione per selezionare Tutti i siti nell'hub o Seleziona siti dall'hub.
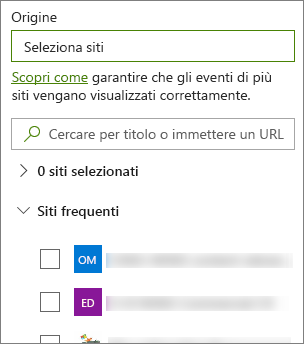
Note:
-
Quando si sceglie Seleziona siti, è possibile cercare il sito da aggiungere oppure selezionare uno o più siti da Siti frequenti o Siti recenti. È possibile selezionare fino a 30 siti.
-
L'opzione Seleziona siti non è disponibile in SharePoint Server, U.S. Government GCC High and DoD e Office 365 gestito da 21Vianet.
-
-
Elenco eventi: se nel sito sono presenti più eventi, è possibile selezionare quello desiderato. Se non è disponibile un elenco esistente, la web part Eventi crea automaticamente un elenco Eventi vuoto con le impostazioni predefinite di un elenco Calendario.
-
Se si sceglie di visualizzare gli eventi di più siti e non tutti gli eventi vengono visualizzati nella pagina, vedere Come vengono trovati e visualizzati gli eventi di più siti.
-
-
Se l'elenco include categorie, è possibile selezionarne una in base alla quale filtrare gli eventi visualizzati.
-
Selezionare un intervallo di date in base al quale filtrare gli eventi nell'elenco a discesa Intervallo di date . È possibile scegliere Tutti gli eventi imminenti (impostazione predefinita), Questa settimana, Prossime due settimane, Questo mese o Questo trimestre.
-
Selezionare un layout: Filmstrip o Compact.
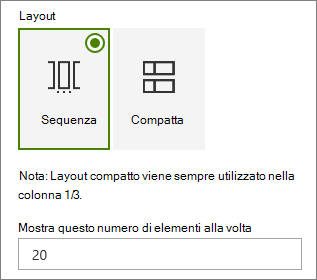
Aggiungere un evento
In una pagina pubblicata è possibile iniziare ad aggiungere eventi.
Nota: È possibile aggiungere eventi in una pagina salvata o pubblicata, ma non in una pagina in modalità di modifica.
-
Fare clic su Aggiungi evento.
-
Assegnare un nome all'evento nella parte superiore della pagina. Facoltativamente, è possibile aggiungere un'immagine all'area del titolo facendo clic sul pulsante Aggiungi immagine in alto a sinistra.
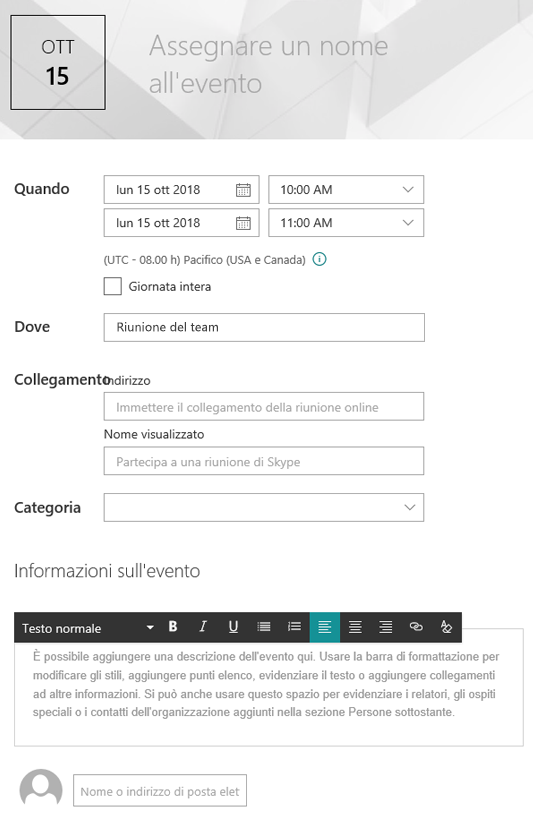
-
Scegliere data e ora nella sezione Quando .
-
Nella sezione Dove immettere un luogo o un indirizzo. Se la posizione viene riconosciuta, è possibile aggiungere una mappa.
-
Nella sezione Collegamento è possibile immettere un collegamento alla riunione online, se disponibile. Inserire il collegamento nella casella Indirizzo e quindi aggiungere un nome visualizzato. Se non si ha una riunione online e non si immette nulla, questa sezione non verrà visualizzata nell'evento.
-
Scegliere una categoria , ad esempio Riunione, Orario di lavoro, Ufficio, Festività e così via, se si vuole che l'evento venga visualizzato se filtrato in base a tale categoria. Per aggiungere una categoria personalizzata, è sufficiente immetterla nello spazio.
-
Fornire una descrizione nell'area Informazioni su questo evento .
-
Se si vogliono evidenziare persone per l'evento, ad esempio contatti, ospiti speciali o relatori, è possibile aggiungerne i nomi sotto la descrizione dell'evento. È possibile aggiungere solo gli utenti all'interno dell'organizzazione.
-
Al termine, fare clic su Salva.
Modificare un evento
Dopo aver salvato l'evento, è possibile modificarlo nella pagina dell'evento.
-
Selezionare Visualizza tutto nell'angolo destro della web part Eventi per passare alla pagina dell'evento.
-
In alternativa, accedere alla pagina dell'evento selezionando Impostazioni, contenuto del sito e quindi selezionare l'evento nell'elenco Eventi.
-
Selezionare l'evento da modificare e quindi Modifica nell'angolo in alto a destra della pagina dell'evento.
-
Al termine, selezionare Salva .
Targeting gruppo di destinatari
Usando l'assegnazione di gruppi di destinatari, è possibile evidenziare il contenuto di gruppi di persone specifici. Questa opzione è utile quando si vogliono presentare informazioni più rilevanti per un particolare gruppo di persone. Ad esempio, è possibile assegnare eventi ai membri del team e agli stakeholder che sarebbero più interessati.
Per usare l'assegnazione di gruppi di destinatari, abilitare prima di tutto l'assegnazione di gruppi di destinatari per l'elenco degli eventi nella raccolta documenti del sito, quindi selezionare il gruppo di destinatari e quindi abilitare l'assegnazione di gruppi di destinatari nella web part Eventi.
Nota: Se è stato selezionato un gruppo di gruppi di destinatari creato o modificato di recente, potrebbe essere necessario del tempo per visualizzare l'assegnazione applicata a tale gruppo.
-
Nella home page del sito selezionare Impostazioni e quindi Contenuto del sito.
-
Passare il puntatore del mouse su Eventi, selezionare i puntini di sospensione (...) e quindi Impostazioni.
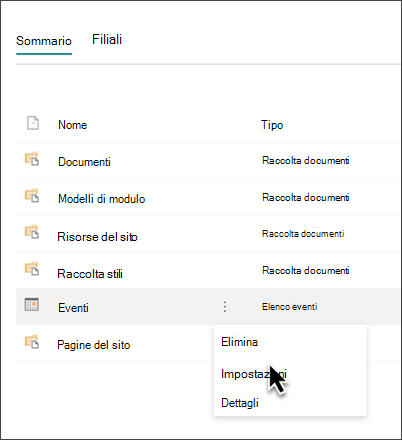
-
Selezionare Impostazioni assegnazione gruppi di destinatari nell'elenco delle impostazioni.
-
Selezionare la casella di controllo Abilita assegnazione gruppi di destinatari , quindi scegliere OK.
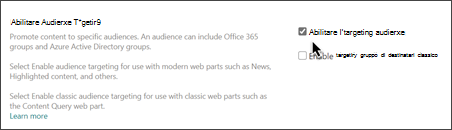
-
Modificare la pagina dell'evento. Aggiungere fino a 50 gruppi nella sezione Gruppo di destinatari . Quindi selezionare Salva.
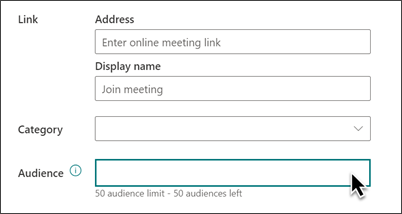
-
Indietro alla pagina in cui è stata inserita la web part.
-
Fare clic sull'icona

-
Nel riquadro delle proprietà spostare l'interruttore Abilita assegnazione gruppi di destinatari su ATTIVATO.
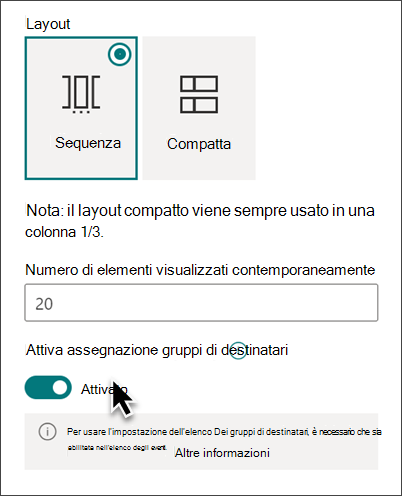
-
Ripubblicare la pagina per rendere effettive le modifiche apportate al targeting dei gruppi di destinatari. Se è stato applicato un gruppo di gruppi di destinatari creato o modificato di recente, può essere necessario del tempo per visualizzare l'assegnazione applicata a tale gruppo.
-
Verificare che l'assegnazione di gruppi di destinatari sia stata applicata per selezionare gli eventi visualizzando la web part Eventi in modalità di modifica e il simbolo del contenuto condiviso verrà visualizzato nell'angolo in basso a destra della scheda evento

Memorizzazione nella cache dei risultati della ricerca
È consigliabile abilitare la memorizzazione nella cache a livello di gruppo delle richieste di ricerca nelle web part Eventi o Contenuto evidenziato, in particolare per le home page più diffuse o nelle pagine di categorie che costituiscono il punto di partenza per passare a pagine più dettagliate. Dopo l'abilitazione, la web part cercherà prima nella cache i risultati della ricerca esistenti che corrispondono alla query e ai gruppi di sicurezza. Se non trova risultati della ricerca nella cache, cercherà nell'indice di ricerca.
-
Passare alla pagina del sito che contiene una web part Eventi.
-
Selezionare Modifica per modificare la pagina del sito.
-
Selezionare la web part Eventi e quindi modifica web part

-
Nel riquadro Impostazioni web part scorrere fino all'impostazione Cache a livello di gruppo.
-
Specificare i gruppi di sicurezza immettendo il nome o l'indirizzo di posta elettronica del gruppo. I risultati della ricerca verranno memorizzati nella cache per tutti gli utenti che appartengono agli stessi gruppi di sicurezza e miglioreranno le prestazioni.
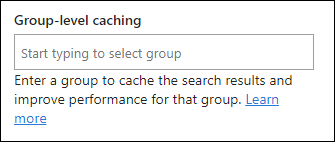
-
Ripubblicare la pagina del sito di SharePoint.










