Questo argomento spiega come usare la finestra di dialogo Trova e sostituisci per eseguire la ricerca e l'eventuale sostituzione di dati in un database di Access.
Per informazioni sulle modalità di aggiornamento dei dati, ad esempio mediante query di aggiornamento o di accodamento, vedere l'articolo Aggiornare i dati di un database.
Per saperne di più
Informazioni sull'uso della finestra di dialogo Trova e sostituisci
La finestra di dialogo Trova e sostituisci consente di cercare ed eventualmente sostituire quantità di dati non elevate e risulta particolarmente utile se non si ha familiarità con l'uso di una query per la ricerca o la sostituzione di dati. Questa finestra di dialogo è analoga agli strumenti di ricerca disponibili in altre applicazioni, ma contiene alcune caratteristiche utili per eseguire ricerche in database relazionali. È possibile ad esempio eseguire la ricerca in base a un formato applicato ai dati o verificare la corrispondenza della stringa di ricerca con tutti i dati del campo o solo con una parte.
Mentre si procede, tenere presente gli aspetti seguenti:
-
La finestra di dialogo usa la stringa di ricerca come un criterio e restituisce tutti i record corrispondenti a tale criterio. Supponiamo ad esempio che un foglio dati (tabella o risultato di una query) contenga informazioni relative a clienti, fornitori, prodotti e date di ordini. Se si esegue la ricerca in base a "mer", l'operazione di ricerca restituisce tutte le istanze di "mercato", "mercoledì" e di tutti gli altri record che corrispondono al criterio specificato.
-
La finestra di dialogo consente di eseguire la ricerca solo in una tabella alla volta e non consente di eseguire ricerche nell'intero database. Se si apre la finestra di dialogo in una maschera, la ricerca viene eseguita nella tabella sottostante.
Se occorre usare la finestra di dialogo per eseguire la ricerca in più tabelle, è possibile creare una query di selezione per raccogliere i dati desiderati e quindi eseguire la ricerca nei risultati della query. I passaggi successivi descrivono le operazioni fondamentali da eseguire per creare query di selezione e per cercare i risultati.
-
È necessario aprire le tabelle e i risultati di una query in visualizzazione Foglio dati, mentre le maschere devono essere aperte in visualizzazione Maschera (normale), come avviene quando si immettono dati.
-
È possibile eseguire la ricerca di dati in base a un formato applicato ai dati. Ad esempio, si possono formattare campi vuoti o Null in modo che visualizzino una parola come "Sconosciuto". In questo modo la ricerca di tali campi può essere eseguita usando la parola "Sconosciuto" come stringa di ricerca.
Informazioni sulla casella di controllo Cerca in campi come formattati
Nella finestra di dialogo Trova e sostituisci è disponibile la casella di controllo Cerca in campi come formattati. Durante l'esecuzione dei passaggi descritti in questo argomento sarà necessario selezionare o deselezionare tale casella poiché a volte la casella risulta selezionata automaticamente. L'uso appropriato di questa casella di controllo consente di eseguire in modo corretto l'operazione di ricerca.
Mentre si procede, seguire questa regola generale: quando Access seleziona la casella di controllo Cerca in campi come formattati , lasciare selezionata la casella di controllo. Se si deseleziona la casella di controllo, è probabile che l'operazione di ricerca non restituisca alcun risultato.
Questo comportamento potrebbe creare confusione inizialmente, perché Access non fornisce segnali visivi o altri indicatori per indicare quando selezionare o deselezionare la casella di controllo. Ci si potrebbe chiedere quale logica spinge Access a selezionare o deselezionare la casella di controllo Cerca in campi come formattati . La risposta è maschere di input. Una maschera di input è un tipo di formattazione e, quando ne viene individuata una in Access, seleziona la casella di controllo.
È inoltre importante tenere presente che se si esegue la ricerca in un campo di ricerca, ossia un campo che usa una query per recuperare dati da un'altra tabella, e al campo di origine nella seconda tabella è applicata una maschera di input, la casella di controllo Cerca in campi come formattati viene attivata automaticamente.
Informazioni sulle differenze tra le operazioni di ricerca, ordinamento e filtro
Infine, ricorda che trovare non è lo stesso processo di ordinamento o filtro. La ricerca è il processo di individuazione di uno o più record in tabelle di database, query e maschere. Ad esempio, è possibile trovare tutti i clienti che gestiscono ristoranti. L'ordinamento è il processo di organizzazione di un set di record in un ordine specifico. Ad esempio, è possibile ordinare un set di record in ordine alfabetico, per data, per quantità (quale ristorante ordina il maggior numero di pane o ha le vendite più elevate) e così via. Il filtro è il processo di visualizzazione dei record che soddisfano una determinata condizione. Ad esempio, dopo aver trovato tutti i clienti che possiedono ristoranti, è possibile filtrare l'elenco in modo da includere solo i clienti di Londra o Madrid.
In altre parole, prima di tutto si esegue la ricerca dei dati, quindi, se occorre, li si dispone in un ordine specifico e infine si usa un filtro per isolare un sottoinsieme dei dati.
Le procedure seguenti descrivono come usare la finestra di dialogo Trova e sostituisci.
Informazioni di riferimento per i controlli della finestra di dialogo Trova e sostituisci
Durante le operazioni di ricerca e sostituzione di dati, i controlli della finestra di dialogo Trova e sostituisci vengono usati e modificati frequentemente. È bene tenere presente, però, che queste modifiche potrebbero determinare un funzionamento non desiderato o non corretto delle operazioni di ricerca e sostituzione. La tabella seguente elenca i controlli e le conseguenze della loro modifica.
|
Controllo |
Uso |
Comportamento |
|
Elenco Cerca in |
Esegue la ricerca in una colonna o in un'intera tabella alternativamente. |
L'elenco Cerca in contiene sempre il nome della tabella in cui si esegue la ricerca. Se la ricerca viene eseguita solo in una tabella, viene visualizzato il nome della tabella, ma l'elenco Cerca in diventa non disponibile. Quando si esegue la ricerca in una colonna, l'elenco Cerca in diventa disponibile e contiene i nomi della tabella e della colonna. Per passare dalla ricerca in tabelle a quella in colonne e viceversa, selezionare il valore desiderato nell'elenco Cerca in. Per eseguire la ricerca in una colonna non presente nell'elenco, spostarsi sulla maschera o sul foglio dati aperto, selezionare la colonna desiderata e quindi tornare alla finestra di dialogo Trova e sostituisci per eseguire la ricerca. |
|
Elenco Confronta |
Determina la parte del campo a cui applicare i criteri di corrispondenza dell'operazione di ricerca. |
Selezionare Parte del campo per cercare una corrispondenza su tutti i valori possibili. Selezionare Campo intero per cercare informazioni che corrispondono esattamente alla voce di ricerca. Selezionare Inizio campo se si prevede che i valori da cercare siano situati all'inizio del record. |
|
Elenco Cerca |
Modifica la direzione di ricerca. |
Selezionare Su per cercare record situati al di sopra del cursore. Selezionare Giù per cercare record situati al di sotto del cursore. Selezionare Tutto per cercare tutti i record, a partire dall'inizio del set di record. |
|
Casella di controllo Maiuscole/minuscole |
Esegue la ricerca di valori che rispettano la distinzione tra lettere maiuscole e minuscole della stringa di ricerca. |
Selezionare la casella di controllo Maiuscole/minuscole se si vuole eseguire la ricerca di record che rispettano la distinzione tra lettere maiuscole e minuscole della stringa di ricerca. |
|
Casella di controllo Cerca in campi come formattati |
Esegue la ricerca in base a una maschera di input oppure a un formato. |
Le operazioni di ricerca possono essere eseguite sui dati o sul formato applicato ai dati stessi. Ad esempio, è possibile eseguire la ricerca di feb in campi formattati con una maschera di input di tipo Data/ora. Questa opzione non è disponibile fino a quando non si esegue la ricerca su un campo a cui è applicato un formato o una maschera. Per altre informazioni su questa opzione, vedere la sezione Informazioni sulla casella di controllo Cerca in campi come formattati. |
Trovare e sostituire dati in una tabella
Per eseguire questi passaggi, è necessario aprire la tabella in visualizzazione Foglio dati.
Nota: Non è possibile eseguire un'operazione di ricerca e sostituzione in un campo di ricerca. Per sostituire dati da un controllo, ad esempio una casella di testo, in una maschera, è necessario associare il controllo alla tabella di origine.
Trovare e sostituire dati
-
Nella tabella selezionare il campo (colonna) in cui eseguire la ricerca.
Nota: Se si vuole eseguire la ricerca nell'intera tabella, eseguire la procedura descritta nel passaggio 5.
-
Nel gruppo Trova della scheda Home fare clic su Trova oppure premere CTRL+MAIUSC+T.
Scelta rapida da tastiera: premere CTRL+MAIUSC+T.
Questa figura illustra il comando:

Viene visualizzata la finestra di dialogo Trova e sostituisci.
-
Per cercare dati, nella finestra di dialogo Trova e sostituisci fare clic sulla scheda Trova. Per eseguire un'operazione di ricerca e sostituzione, fare clic sulla scheda Sostituisci.
-
Nella casella Trova digitare la stringa di ricerca. Per sostituire dati, immettere una stringa di sostituzione nella casella Sostituisci con.
Nota: Non immettere caratteri jolly nella casella Sostituisci con a meno che non si voglia che siano contenuti nei record.
-
Se si vuole, usare l'elenco Cerca in per eseguire la ricerca in un campo diverso o nell'intera tabella.
Per impostazione predefinita, l'elenco Cerca in contiene il nome del campo selezionato nel passaggio 1. Se si vuole eseguire la ricerca nell'intera tabella, selezionare il nome della tabella nell'elenco.
-oppure-
Se si decide di selezionare un'altra colonna, fare clic sulla colonna desiderata nel foglio dati relativo alla tabella. Non è necessario chiudere la finestra di dialogo.
-
Se si vuole, fare clic su Parte del campo nell'elenco Confronta. In questo modo viene eseguita la ricerca più ampia possibile.
-
Verificare che la casella di controllo Cerca in campi come formattati sia selezionata e quindi fare clic su Trova successivo.
Trovare e sostituire dati in una maschera
Se non si hanno le autorizzazioni necessarie per visualizzare ed eseguire ricerche in una tabella o se non si vuole che gli utenti visualizzino alcuni dati contenuti nella tabella stessa, è possibile eseguire le operazioni di ricerca e sostituzione in maschere aperte sia in visualizzazione Maschera che in visualizzazione Layout. La ricerca viene eseguita nella tabella sottostante associata alla maschera.
Nota: Non è possibile eseguire un'operazione di ricerca e sostituzione in un campo di ricerca. Per sostituire dati da un controllo, ad esempio una casella di testo, in una maschera, è necessario associare il controllo alla tabella di origine.
Trovare dati in una maschera
-
Aprire la maschera in cui eseguire la ricerca in visualizzazione Maschera o in visualizzazione Foglio dati.
-
Selezionare il controllo che contiene le informazioni da cercare.
Nota: Se si vuole eseguire la ricerca nell'intera tabella, eseguire la procedura descritta nel passaggio 5.
-
Nel gruppo Trova della scheda Home fare clic su Trova oppure premere CTRL+MAIUSC+T.
-oppure-
Premere CTRL+MAIUSC+T.
Viene visualizzata la finestra di dialogo Trova e sostituisci.
-
Per cercare dati, fare clic sulla scheda Trova. Per eseguire un'operazione di ricerca e sostituzione, fare clic sulla scheda Sostituisci.
-
Nella casella Trova digitare il valore di ricerca. Per sostituire dati, immettere una stringa di sostituzione nella casella Sostituisci con.
Nota: Non immettere caratteri jolly nella casella Sostituisci con a meno che non si voglia che siano contenuti nei record.
-
Se si vuole, usare l'elenco Cerca in per eseguire la ricerca in un campo diverso o nell'intera tabella sottostante.
Per impostazione predefinita, l'elenco Cerca in contiene il nome del controllo selezionato nel passaggio 1. Se si vuole eseguire la ricerca nella tabella sottostante alla maschera, selezionare il nome della tabella nell'elenco.
-oppure-
Se si decide di selezionare un altro controllo, operazione equivalente alla selezione di un altro campo di tabella, fare clic sul controllo nella maschera in qualsiasi momento. Non è necessario chiudere la finestra di dialogo.
-
Se si vuole, fare clic su Parte del campo nell'elenco Confronta. In questo modo viene eseguita la ricerca più ampia possibile.
-
Nell'elenco Cerca in fare clic su Tutto e quindi su Trova successivo. Per sostituire una stringa, fare clic su Sostituisci. Dopo avere verificato che la stringa di sostituzione immessa sia corretta, fare clic su Sostituisci tutto, ma tenere presente che non è possibile annullare un'operazione di sostituzione. Se si commette un errore, è necessario ripetere l'operazione di ricerca e sostituzione, cercare i valori non corretti e sostituirli con quelli corretti.
Trovare dati nel set di risultati di una query
Le procedure seguenti spiegano come usare la finestra di dialogo Trova e sostituisci per cercare record nel set di risultati restituito da una query di selezione. Tenere presente che sui risultati di una query è possibile eseguire solo operazioni di ricerca.
Se si vogliono modificare o rimuovere dati usando una query, vedere gli articoli Creare ed eseguire una query di aggiornamento e Creare ed eseguire una query di eliminazione.
Creare una query di selezione
-
Aprire il database che contiene i record da cercare.
-
Nel gruppo Altro della scheda Crea fare clic su Struttura query.
-
Selezionare la tabella o le tabelle che contengono i record da cercare, fare clic su Aggiungi e quindi fare clic su Chiudi.
Le tabelle selezionate verranno visualizzate in una o più finestre nella sezione superiore della griglia di struttura della query e nelle finestre verrà visualizzato l'elenco di tutti i campi di ogni tabella. La figura seguente illustra una tabella tipica aperta in Progettazione query:
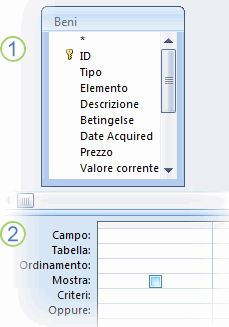
-
Fare doppio clic sui campi da cercare. I campi selezionati vengono visualizzati nella riga Campo nella sezione inferiore di Progettazione query.
È possibile aggiungere un campo di tabella per colonna nella sezione inferiore.
Per aggiungere tutti i campi in modo rapido, fare doppio clic sull'asterisco (*) all'inizio dell'elenco dei campi della tabella. La figura seguente illustra Progettazione query con tutti i campi aggiunti.
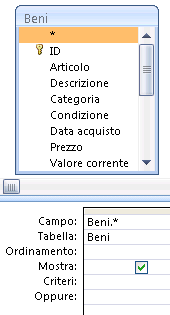
-
Se si vuole, è possibile immettere uno o più criteri nella riga Criteri della griglia di struttura.
In questo modo è possibile ridurre il numero di record restituiti dalla query e semplificare l'operazione di ricerca dei dati. La tabella seguente mostra alcuni esempi di criteri e ne illustra l'effetto sulla query.
|
Criteri |
Effetto |
|
> 234 |
Restituisce tutti i numeri maggiori di 234. Per trovare tutti i numeri minori di 234, utilizzare < 234. |
|
>= "Dellucci" |
Restituisce tutti i record da Dellucci alla fine dell'alfabeto. |
|
Between #02.02.06# And #01.12.06# |
Restituisce le date comprese tra 2-feb-2006 e 1-dic-2006 (ANSI-89). Se il database usa i caratteri jolly ANSI-92, usare le virgolette singole (') invece dei cancelletti. Ad esempio: Between '2.2.2006' AND '1.12.2006'. |
|
Not "Germania" |
Trova tutti i record in cui il contenuto esatto del campo non corrisponde esattamente a "Germania". Il criterio restituirà i record contenenti altri caratteri oltre a "Germania", ad esempio "Germania (euro)" o "Europa (Germania)". |
|
Not "T*" |
Trova tutti i record ad eccezione di quelli che iniziano con T. Se il database usa il set di caratteri jolly ANSI-92, usare il simbolo di percentuale (%) al posto dell'asterisco. |
|
Not "*t" |
Trova tutti i record che non terminano con t. Se il database usa il set di caratteri jolly ANSI-92, usare il simbolo di percentuale (%) al posto dell'asterisco. |
|
In(Canada,Italia) |
In un elenco trova tutti i record che contengono Canada o Italia. |
|
LIKE "[A-D]*" |
In un campo di testo trova tutti i record che iniziano con lettere da A a D. Se il database usa il set di caratteri jolly ANSI-92, usare il simbolo di percentuale (%) al posto dell'asterisco. |
|
Like "*ar*" |
Trova tutti i record che includono la sequenza di lettere "ar". Se il database usa il set di caratteri jolly ANSI-92, usare il simbolo di percentuale (%) al posto dell'asterisco. |
|
Like "Villa Dewe?" |
Trova tutti i record che iniziano con "Villa" e contengono una seconda stringa di cinque lettere in cui le prime quattro lettere sono "Dewe" e l'ultima lettera è sconosciuta. Se il database usa il set di caratteri jolly ANSI-92, usare il carattere di sottolineatura (_) al posto del punto interrogativo. |
|
#2/2/2006# |
Trova tutti i record con 2 febbraio 2006. Se il database usa il set di caratteri jolly ANSI-92, sostituire i caratteri cancelletto con le virgolette singole ('2/2/2006'). |
|
< Date( ) - 30 |
Restituisce tutte le date trascorse da oltre 30 giorni. |
|
Date( ) |
Restituisce tutti i record contenenti la data corrente. |
|
Between Date( ) And DateAdd("M", 3, Date( )) |
Restituisce tutti i record compresi tra la data corrente e i tre mesi successivi. |
|
Is Null |
Restituisce tutti i record contenenti un valore Null, ovvero vuoto o non definito. |
|
Is Not Null |
Restituisce tutti i record che contengono un valore. |
|
"" |
Restituisce tutti i record che contengono una stringa di lunghezza zero. Le stringhe di lunghezza zero vengono utilizzate quando è necessario aggiungere un valore a un campo obbligatorio, ma non si conosce ancora il valore. In un campo, ad esempio, potrebbe essere necessario aggiungere un numero di fax, ma alcuni clienti potrebbero non disporre di apparecchi fax. In questo caso, immettere una coppia di virgolette doppie senza spazi inclusi ("") al posto del numero di fax. |
-
Nel gruppo Risultati della scheda Struttura fare clic su Esegui.
Verificare che la query restituisca i record desiderati. Se necessario, è possibile selezionare i campi non desiderati e premere CANC per rimuoverli, trascinare campi aggiuntivi sulla griglia di struttura e modificare i criteri fino a quando la query non restituisce i risultati desiderati.
-
Procedere con i passaggi successivi.
Cercare dati nel set di risultati
-
Nei risultati della query selezionare il campo (la colonna) in cui eseguire la ricerca.
-
Nel gruppo Trova della scheda Home fare clic su Trova oppure premere CTRL+MAIUSC+T.
-oppure-
Premere CTRL+MAIUSC+T.
Viene visualizzata la finestra di dialogo Trova e sostituisci.
-
Nella casella Trova digitare la stringa di ricerca.
-
Se si vuole, usare l'elenco Cerca in per eseguire la ricerca in un campo diverso o nell'intera tabella.
Per impostazione predefinita, l'elenco Cerca in contiene il nome del campo selezionato nel passaggio 1. Se si vuole eseguire la ricerca nell'intera tabella, selezionare il nome della tabella nell'elenco.
-oppure-
Se si decide di selezionare un'altra colonna, fare clic sulla colonna desiderata nel foglio dati relativo alla tabella. Non è necessario chiudere la finestra di dialogo.
-
Se si vuole, fare clic su Parte del campo nell'elenco Confronta. In questo modo viene eseguita la ricerca più ampia possibile.
-
Nell'elenco Cerca in fare clic su Tutto e quindi su Trova successivo.
Verranno evidenziati tutti i record che contengono la stringa di ricerca. Poiché nell'elenco Cerca in è stata selezionata l'opzione Tutto, la ricerca verrà eseguita in tutti i record.
Trovare caratteri jolly
È possibile usare caratteri jolly nelle operazioni di ricerca e sostituzione, ma è necessario usarli con attenzione. Ricordare queste regole:
-
Quando si usa la finestra di dialogo Trova e sostituisci per cercare caratteri jolly, è necessario racchiudere il carattere da cercare tra parentesi quadre, così: [*]. Questa regola è valida per la ricerca di tutti i caratteri jolly, ad eccezione dei punti esclamativi (!) e delle parentesi quadre chiuse (]).
-
Se si usa un carattere jolly in una stringa di sostituzione, il carattere viene considerato come carattere letterale e viene scritto nel database. Ad esempio, se si cerca vecchio * e si sostituiscono tutti i record che corrispondono al criterio con nuovo *, la stringa "nuovo *" viene scritta in tutti i record che corrispondevano alla stringa di ricerca.
Trovare caratteri jolly
-
Aprire la tabella, il set di risultati di una query o la maschera. È necessario aprire le tabella e i set di risultati in visualizzazione Foglio dati, mentre le maschere devono essere aperte in visualizzazione Maschera.
-
Nel gruppo Trova della scheda Home fare clic su Trova oppure premere CTRL+MAIUSC+T.
-oppure-
Premere CTRL+MAIUSC+T.
Viene visualizzata la finestra di dialogo Trova e sostituisci.
-
Per cercare solo record che contengono caratteri jolly, fare clic sulla scheda Trova. Per cercare caratteri jolly e sostituirli con altri dati, fare clic sulla scheda Sostituisci.
-
Nella casella Trova digitare una parentesi quadra aperta ([), il carattere jolly da cercare e una parentesi quadra chiusa (]). Ad esempio, per cercare tutte le istanze dell'asterisco, digitare [*]. Se si vuole eseguire un'operazione di sostituzione, digitare la stringa di sostituzione nella casella Sostituisci con.
-
Se si vuole, usare l'elenco Cerca in per eseguire la ricerca in un campo diverso o nell'intera tabella.
Per impostazione predefinita, l'elenco Cerca in contiene il nome del campo selezionato nel passaggio 1. Se si vuole eseguire la ricerca nell'intera tabella, selezionare il nome della tabella nell'elenco.
-oppure-
Se si decide di selezionare un'altra colonna, fare clic sulla colonna desiderata nel foglio dati relativo alla tabella. Non è necessario chiudere la finestra di dialogo.
-
Nell'elenco Confronta selezionare l'opzione più appropriata per i dati. Se i caratteri jolly si trovano all'inizio dei record, ad esempio, fare clic su Inizio campo. In caso contrario, fare clic su Parte del campo per restituire il maggior numero possibile di risultati.
-
Assicurarsi che la casella di controllo Cerca in campi come formattati sia selezionata e quindi fare clic su Trova successivo. Verranno restituiti i record che contengono il carattere jolly. Se si vuole sostituire il carattere jolly, fare clic su Sostituisci. Dopo aver verificato che le stringhe di ricerca e di sostituzione restituiscano i risultati corretti, fare clic su Sostituisci tutto. Tenere presente che non è possibile annullare i risultati di un'operazione di ricerca e sostituzione.
Esempi di utilizzo di caratteri jolly
Se si conosce il tipo di criterio a cui ogni carattere jolly può corrispondere, è possibile usare combinazioni di caratteri jolly o caratteri letterali e caratteri jolly per restituire un'ampia gamma di risultati. Tenere presente che le impostazioni specificate nell'elenco Confronta influiscono sui risultati della ricerca. Se si usa un'impostazione non corretta, l'operazione di ricerca potrebbe restituire dati non desiderati o non restituire alcun dato. La tabella seguente illustra alcune modalità di utilizzo di caratteri jolly e letterali e descrive il modo in cui le opzioni contenute nell'elenco Confronta possono influire sui risultati.
|
Stringa di ricerca |
Impostazione nell'elenco Confronta |
Risultati |
|
[*] |
Parte del campo |
Restituisce tutti i record che contengono un asterisco (*). È possibile usare questa sintassi anche per punti interrogativi (?), cancelletti (#), parentesi quadre aperte ([) e trattini (-). |
|
Campo intero |
Restituisce i record costituiti solo da un asterisco. |
|
|
Inizio campo |
Restituisce i record che iniziano con un asterisco. |
|
|
*[*]* |
Parte del campo |
Restituisce tutti i record che contengono un asterisco (*) e il testo circostante. È possibile usare questa sintassi anche per punti interrogativi (?), cancelletti (#), parentesi quadre aperte ([) e trattini (-). |
|
Campo intero |
Stesso risultato. |
|
|
Inizio campo |
Stesso risultato. |
|
|
[!*] |
Parte del campo |
Restituisce tutti i record che non contengono un asterisco. Tenere presente che quando si specifica questa impostazione nell'elenco Confronta, questo criterio di ricerca può restituire ogni lettera di ogni parola presente in un record. È possibile usare questa sintassi anche per punti interrogativi (?), cancelletti (#), parentesi quadre aperte ([) e trattini (-). Nota: La stringa di ricerca *[!*]* restituisce i record che contengono asterischi poiché esegue la ricerca di tutto il testo che circonda l'asterisco. |
|
Campo intero |
Non restituisce alcun risultato. |
|
|
Inizio campo |
Restituisce la prima lettera di ogni record che non contiene un asterisco. |
|
|
co*[ to ] |
Parte del campo |
Restituisce tutti i record che contengono "co" e "t" oppure "o". Questa stringa, ad esempio, restituisce "cotto" e "costo" nonché "colt" e "contesto". |
|
Campo intero |
Restituisce tutti i record che iniziano con "co" e terminano con "t" oppure con "o". Questa stringa, ad esempio, restituisce "cotto" e "costo" nonché "colt" e "contesto". |
|
|
Inizio campo |
Restituisce tutti i record che iniziano con "co" e contengono "t" oppure "o". |
|
|
co*[! to ] |
Parte del campo |
Evidenzia le lettere "c" e "o" e tutto il testo successivo fino a quando non viene rilevata la lettera "t" oppure "o". Le figure seguenti illustrano questo risultato.
In altre parole, anche se si tenta di escludere record che contengono la lettera "t" oppure "o", potrebbero comunque essere presenti record di questo tipo perché l'opzione Parte del campo cerca una corrispondenza del testo che precede le parentesi quadre. |
|
Campo intero |
Restituisce tutti i record che non contengono una "t" oppure una "o" se tali record terminano con "t" oppure con "o". La parola "coperto" ad esempio, non verrà restituita poiché termina con la lettera "o", ma verrà restituita la parola "copertone" poiché sono presenti caratteri successivi alla lettera "o". |
|
|
Inizio campo |
Restituisce i record che iniziano con "ma". Access corrisponde a tutto il testo che precede i caratteri racchiusi tra parentesi quadre, quindi potrebbero essere visualizzati risultati indesiderati. |
Trovare virgolette e valori Null o vuoti
È possibile usare la finestra di dialogo Trova e sostituisci per cercare virgolette e numerosi tipi di valori vuoti.
-
Campi formattati in modo che visualizzino un valore quando sono vuoti. Ad esempio, un formato può specificare che la parola "Sconosciuto" venga visualizzata in un campo fino a quando nel campo non viene immesso un valore.
-
Campi vuoti, campi non formattai o valori Null.
-
Campi che contengono stringhe di lunghezza zero. Per immettere stringhe di lunghezza zero, digitare una coppia di virgolette senza alcuno spazio compreso (""). Dopo avere eseguito questa operazione e avere spostato il cursore in un altro campo, Access nasconde le virgolette e il campo viene visualizzato come vuoto. Tenere presente che è possibile immettere stringhe di lunghezza zero solo in campi impostati sui tipi di dati Testo, Memo e Collegamento ipertestuale e che questi tipi consentono l'utilizzo di tali stringhe per impostazione predefinita.
Cercare virgolette
-
Aprire la tabella in visualizzazione Foglio dati oppure aprire la maschera associata alla tabella.
-
Nel gruppo Trova della scheda Home fare clic su Trova oppure premere CTRL+MAIUSC+T.
-oppure-
Premere CTRL+MAIUSC+T.
Viene visualizzata la finestra di dialogo Trova e sostituisci.
-
Per cercare solo virgolette, fare clic sulla scheda Trova. Per cercare e sostituire le virgolette, fare clic sulla scheda Sostituisci.
-
Nella casella Trova digitare le virgolette. Per sostituirle con un altro valore, immettere tale valore nella casella Sostituisci con.
Nota: Se si vogliono rimuovere completamente le virgolette, lasciare vuota la casella Sostituisci con.
-
Se si vuole, usare l'elenco Cerca in per eseguire la ricerca in un campo diverso o nell'intera tabella.
Per impostazione predefinita, l'elenco Cerca in contiene il nome del campo selezionato nel passaggio 1. Se si vuole eseguire la ricerca nell'intera tabella, selezionare il nome della tabella nell'elenco.
-oppure-
Se si decide di selezionare un'altra colonna, fare clic sulla colonna desiderata nel foglio dati relativo alla tabella. Non è necessario chiudere la finestra di dialogo.
-
Se si vuole, selezionare Parte del campo nell'elenco Confronta. In questo modo viene eseguita la ricerca più ampia possibile.
-
Nell'elenco Cerca in selezionare Tutto per eseguire la ricerca in tutti i record.
-
Selezionare la casella di controllo Cerca in campi come formattati.
Nota: Se la casella di controllo è già selezionata automaticamente, non deselezionarla a meno che non sia impossibile eseguire l'operazione di ricerca.
-
Fare clic su Trova successivo per trovare i record. Se l'operazione di ricerca non riesce, deselezionare la casella di controllo Cerca in campi come formattati e riprovare. Se si è certi di voler sostituire le virgolette con un altro valore o con nessun valore, fare clic su Sostituisci. Se si è certi di trovare e sostituire i valori corretti in tutta la tabella, fare clic su Sostituisci tutto, ma tenere presente che non è possibile annullare un'operazione di sostituzione. Se si commette un errore, è necessario eseguire altre operazioni di ricerca e sostituzione che annullano l'errore.
Cercare valori vuoti
-
Aprire la tabella che contiene i valori da cercare in visualizzazione Foglio dati.
-
Nella tabella selezionare il campo che contiene i valori vuoti da cercare.
-
Nel gruppo Trova della scheda Home fare clic su Trova oppure premere CTRL+MAIUSC+T.
-oppure-
Premere CTRL+MAIUSC+T.
Viene visualizzata la finestra di dialogo Trova e sostituisci.
-
Eseguire una delle operazioni seguenti:
Cercare campi vuoti formattati in modo da visualizzare un valore
-
Per cercare valori formattati, fare clic sulla scheda Trova.
Per cercare i valori e sostituirli con altri dati, fare clic sulla scheda Sostituisci.
-
Nella casella Trova digitare il valore specificato dal formato.
Per aggiungere dati al campo vuoto, immettere i nuovi dati nella casella Sostituisci con.
-
Nell'elenco Confronta fare clic su Campo intero.
-
Selezionare la casella di controllo Cerca in campi come formattati.
-
Fare clic su Trova successivo.
Cercare campi vuoti non formattati
-
Per cercare campi, fare clic sulla scheda Trova. Per cercare i campi e aggiungere un valore, fare clic sulla scheda Sostituisci.
-
Nella casella Trova fare clic su Null o Is Null.
Se il valore Null deve essere sostituito con altri dati, immettere i nuovi dati nella casella Sostituisci con.
-
Nell'elenco Confronta fare clic su Campo intero.
-
Deselezionare la casella di controllo Cerca in campi come formattati.
-
Fare clic su Trova successivo.
Cercare campi che contengono stringhe di lunghezza zero
-
Per cercare stringhe di lunghezza zero, fare clic sulla scheda Trova.
Se si vuole sostituire la stringa con altri dati, fare clic sulla scheda Sostituisci.
-
Nella casella Trova digitare una coppia di virgolette senza alcuno spazio compreso ("").
Se le stringhe di lunghezza zero devono essere sostituite con altri dati, immettere i nuovi dati nella casella Sostituisci con.
-
Nell'elenco Confronta fare clic su Campo intero.
-
Deselezionare la casella di controllo Cerca in campi come formattati.
-
Fare clic su Trova successivo.
-












