Il Risolutore è un componente aggiuntivo di Excel che può essere usato per eseguire analisi di simulazione. Usare il Risolutore per trovare un valore ottimale (massimo o minimo) per una formula contenuta in una cella, denominata cella obiettivo, soggetta ai vincoli, o limiti, dei valori di altre celle di formule di un foglio di lavoro. Il Risolutore usa un gruppo di celle, denominate variabili di decisione o semplicemente celle variabili, che contribuiscono al calcolo delle formule nelle celle obiettivo e nelle celle vincolo. Il Risolutore modifica inoltre i valori nelle celle variabili di decisione in modo da soddisfare i limiti nelle celle vincolo e produrre i risultati desiderati per la cella obiettivo.
In breve, è possibile usare il Risolutore per determinare il valore massimo o minimo di una cella modificando le altre celle. È ad esempio possibile modificare il budget pubblicitario previsto e verificare l'effetto sul profitto previsto.
Nota: Nelle versioni del Risolutore precedenti a Excel 2007, la cella obiettivo è chiamata "cella di destinazione" e le celle variabili di decisione sono denominate "celle variabili" oppure "celle di dimensioni variabili". Sono stati apportati numerosi miglioramenti al componente aggiuntivo Risolutore per Excel 2010, quindi se si usa Excel 2007 l'esperienza può essere leggermente diversa.
Nell'esempio seguente gli investimenti pubblicitari di ogni trimestre influenzano il numero di unità vendute, determinando indirettamente il fatturato, le spese correlate e il profitto. Il Risolutore può modificare i budget trimestrali per la pubblicità (celle variabili di decisione B5:C5), fino al limite di € 20.000 imposto dal vincolo applicato al budget totale (cella F5) finché il profitto totale (cella obiettivo F7) non raggiunge il massimo valore possibile. I valori contenuti nelle celle variabili vengono usati per calcolare il profitto di ogni trimestre e perciò sono correlati alla cella obiettivo F7 contenente la formula, =SOMMA (Profitto Q1:Profitto Q2).
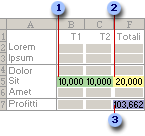
1. Celle variabili
2. Cella vincolata
3. Cella obiettivo
Dopo l'esecuzione del Risolutore, i nuovi valori saranno i seguenti:
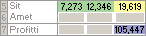
-
Nel gruppo Analisi della scheda Dati fare clic su Risolutore.

Nota: Se il comando Risolutore o il gruppo Analisi non è disponibile, è necessario attivare il componente aggiuntivoRisolutore. Vedere Caricare il componente aggiuntivo Risolutore
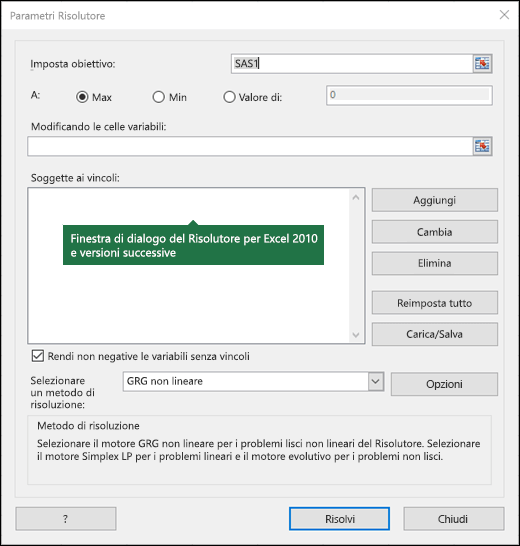
-
Immettere nella casella Imposta obiettivo un riferimento di cella o il nome della cella obiettivo. Nella cella obiettivo deve essere contenuta una formula.
-
Eseguire una delle operazioni seguenti:
-
Se si desidera che la cella obiettivo assuma il massimo valore possibile, fare clic su Max.
-
Se si desidera che la cella obiettivo assuma il minimo valore possibile, fare clic su Min.
-
Se si desidera che la cella obiettivo assuma un determinato valore, fare clic su Valore di e quindi digitare il valore nella casella.
-
Nella casella Modificando le celle variabili immettere un nome o un riferimento per ogni intervallo di celle variabili di decisione. Separare i riferimenti non adiacenti con virgole. Le celle variabili devono essere correlate direttamente o indirettamente alla cella obiettivo. È possibile specificare fino a 200 celle variabili.
-
-
Nella casella Soggette ai vincoli eseguire la procedura seguente per immettere i vincoli che si desidera applicare:
-
Nella finestra di dialogo Parametri Risolutore fare clic su Aggiungi.
-
Immettere nella casella Riferimento di cella il riferimento di cella o il nome dell'intervallo di celle contenente i valori che si desidera vincolare.
-
Fare clic sulla relazione ( <=, =, >=, int, bin o dif ) desiderata tra la cella a cui si fa riferimento e il vincolo. Se si fa clic su int, nella casella Vincolo verrà visualizzato intero. Se si fa clic su bin, nella casella Vincolo viene visualizzato binario. Se si fa clic su dif, tutti gli elementi diversi vengono visualizzati nella casella Vincolo .
-
Se si sceglie <=, = o >= per la relazione nella casella Vincolo, digitare un numero, un riferimento o un nome di cella oppure una formula.
-
Effettuare una delle seguenti operazioni:
-
Per confermare il vincolo e aggiungerne un altro, scegliere Aggiungi.
-
Per accettare il vincolo e tornare nella finestra di dialogo Parametri Risolutore, fare clic su OK.
Nota È possibile applicare le relazioni int, bin e dif solo nei vincoli per celle di variabili di decisione.Per modificare o eliminare un vincolo esistente, è possibile eseguire la procedura seguente:
-
-
Nella finestra di dialogo Parametri Risolutore fare clic sul vincolo da modificare o eliminare.
-
Scegliere Cambia e apportare le modifiche oppure scegliere Elimina.
-
-
Scegliere Risolvi, quindi effettuare una delle seguenti operazioni:
-
Per mantenere i valori della soluzione nel foglio di lavoro, nella finestra di dialogo Risultato del Risolutore fare clic su Mantieni soluzione del Risolutore.
-
Per ripristinare i dati originali attivi prima che venisse fatto clic su Risolvi, fare clic su Ripristina valori originali.
-
È possibile interrompere il processo di risoluzione premendo ESC. Excel ricalcola il foglio di lavoro in base agli ultimi valori trovati per le celle variabili di decisione.
-
Per creare un rapporto basato sulla soluzione dopo che ne è stata individuata una dal Risolutore, è possibile fare clic sul tipo di rapporto desiderato nella casella Rapporti e quindi su OK. Il rapporto verrà creato in un nuovo foglio di lavoro della cartella di lavoro in uso. Se il Risolutore non è in grado di trovare alcuna soluzione, saranno disponibili solo determinati rapporti o non ne sarà disponibile alcuno.
-
Per salvare i valori delle celle variabili di decisione come scenario da visualizzare in un secondo momento, fare clic su Salva scenario nella finestra di dialogo Risultati Risolutore e quindi immettere un nome per lo scenario nella casella Nome scenario.
-
-
Dopo avere definito un problema, fare clic su Opzioni nella finestra di dialogo Parametri del Risolutore.
-
Nella finestra di dialogo Opzioni selezionare la casella di controllo Mostra risultati iterazione per visualizzare i valori di ogni soluzione di prova e quindi fare clic su OK.
-
Fare clic su Risolvi nella finestra di dialogo Parametri del Risolutore.
-
Dalla finestra di dialogo Soluzione di prova eseguire una delle operazioni seguenti:
-
Per arrestare il processo risolutivo e visualizzare la finestra di dialogo Risultato del Risolutore, fare clic su Interrompi.
-
Per riprendere il processo risolutivo e visualizzare la successiva soluzione di prova, fare clic su Continua.
-
-
Fare clic su Opzioni nella finestra di dialogo Parametri del Risolutore.
-
Scegliere o immettere valori per le opzioni nelle schede Tutti i metodi, GRG non lineare ed Evolutivo della finestra di dialogo.
-
Fare clic su Carica/Salva nella finestra di dialogo Parametri Risolutore.
-
Immettere un intervallo di celle per l'area del modello e quindi fare clic su Salva o Carica.
Quando si salva un modello, immettere il riferimento relativo alla prima cella di un intervallo verticale di celle in cui si desidera posizionare il modello di problema. Quando si carica un modello, immettere il riferimento relativo all'intero intervallo di celle contenente il modello di problema.
Suggerimento: È possibile salvare con un foglio di lavoro le ultime selezioni effettuate nella finestra di dialogo Parametri Risolutore salvando la cartella di lavoro. Ogni foglio di lavoro in una cartella di lavoro ha le proprie selezioni per Risolutore e tutte vengono salvate. È anche possibile definire più di un problema per lo stesso foglio di lavoro facendo clic su Carica/Salva per salvare i problemi singolarmente.
È possibile scegliere uno dei tre algoritmi o metodi di risoluzione seguenti nella finestra di dialogo Parametri Risolutore:
-
GRG non lineare Per problemi non lineari lisci.
-
Simplex LP Per problemi lineari.
-
Evolutivo Per problemi non lisci.
Importante: È necessario abilitare prima il componente aggiuntivo Risolutore. Per altre informazioni, vedere Caricare il componente aggiuntivo Risolutore.
Nell'esempio seguente gli investimenti pubblicitari di ogni trimestre influenzano il numero di unità vendute, determinando indirettamente il fatturato, le spese correlate e il profitto. Il Risolutore può modificare i budget trimestrali per la pubblicità (celle variabili di decisione B5:C5), fino al limite di € 20.000 imposto dal vincolo applicato al budget totale (cella D5) finché il profitto totale (cella obiettivo D7) non raggiunge il massimo valore possibile. I valori contenuti nelle celle variabili vengono usati per calcolare il profitto di ogni trimestre e perciò sono correlati alla cella obiettivo D7 contenente la formula, =SOMMA (Profitto Q1:Profitto Q2).
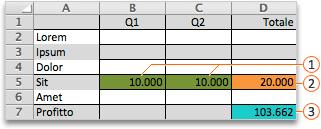



Dopo l'esecuzione del Risolutore, i nuovi valori saranno i seguenti.

-
In Excel 2016 per Mac: fare clic su Dati > Risolutore.

In Excel per Mac 2011: fare clic sulla scheda Dati e, in Analisi, scegliere Risolutore.
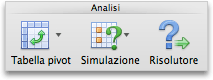
-
In imposta obiettivo immettere un riferimento di cella o un nome per la cella obiettivo.
Nota: La cella obiettivo deve contenere una formula.
-
Eseguire una delle operazioni seguenti:
Per
Operazione da eseguire
Impostare il valore massimo per la cella obiettivo
Fare clic su Max.
Impostare il valore minimo per la cella obiettivo
Fare clic su Min.
Impostare la cella obiettivo su un determinato valore
Fare clic su Valore di, quindi digitare il valore nella casella.
-
Nella casella Modificando le celle variabili immettere un nome o un riferimento per ogni intervallo di celle variabili di decisione. Separare i riferimenti non adiacenti con virgole.
Le celle variabili devono essere correlate direttamente o indirettamente alla cella obiettivo. È possibile specificare fino a 200 celle variabili.
-
Nella casella Soggette ai vincoli aggiungere i vincoli da applicare.
Per aggiungere un vincolo, procedere come segue:
-
Nella finestra di dialogo Parametri Risolutore fare clic su Aggiungi.
-
Immettere nella casella Riferimento di cella il riferimento di cella o il nome dell'intervallo di celle contenente i valori che si desidera vincolare.
-
Nel menu a comparsa delle relazioni <= selezionare la relazione desiderata tra la cella di riferimento e il vincolo. Se si sceglie <=, = o >=nella casella Vincolo, digitare un numero, un nome o un riferimento di cella o una formula.
Nota: È possibile applicare solo le relazioni int, bin e dif nei vincoli per le celle variabili di decisione.
-
Eseguire una delle operazioni seguenti:
Per
Operazione da eseguire
Confermare il vincolo e aggiungerne un altro
Fare clic su Aggiungi.
Confermare il vincolo e tornare nella finestra di dialogo Parametri Risolutore
Fare clic su OK.
-
-
Fare clic su Risolvi, quindi eseguire una di queste operazioni:
Per
Operazione da eseguire
Conservare i valori della soluzione nel foglio
Fare clic su Mantieni soluzione del Risolutore nella finestra di dialogo Risultati Risolutore.
Ripristinare i dati originali
Fare clic su Ripristina valori originali.
Note:
-
Per interrompere il processo di risoluzione, premere ESC. Excel ricalcola il foglio in base agli ultimi valori trovati per le celle di dimensioni variabili.
-
Per creare un rapporto basato sulla soluzione dopo che ne è stata individuata una dal Risolutore, è possibile fare clic sul tipo di rapporto desiderato nella casella Rapporti e quindi su OK. Il rapporto viene creato in un nuovo foglio della cartella di lavoro in uso. Se il Risolutore non trova alcuna soluzione, l'opzione di creazione dei rapporti non sarà disponibile.
-
Per salvare i valori delle celle di dimensioni variabili come scenario da visualizzare in un secondo momento, fare clic su Salva scenario nella finestra di dialogo Risultati Risolutore e quindi immettere un nome per lo scenario nella casella Nome scenario.
-
In Excel 2016 per Mac: fare clic su Dati > Risolutore.

In Excel per Mac 2011: fare clic sulla scheda Dati e, in Analisi, scegliere Risolutore.
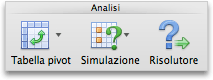
-
Dopo avere definito un problema, fare clic su Opzioni nella finestra di dialogo Parametri del Risolutore.
-
Selezionare la casella di controllo Mostra risultati iterazione per visualizzare i valori di ogni soluzione di prova e quindi fare clic su OK.
-
Fare clic su Risolvi nella finestra di dialogo Parametri del Risolutore.
-
Dalla finestra di dialogo Soluzione di prova eseguire una di queste operazioni:
Per
Operazione da eseguire
Arrestare il processo di risoluzione e visualizzare la finestra di dialogo Risultati Risolutore
Fare clic su Interrompi.
Riprendere il processo di risoluzione e visualizzare la soluzione di prova successiva
Fare clic su Continua.
-
In Excel 2016 per Mac: fare clic su Dati > Risolutore.

In Excel per Mac 2011: fare clic sulla scheda Dati e, in Analisi, scegliere Risolutore.
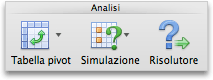
-
Fare clic su Opzionie, nella finestra di dialogo Opzioni o Opzioni del Risolutore selezionare una o più delle opzioni seguenti:
Per
Operazione da eseguire
Impostare i tempi e le iterazioni della soluzione
Nella casella Tempo massimo (secondi) in Limiti risoluzione della scheda Tutti i metodi digitare il numero di secondi consentito per la soluzione. Quindi, nella casella Iterazioni digitare il numero massimo di iterazioni da consentire.
Nota: Se il processo di risoluzione raggiunge il limite massimo di tempo o di iterazioni prima che il Risolutore trovi una soluzione, verrà visualizzata la finestra di dialogo Soluzione di prova.
Impostare il livello di precisione
Nella casella Precisione vincolo della scheda Tutti i metodi digitare il livello di precisione desiderato. Più basso è il numero, maggiore sarà la precisione.
Impostare il livello di convergenza
Nella casella Convergenza della scheda GRG non lineare o Evolutivo digitare l'entità della variazione relativa che si vuole consentire nelle ultime cinque iterazioni prima che il Risolutore interrompa la ricerca di una soluzione. Più basso è il numero, minore sarà la variazione relativa consentita.
-
Fare clic su OK.
-
Fare clic su Risolvi o Chiudi nella finestra di dialogo Parametri del Risolutore.
-
In Excel 2016 per Mac: fare clic su Dati > Risolutore.

In Excel per Mac 2011: fare clic sulla scheda Dati e, in Analisi, scegliere Risolutore.
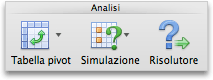
-
Fare clic su Carica/Salva, immettere un intervallo di celle per l'area del modello e quindi scegliere Salva o Carica.
Quando si salva un modello, immettere il riferimento relativo alla prima cella di un intervallo verticale di celle in cui si desidera posizionare il modello di problema. Quando si carica un modello, immettere il riferimento relativo all'intero intervallo di celle contenente il modello di problema.
Suggerimento: È possibile salvare con un foglio le ultime selezioni effettuate nella finestra di dialogo Parametri Risolutore salvando la cartella di lavoro. Ogni foglio in una cartella di lavoro ha le proprie selezioni per Risolutore e tutte vengono salvate. È anche possibile definire più di un problema per lo stesso foglio facendo clic su Carica/Salva per salvare i problemi singolarmente.
-
In Excel 2016 per Mac: fare clic su Dati > Risolutore.

In Excel per Mac 2011: fare clic sulla scheda Dati e, in Analisi, scegliere Risolutore.
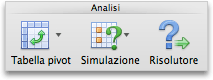
-
Nel menu a comparsa Selezionare un metodo di risoluzione selezionare una delle opzioni seguenti:
|
Metodo di risoluzione |
Descrizione |
|---|---|
|
GRG non lineare |
È l'opzione predefinita per i modelli che usano la maggior parte delle funzioni di Excel, tranne SE, SCEGLI, CERCA e altre funzioni di procedure. |
|
Simplex LP |
Usare questo metodo per risolvere problemi di programmazione lineari. Il modello dovrebbe usare la funzione SOMMA, MATR.SOMMA.PRODOTTO, + e * nelle formule che dipendono dalle celle variabili. |
|
Evolutivo |
Questo metodo, basato su algoritmi genetici, è consigliato quando il modello usa SE, SCEGLI o CERCA con argomenti che dipendono dalle celle variabili. |
Nota: Parti del codice programma Risolutore sono protette da Copyright 1990-2010 di Frontline Systems, Inc. Altre parti sono protette da Copyright 1989 di Optimal Methods, Inc.
Poiché i componenti aggiuntivi non sono supportati in Excel per il Web, non sarà possibile usare il componente aggiuntivo Risolutore per eseguire analisi di simulazione sui dati per trovare soluzioni ottimali.
Se si dispone dell'applicazione desktop Excel, è possibile usare il pulsante Apri in Excel per aprire la cartella di lavoro e usare il componente aggiuntivo Risolutore.
Altre informazioni sul Risolutore
Per altre informazioni dettagliate sul Risolutore, contattare:
Frontline Systems, Inc.
P.O. Box 4288
Incline Village, NV 89450-4288
(775) 831-0300
Sito Web: http://www.solver.com
Posta elettronica: info@solver.com
Guida del Risolutore all www.solver.com.
Parti del codice programma Risolutore sono copyright 1990-2009 di Frontline Systems, Inc. Altre parti sono copyright 1989 di Optimal Methods, Inc.
Servono altre informazioni?
È sempre possibile rivolgersi a un esperto della Tech Community di Excel o ottenere supporto nelle Community.
Vedere anche
Uso del Risolutore per il budget del capitale
Uso del Risolutore per determinare la combinazione ottimale di prodotti
Introduzione all'analisi di simulazione
Panoramica delle formule in Excel
Come evitare errori nelle formule
Rilevare gli errori nelle formule
Scelte rapide da tastiera in Excel










