Strumento di lettura immersiva in Microsoft Edge semplifica i layout di pagina Web, rimuove il disordine e consente di personalizzare l'esperienza di lettura in Windows 10 e Windows 11. All'interno di Microsoft EdgeStrumento di lettura immersiva sono inoltre disponibili molti strumenti di apprendimento e accessibilità straordinari che possono contribuire a migliorare la comprensione della lettura e migliorare l'apprendimento.
Strumento di lettura immersiva è stato originariamente progettato per soddisfare le esigenze dei lettori dislessici e disgrafici. Tuttavia, chiunque voglia semplificare la lettura sul proprio dispositivo può trarre vantaggio da questo strumento!
Attivare la modalità di lettura in Strumento di lettura immersiva
L'attivazione della modalità di lettura in Strumento di lettura immersiva semplifica la pagina attiva nascondendo popup e pulsanti che distolgono l'attenzione, lasciandoti solo le parti importanti: contenuto testuale e visivo. Dopo aver avviato la modalità di lettura, iniziare a usare strumenti come Leggi ad alta voce, Preferenze testo, Strumenti di grammatica e Preferenze di lettura.
Per passare alla modalità di lettura, usa Microsoft Edge per visitare un sito Web che vuoi leggere. Selezionare Accedi allo strumento di lettura immersiva nella barra degli indirizzi o usare la scelta rapida da tastiera F9.
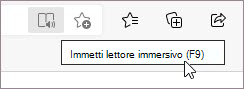
Per uscire dallo strumento di lettura immersiva, selezionare Esci dallo strumento di lettura immersiva nella barra degli indirizzi o usare la scelta rapida da tastiera F9.
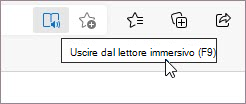
Per altre informazioni, visita La visualizzazione di lettura con Strumento di lettura immersiva in Microsoft Edge.
Suggerimento: Se l'icona Strumento di lettura immersiva non è visualizzata nella barra degli indirizzi, è comunque possibile visualizzare il testo in Strumento di lettura immersiva. È sufficiente selezionare il testo da leggere, fare clic con il pulsante destro del mouse e scegliere Apri in Strumento di lettura immersiva dal menu di scelta rapida.
Leggi ad alta voce in Microsoft Edge
Leggi ad alta voce è uno strumento semplice ma potente che legge il testo di una pagina Web in modo udibile.
Per iniziare, selezionare Leggi ad alta voce nella barra degli strumenti Strumento di lettura immersiva. Una barra degli strumenti della barra multifunzione viene visualizzata nella parte superiore della pagina dopo l'avvio della lettura ad alta voce. La barra degli strumenti include pulsanti per riprodurre l'audio, passare al paragrafo successivo o precedente e modificare le opzioni vocali. Le opzioni vocali consentono di cambiare la voce del lettore e di rallentarne o velocizzare il ritmo di lettura.
Per interrompere l'ascolto, seleziona il pulsante Pausa o la X per chiudere la lettura ad alta voce.
Suggerimento: Un altro modo per accedere alla lettura ad alta voce consiste nel selezionare Impostazioni e altre > Leggi ad alta voce.
Preferenze per il testo in Strumento di lettura immersiva
È possibile scegliere tra un'ampia gamma di opzioni per il testo e il colore, ad esempio dimensioni del testo, spaziatura del testo e temi della pagina per migliorare l'esperienza in Strumento di lettura immersiva.
Queste impostazioni sono disponibili in Preferenze testo sulla barra degli strumenti Strumento di lettura immersiva.
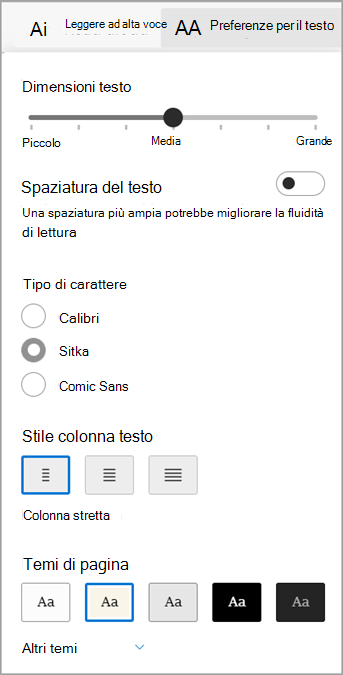
-
Dimensioni del testo:Sotto le dimensioni del testo spostare il dispositivo di scorrimento verso destra per ingrandire il testo; spostarlo verso sinistra per ingrandire il testo.
-
Spaziatura del testo: Attivare Spaziatura del testo per aumentare la spaziatura tra le righe di testo.
-
Stile colonna testo: Regolare la larghezza della colonna di testo della pagina.
-
Temi di pagina: Scegli tra una varietà di temi di pagina e opzioni di colore, tra cui temi ispirati a Irlen Spectral Filters per le persone con sindrome di Irlen. Selezionare Altri temi per visualizzare tutti i temi disponibili.
Strumenti di grammatica in Strumento di lettura immersiva
Gli strumenti di grammatica aiutano a migliorare la comprensione della lettura dividendo le parole in sillabe ed evidenziando nomi, verbi e aggettivi.
Per aprire strumenti di grammatica, selezionare Strumenti di grammatica nella barra degli strumenti Strumento di lettura immersiva.
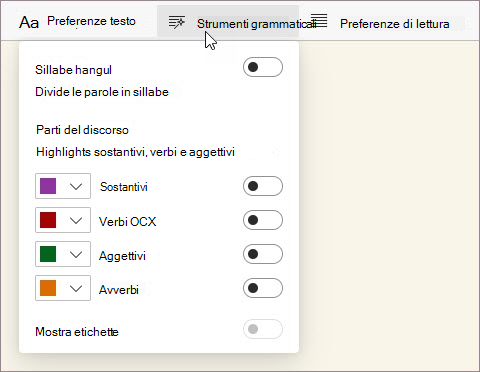
-
Syl·la·bles: Attiva Syl·la·bles per dividere le parole mostrando piccoli punti tra le sillabe.
-
Parti del discorso: In Parti del discorso attivare Nomi, Verbi, Aggettivi o Avverbi per evidenziare ogni nome, verbo, aggettivo o avverbi nella pagina in un colore che corrisponde al colore dell'etichetta. Personalizzare i colori dell'evidenziazione e mostrare le etichette all'inline attivando Mostra etichette.
Preferenze di lettura in Strumento di lettura immersiva
In Preferenze di lettura è possibile attivare strumenti come Focus su riga per concentrarsi sulla lettura di una, tre o cinque righe alla volta, dizionario immagine per vedere una rappresentazione visiva di una parola o Traduci per cambiare la lingua del testo.
Questi strumenti sono disponibili in Preferenze di lettura sulla barra degli strumenti Strumento di lettura immersiva.
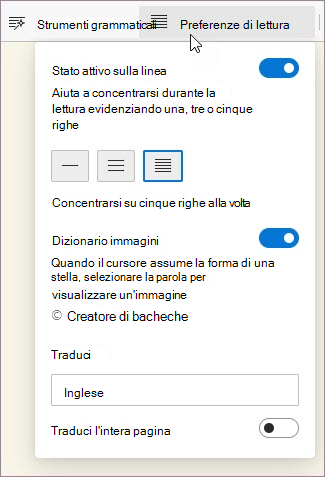
-
Focus su riga:Focus su riga restringe lo stato attivo della lettura a una, tre o cinque righe in Strumento di lettura immersiva. Quando solo una parte di testo è evidenziata, il contenuto è più facile da leggere e comprendere.
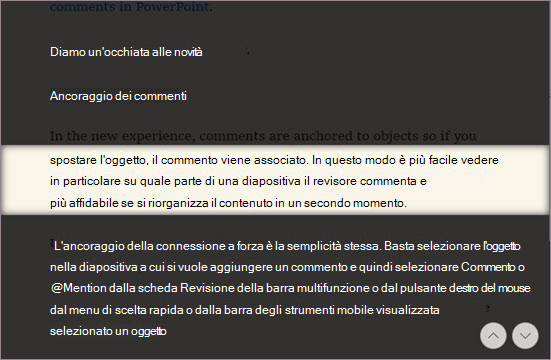
-
Dizionario immagine: Con dizionario immagine attivo, è possibile fare clic su una singola parola e vedere un'illustrazione correlata al significato.
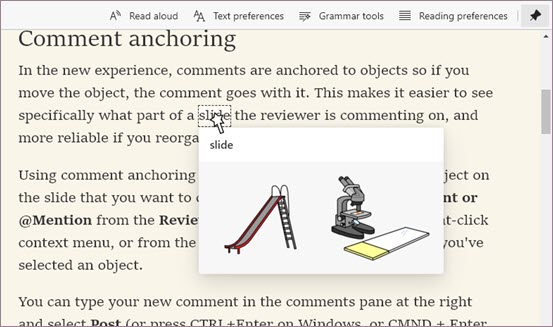
-
Traduci: Traduci consente di cambiare la lingua del testo che si sta leggendo. Selezionare la lingua nell'elenco e attivare Traduci intera pagina.










