Spostare o riposizionare un'immagine in una pagina in Word è sufficiente trascinarla con il mouse. Ma a volte non funziona. Per ottenere i risultati desiderati, è necessario selezionare Opzioni layout.

-
Selezionare un'immagine.
-
Selezionare l'icona Opzioni layout .
-
Scegliere le opzioni di layout desiderate:
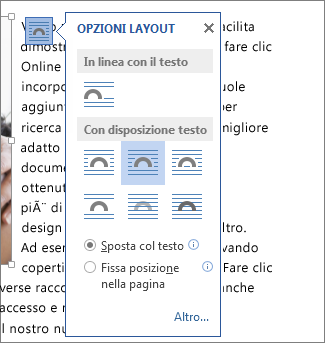
-
Per portare l'immagine davanti al testo e impostarla in modo che rimanga in un punto specifico della pagina, selezionare Davanti al testo (in Con disposizione testo) e quindi selezionare Correggi posizione nella pagina.
-
Per disporre il testo intorno all'immagine ma spostarla verso l'alto o verso il basso quando viene aggiunto o eliminato testo, selezionare Incorniciato (in Con disposizione testo) e quindi selezionare Sposta con testo.
-
Per altre informazioni ed esempi di disposizione del testo, vedere Disporre il testo intorno alle immagini in Word
L'immagine è probabilmente dietro a un altro oggetto, ad esempio un blocco di testo:

Per selezionare l'immagine, usare il riquadro Selezione:
-
Selezionare Home > Selezione > Riquadro di selezione.
-
Nel riquadro di selezione selezionare l'immagine.
Per spostare un'immagine di pochissimo, selezionare l'immagine e premere un tasto di direzione tenendo premuto CTRL.
Per spostare diversi oggetti insieme, raggrupparli:
-
Selezionare il primo oggetto.
-
Tenere premuto CTRL e selezionare gli altri oggetti.
-
Fare clic con il pulsante destro del mouse su uno degli oggetti, scegliere Raggruppa e quindi selezionare Raggruppa.
Suggerimento: Se non si riesce a raggruppare o a selezionare più immagini, il layout dell'immagine potrebbe essere in linea con il testo. In questo caso, vedere Aprire Opzioni layout per cambiare il layout dell'immagine usando una delle opzioni disponibili in Con disposizione testo.
Per avere il controllo assoluto sull'allineamento e sul posizionamento di un'immagine, usare la casella Layout per impostare l'allineamento rispetto ai margini o alle colonne, la posizione assoluta in centimetri o la posizione relativa in percentuale. Questa operazione risulta utile quando si vuole posizionare un'immagine a una certa distanza da qualcos'altro, ad esempio un margine di pagina.
-
Selezionare l'immagine.
-
Selezionare l'icona Opzioni layout .
-
Selezionare Altro e quindi apportare le regolazioni di allineamento e posizione nella scheda Posizione .
Se non è possibile selezionare una delle opzioni di posizione nella scheda Posizione , selezionare la scheda Disposizione testo e quindi selezionare un'opzione qualsiasi trannel'opzione In linea con il testo .
Se si hanno più immagini da sovrapporre in una pagina, è possibile abilitare questa opzione nella casella Layout.
-
Selezionare un'immagine.
-
Selezionare l'icona Opzioni layout .
-
Seleziona Vedi altro.
-
Nel gruppo Opzioni nella parte inferiore della scheda Posizione selezionare la casella di controllo Consenti sovrapposizione.
-
Ripetere la procedura per ogni immagine per cui si vuole abilitare la sovrapposizione.
Oltre ad allineare e posizionare le immagini su una pagina, è anche possibile allineare le immagini tra loro o ad altri oggetti nella pagina. Anche se l'allineamento tra immagini non è disponibile dall'icona Opzioni Layout o nella finestra di dialogo Layout, è un'attività comune che può essere utile eseguire quando si posizionano e si allineano le immagini.
-
Tenere premuto CTRL e selezionare ogni oggetto da allineare.
-
Passare a Formato immagine o Formato strumenti immagine > Allinea e quindi scegliere un'opzione, ad esempio Al centro, In alto o In basso.
Un 
Tutte le altre opzioni di disposizione del testo (Incorniciato, Ravvicinato, In alto e In basso, Dietro al testo, Davanti al testo) sono ancorate a una posizione specifica nel documento; l'ancoraggio indica il paragrafo a cui è associato l'oggetto. Selezionare un'immagine e quindi selezionare l'icona Opzioni layout per scoprire come viene inserita l'immagine.

Note: Se si seleziona un'immagine che non è in linea con il testo, ma non si vede un ancoraggio dell'oggetto, è possibile verificare che gli ancoraggi vengano visualizzati in due modi:
-
Visualizzare i segni di formattazione Nel gruppo Paragrafo della scheda Home selezionare Mostra/Nascondi ¶.
-
Mostra sempre gli ancoraggi Selezionare Opzioni > file > Visualizzazione e quindi selezionare Ancoraggi oggetti.
Dato che gli ancoraggi sono semplicemente un'indicazione visiva della posizione relativa di un'immagine in una pagina, non possono essere rimossi. Provando le varie opzioni di disposizione del testo, però, è possibile posizionare un'immagine con la massima flessibilità, indipendentemente dal relativo ancoraggio.
Per altre informazioni ed esempi di disposizione del testo, vedere Disporre il testo intorno alle immagini in Word.
Per fare in modo che un'immagine non venga rimossa anche se viene rimosso il testo che la circonda, è possibile bloccare il relativo ancoraggio:
-
Selezionare l'immagine.
-
Selezionare l'icona Opzioni layout .
-
Seleziona Vedi altro e quindi seleziona Blocca ancoraggio.
Nota: Dato che gli ancoraggi non vengono usati per le immagini posizionate in linea con il testo, il blocco dell'ancoraggio e tutte le altre opzioni di posizionamento non sono disponibili per le immagini in linea con il testo.
Vedere anche
Disporre il testo intorno alle immagini in Word
Ruotare una casella di testo, una forma, un oggetto WordArt o un'immagine in Word
Se è stata inserita un'immagine nel documento usando Word per il Web, è possibile tagliarla e incollarla per spostarla all'interno di un documento ed è possibile applicarvi la formattazione di paragrafo, ad esempio la spaziatura verticale e l'allineamento al centro. Non è invece possibile spostare un'immagine che è stata inserita usando la versione desktop di Word se l'immagine è in linea con il testo o in una posizione fissa nella pagina.
Se non si riesce a modificare un'immagine e si ha la versione desktop di Word, selezionare Apri in Wordper aprire il documento in Word e apportare le modifiche al layout.
Al termine, premere CTRL+S per salvare il documento nel percorso originale. È quindi possibile riaprire il documento in Word per il Web e continuare ad apportare modifiche. Word per il Web manterrà le impostazioni di layout applicate nella versione desktop di Word.










