La funzionalità di @mention avanzata semplifica notevolmente la connessione con colleghi specifici e le risorse necessarie mentre si collabora alla creazione di documenti, presentazioni e fogli di calcolo. L'uso del @-sign può aprire l'accesso immediato ai contenuti multimediali rilevanti per il contesto, anche anticipare le potenziali esigenze di risorse.
Note:
-
Cercare, selezionare e taggare le persone in base al nome, all'alias o all'ID di posta elettronica
-
Risultati di suggerimenti rapidi e quasi istantanei
-
Foto presentate nei riquadri per facilitare l'identificazione
-
Elementi suggeriti prima di digitare (Zero Query)

-
Accedere a Microsoft 365 con l'account aziendale o dell'istituto di istruzione e passare al documento salvato in una Raccolta SharePoint o in OneDrive per le aziende o gli istituti di istruzione.
Nota: Per poter usare questa funzionalità, è necessario eseguire l'accesso a Outlook dal PC.
-
Aggiungere un commento dal menu di scelta rapida o da Revisione > Nuovo commento.
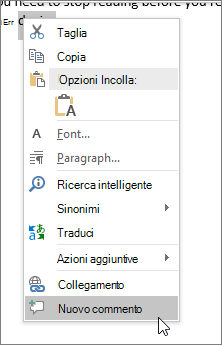
-
Digitare @ e le prime lettere del nome o del cognome della persona, quindi selezionare il nome desiderato. Se la persona non ha ancora l'autorizzazione per aprire il documento, verrà richiesto di fornirla.
Suggerimento: Per essere meno formali, è possibile eliminare una parte della @menzione, lasciando solo il nome della persona. Per includere più persone, digitare di nuovo @ e menzionare un altro utente.
-
Accedere a Microsoft 365 con l'account aziendale o dell'istituto di istruzione e passare al documento salvato in una Raccolta SharePoint o in OneDrive per le aziende o gli istituti di istruzione.
Nota: Per poter usare questa funzionalità, è necessario eseguire l'accesso a Outlook per Mac.
-
Aggiungere un commento dal menu di scelta rapida o da Revisione > Nuovo commento.
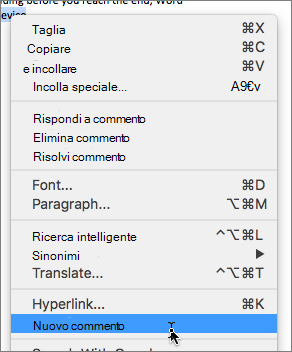
-
Digitare @ e le prime lettere del nome o del cognome della persona, quindi selezionare il nome desiderato. Se la persona non ha ancora l'autorizzazione per aprire il documento, verrà richiesto di fornirla.
Suggerimento: Per essere meno formali, è possibile eliminare una parte della @menzione, lasciando solo il nome della persona. Per includere più persone, digitare di nuovo @ e menzionare un altro utente.
-
Accedere a Office.com con l'account aziendale o dell'istituto di istruzione Microsoft 365 e passare a un documento salvato in una Raccolta SharePoint o OneDrive per le aziende o gli istituti di istruzione.
-
Aggiungere un commento dal menu di scelta rapida o da Revisione > Nuovo commento.
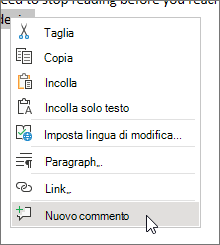
-
Digitare @ e le prime lettere del nome o del cognome della persona, quindi selezionare il nome desiderato. Se la persona non ha ancora l'autorizzazione per aprire il documento, verrà richiesto di fornirla.

Suggerimento: Per essere meno formali, è possibile eliminare una parte della @menzione, lasciando solo il nome della persona. Per includere più persone, digitare di nuovo @ e menzionare un altro utente.
Assegnare un’attività tramite @menzioni
In Word o Excel per il Web è possibile usare @menzioni per assegnare un'attività a un altro utente quando si pubblica un commento o una risposta. Quando si crea un’attività, vengono registrate tutte le sue interazioni e riassegnazioni, in modo da poterne vedere la cronologia. Tuttavia, dato che le attività sono attualmente disponibili solo per gli utenti aziendali in Microsoft Word e Microsoft Excel sul web, non è possibile ’ riassegnare le attività ad altre app. In ogni caso, è comunque possibile rispondere al commento, risolvere l'attività risolvendo il commento e riaprire l'attività riaprendo il thread del commento. È anche possibile visualizzare la cronologia dei commenti in queste app, ma non la cronologia delle attività. Ad esempio, se si assegna un'attività in Microsoft Word sul web e successivamente si apre il documento in Microsoft Word per il desktop, verrà visualizzato solo il commento e non l'attività. Se si riapre il documento in Microsoft Word sul web, l'attività sarà nuovamente visibile e si potrà interagire con essa.
Per creare un'attività:
-
Aggiungere un nuovo commento o rispondere a un commento esistente.
-
Usare una @menzione nel commento. L'opzione sembra assegnare il commento come attività alla persona indicata.
-
Selezionare la casella di controllo Assegna a .
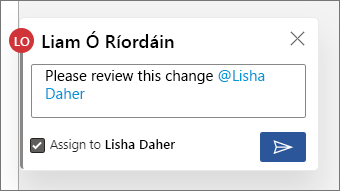
-
Pubblica il commento o rispondi. La persona a cui è assegnata l'attività riceverà un messaggio di posta elettronica che la informa dell’assegnazione di un'attività. Nel commento verrà visualizzata l'attività assegnata.
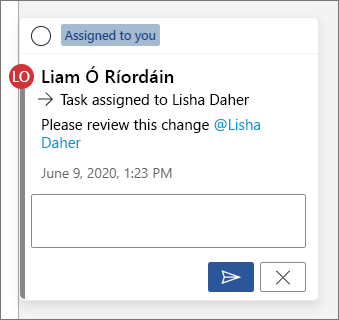
Per riassegnare un'attività:
-
Usare una @menzione nel campo della risposta.
-
Selezionare la casella di controllo Riassegna a .
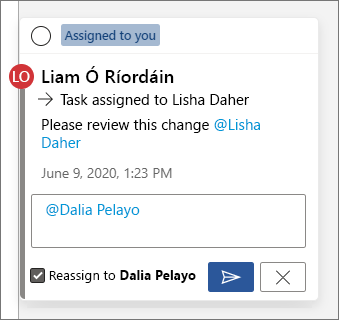
-
Pubblica la risposta. La persona a cui è assegnata l'attività riceverà un messaggio di posta elettronica che la informa dell’assegnazione di un’attività.
Per risolvere un'attività assegnata:
-
Nella parte superiore del commento passare il puntatore del mouse sul cerchio accanto a Assegnato all'utente. Nel cerchio viene visualizzato un segno di spunta.
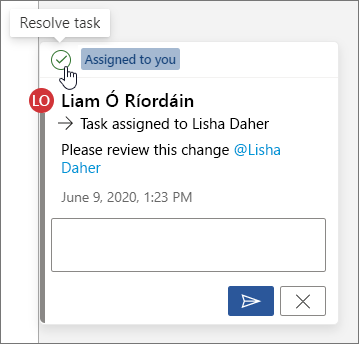
-
Fare clic sul cerchio con il segno di spunta per risolvere l'attività.
Per riaprire un'attività risolta:
-
Aprire il riquadro Commenti.
-
Nella parte superiore del commento risolto fare clic sul cerchio verde con il segno di spunta.
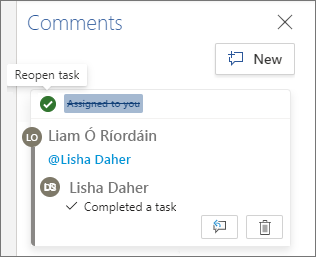
Nota: Per i tenant con accesso condizionale non sarà possibile creare @menzioni. Per altre informazioni, contattare l'amministratore IT.
-
Nel dispositivo passare a un documento salvato in una Raccolta SharePoint o in OneDrive per le aziende o gli istituti di istruzione.
-
Selezionare le parole nel documento e quindi toccare Nuovo commento.
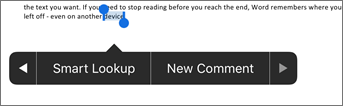
-
Digitare @ e le prime lettere del nome o del cognome della persona, quindi selezionare il nome desiderato. Se la persona non ha ancora l'autorizzazione per aprire il documento, verrà richiesto di fornirla.
Suggerimento: Per essere meno formali, è possibile eliminare una parte della @menzione, lasciando solo il nome della persona. Per includere più persone, digitare di nuovo @ e menzionare un altro utente.
Nota: Per i tenant con accesso condizionale non sarà possibile creare @menzioni. Per altre informazioni, contattare l'amministratore IT.
-
Nel dispositivo passare a un documento salvato in una Raccolta SharePoint o in OneDrive per le aziende o gli istituti di istruzione.
-
Selezionare le parole nel documento e quindi toccare Nuovo commento.
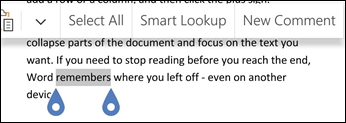
-
Digitare @ e le prime lettere del nome o del cognome della persona, quindi selezionare il nome desiderato. Se la persona non ha ancora l'autorizzazione per aprire il documento, verrà richiesto di fornirla.
Suggerimento: Per essere meno formali, è possibile eliminare una parte della @menzione, lasciando solo il nome della persona. Per includere più persone, digitare di nuovo @ e menzionare un altro utente.
Trovare rapidamente le @menzioni e rispondere
In Word, Excel, ePowerPoint, quando si viene menzionati da qualcuno in un commento, si riceve una notifica tramite posta elettronica che include un collegamento che consente di visualizzare il commento nel file.
Inoltre, in alcune versioni di Word, Excel, e diPowerPoint, la notifica di posta elettronica mostra ora un'anteprima del testo e del thread di commenti associato al commento (nota anche come anteprima contesto) ed è possibile rispondere al commento direttamente dalla notifica di posta elettronica (nota anche come risposte incorporate).
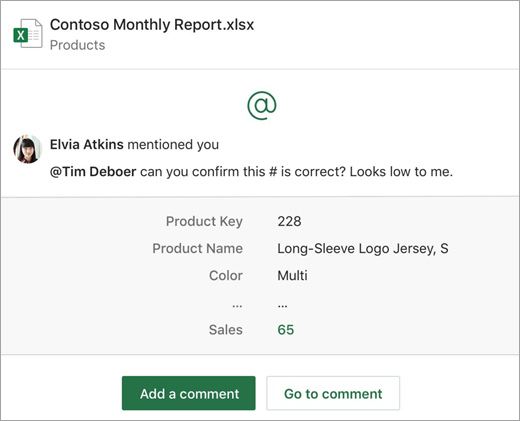
Se si viene menzionati più di una volta, si riceveranno i collegamenti in un singolo messaggio di posta elettronica.
Nota: Questa funzionalità non è disponibile per i clienti che usano Microsoft 365 gestito da 21Vianet.
Requisiti
Le notifiche tramite posta elettronica includeranno l'anteprima del contesto e le risposte inline se il commento viene aggiunto da un utente che usa le versioni seguenti di Word, Excel, ePowerPoint:
|
Windows |
Mac |
Web |
Dispositivi mobili (Android/iOS) |
|
|---|---|---|---|---|
|
Word |
Non ancora. |
Non ancora. |
Sì |
Sì |
|
Excel |
Sì (versione 1911 o successiva) |
Sì (versione 16.31 o successiva) |
Sì |
Sì |
|
PowerPoint* |
Non ancora. |
Non ancora. |
Sì |
Non ancora. |
*PowerPoint non supporta ancora le risposte inline
Per rispondere a un commento dal messaggio di posta elettronica di notifica, è necessario usare Outlook per Windows, Outlook sul Web, oOutlook Mobile. Il supporto per Outlook per Mac e modalità scura in Outlook sul Web sarà presto disponibile.
Come disattivare le anteprime del contesto
Gli amministratori possono usare il cmdlet di SharePointPowerShellper disattivare le anteprime del contesto:
-
Installare la versione più recente del modulo di SharePoint Online Services per Windows PowerShell.
-
Connettersi al tenant usando Connect-SPOService.
-
Eseguire il cmdlet seguente: Set-SPOTenant -AllowCommentsTextOnEmailEnabled:$false
Nota: Le notifiche tramite posta elettronica per i commenti inviati nel file protetti da diritti o contrassegnati come sensibili dalle regole DLP non includeranno un'anteprima del contesto o risposte inline, indipendentemente dal fatto che la funzionalità risulti attivata o disattivata.
Come disattivare le notifiche per i commenti in OneDrive
Per impostazione predefinita, l'autore del documento originale e tutti i partecipanti in un thread di commenti ricevono una notifica ogni volta che un utente crea o aggiorna un thread di commenti. Se il thread è lungo e riuguarda molti utenti, sarà possibile interrompere le notifiche ed evitare che la posta in arrivo venga sovraccaricata.
Non esiste alcuna impostazione globale per disattivare le notifiche di commento. I partecipanti a un thread lo devono fare autonomamente in OneDrive. Per disattivare le notifiche per i commenti, eseguire le operazioni seguenti:
-
In una nuova scheda del browser Microsoft Edge selezionare dall'icona di avvio delle app, quindi selezionare OneDrive.
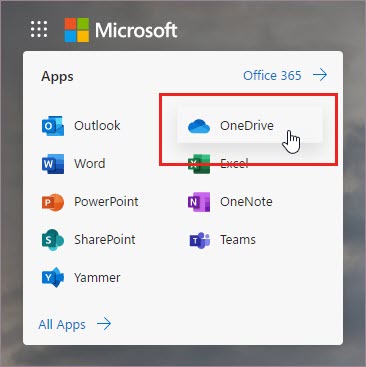
-
Passare a Impostazioni > Impostazioni di OneDrive.
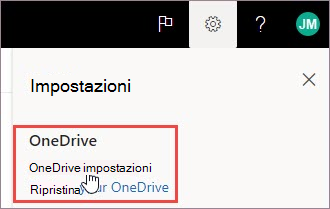
-
In Impostazioni di notificadisattivare Notifica tramite posta elettronica quando altri utenti rispondono ai commenti e notifica tramite posta elettronica quando altri utenti commentano un documento.
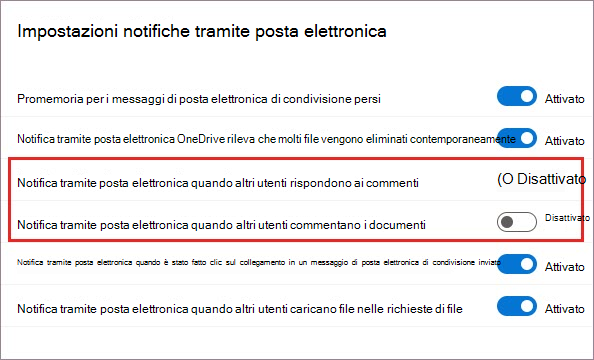
Come disattivare le notifiche in Outlook
Nella parte inferiore del messaggio di posta elettronica di notifica ricevuto in Outlook è disponibile un'impostazione che consente di disattivare le notifiche di eventuali altri commenti o aggiornamenti a un thread di commenti, creato nel file dall'autore del documento originale o da qualsiasi altro partecipante.
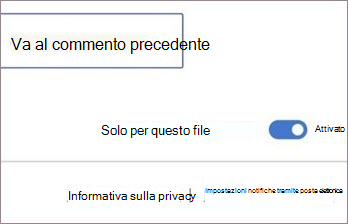
Questa impostazione funziona per un solo file. Se si ricevono notifiche dei commenti in più file, sarà necessario disattivare Notifiche per questo file per ogni singolo file.
Sicurezza dei dati dei commenti
Microsoft non archivia internamente i dati dei commenti. Tutti i commenti tra i partecipanti in un thread vengono archiviati solo lato partecipante. Microsoft non ha accesso alla visualizzazione dei commenti.










