Se si installa l'aggiornamento per Windows Phone di questo autunno e un'app per dispositivi mobili separata di Code Factory, sarà possibile accedere a un'utilità per la lettura dello schermo utilizzabile con Lync Mobile per Windows Phone. Quando l'utilità per la lettura dello schermo è attivata, si ottiene una descrizione parlata di qualsiasi elemento toccato, selezionato o attivato nel dispositivo mentre si usa Lync.
Nota: L'utilità per la lettura dello schermo di Lync Mobile è disponibile solo in inglese.
Per installare l'utilità per la lettura dello schermo di Lync Mobile
-
Installare l'aggiornamento per Windows Phone. (Rivolgersi all'operatore di telefonia mobile per scoprire quando prevede di rendere disponibile l'aggiornamento per il download nel dispositivo).
-
Installare Lync Mobile per Windows Phone versione 5.4.
-
Nella schermata principale di Windows Phone toccare Impostazioni > Accessibilità.
-
Toccare per installare l'app di Code Factory.
-
Far scorrere il selettore mobile accessibility su Sì e quindi tornare alla schermata iniziale.
-
Dopo il riavvio del telefono, l'utilità per la lettura dello schermo sarà abilitata automaticamente. Per iniziare a usarla, toccare Lync.
Importante: Per utilizzare l'utilità personalizzata per la lettura dello schermo di Lync in Windows 8.1, è necessario specificare le seguenti impostazioni:
-
Assistente vocale=Disattivo
-
Assistente vocale rapido=Attivo
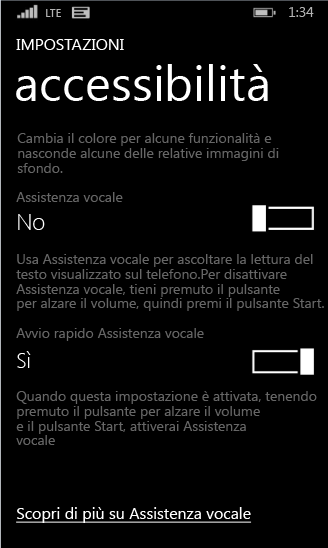
-
Per usare l'utilità per la lettura dello schermo di Lync Mobile
Con l'utilità per la lettura dello schermo di Lync Mobile è possibile spostarsi all'interno di Lync con movimenti della mano sullo schermo, come descritto nelle tabelle seguenti:
|
Movimento: |
Azione: |
|
Scorrere verso destra con un dito |
Passare all'elemento successivo. |
|
Scorrere verso sinistra con un dito |
Tornare all'elemento precedente. |
|
Singolo tocco con un dito |
Leggere un elemento. |
|
Doppio tocco con un dito |
Eseguire un'azione su un elemento (ad esempio, cambiare l'impostazione di un interruttore, selezionare un elemento, premere un pulsante e così via). |
|
Triplo tocco con un dito |
Passare a una voce di menu secondaria. |
|
Scorrere verso il basso su un avviso con un dito |
Disattivare un avviso. |
|
Trascinare verso l'alto e il basso con due dita |
Scorrere in una visualizzazione. |
|
Scorrere a sinistra o destra con due dita |
Spostarsi tra le visualizzazioni panorama o pivot (scorrimento orizzontale). |
|
Azione: |
Movimento: |
|
Passare all'elemento successivo. |
Scorrere verso destra con un dito |
|
Tornare all'elemento precedente. |
Scorrere verso sinistra con un dito |
|
Leggere un elemento. |
Singolo tocco con un dito |
|
Eseguire un'azione su un elemento (ad esempio, cambiare l'impostazione di un interruttore, selezionare un elemento, premere un pulsante e così via). |
Doppio tocco con un dito |
|
Passare a una voce di menu secondaria. |
Triplo tocco con un dito |
|
Disattivare un avviso. |
Scorrere verso il basso su un avviso con un dito |
|
Scorrere in una visualizzazione. |
Trascinare verso l'alto e il basso con due dita |
|
Spostarsi tra le visualizzazioni panorama o pivot (scorrimento orizzontale). |
Scorrere a sinistra o destra con due dita |










