Un'attività è un elemento creato di cui si desidera tenere traccia fino al completamento. Usare To Do in Outlook.com per creare, modificare e gestire le attività.
Scegli la tua versione per visualizzare istruzioni specifiche
Le istruzioni sono leggermente diverse a seconda che si usa To Do in Outlook.com o le attività classiche. Scegliere la versione in uso per visualizzare le istruzioni applicabili.
Nota: L'esperienza attività classica verrà rimossa nei prossimi mesi.
Istruzioni per l'operazione in Outlook.com
Microsoft To Do è ora integrato con Outlook.com. To Do prende il posto di Attività e include elenchi intelligenti. Gli elenchi intelligenti sono elenchi filtrati che semplificano la registrazione delle attività e l'organizzazione della giornata. Con To Do, è possibile organizzare rapidamente le attività aggiungendole a La mia giornata, contrassegnandole come importanti o aggiungendole ai nuovi elenchi creati dall'utente. Esiste anche un elenco per le attività a cui è stata assegnata una data. Per iniziare, accedi a Outlook.com.
To Do è un po' diverso dalla classica attività in Outlook.com. Alcune caratteristiche sono diverse e altre verranno aggiunte To Do verrà eseguito il roll-out.
Nota: È anche possibile visualizzare e gestire le attività in viaggio installando l'app Da fare.
Per visualizzare e gestire le attività, selezionare 

La To Do include quattro elenchi di attività predefiniti, oltre a elenchi di attività facoltativi ed eventuali elenchi di attività creati dall'utente.
-
La mia giornata è un elenco intelligente che consente di tenere traccia delle attività che si vogliono completare oggi stesso. È vuota all'inizio di ogni giorno per impostazione predefinita, in modo da poter organizzare la giornata aggiungendo attività. Per aggiungere attività esistenti a La mia giornata, fare clic con il pulsante destro del mouse su un'attività e scegliere Aggiungi a La mia giornata oppuretrascinare un'attività da qualsiasi altro elenco attività a La mia giornata. Le attività visualizzate in La mia giornata vengono conservate nell'elenco originale.
Nota: La mia giornata viene cancellata a mezzanotte ogni notte. Le attività visualizzate in La mia giornata vengono archiviate in altri elenchi di attività, quindi non vengono eliminate quando La mia giornata è deselezionata.
-
I Suggerimenti sono attività non completate che si può scegliere di aggiungere La mia giornata. Per visualizzare le attività suggerite, passare a La mia giornata, quindi selezionare

-
-
Importante è un elenco intelligente che include le attività contrassegnate come importanti. È possibile contrassegnare un'attività come importante facendo clic su di essa con il pulsante destro del mouse e selezionando Contrassegna come importante, o selezionando l'icona a forma di stella accanto a essa.
-
Pianificato è un elenco intelligente che include le attività che hanno un promemoria o una data di scadenza e che non sono state contrassegnate come completate. Le attività create con un promemoria o data di scadenza verranno automaticamente visualizzate in questo elenco. L'unico modo per aggiungere attività a questo elenco consiste nell'assegnare un promemoria o data di scadenza a un'attività esistente.
-
Attività è l'elenco in cui le nuove attività vengono archiviate per impostazione predefinita.
-
Posta elettronica contrassegnata è un elenco facoltativo. Quando questa opzione è abilitata, i messaggi contrassegnati in Posta vengono copiati nell'elenco Posta contrassegnata come attività. È possibile attivare o disattivare l'elenco Posta elettronica contrassegnata scegliendo Attività, quindi selezionando Impostazioni

Nota: L'elenco Posta elettronica contrassegnata è disponibile solo per gli account ospitati da Microsoft, ad esempio gli account che terminano con Outlook.com, Hotmail.com o Live.com. Anche gli account di domini privati ospitati da Microsoft.
È possibile aggiungere nuove attività selezionando un elenco attività, quindi scegliendo il segno più accanto a Aggiungi un'attività e immettendo una descrizione dell'attività. Se si aggiunge un'attività a un elenco intelligente, l'attività verrà salvata in Attività e collegata all'elenco smart in cui si trovava al momento della creazione.
Nota: Non è possibile creare nuove attività in Pianificate. Per aggiungere un'attività a Pianificate, aggiungere un promemoria o data di scadenza a un'attività nuova o esistente.
Selezionare un'attività in un elenco per visualizzare tutte le opzioni disponibili per quell'attività. È possibile ad esempio aggiungere altri passaggi, aggiungerle a La mia giornata, renderle ripetute, aggiungere una scadenza o un promemoria e aggiungere una nota.
Usare il riquadro La mia giornata per creare un'attività da un messaggio.
Nota: Il riquadro La mia giornata è una nuova caratteristica che potrebbe non essere ancora disponibile nell'account.
-
Passare a Posta in Outlook.com.
-
Aprire il riquadro La mia giornata selezionando


-
Nell'elenco dei messaggi, trovare il messaggio da cui si desidera creare un’attività.
-
Selezionare e trascinare il messaggio nella To Do nel riquadro La mia giornata.
Usare il riquadro La mia giornata per creare un evento nel calendario da un'attività.
Nota: Il riquadro La mia giornata è una nuova caratteristica che potrebbe non essere ancora disponibile nell'account.
-
Passare a Calendario in Outlook.com.
-
Aprire il riquadro La mia giornata selezionando

-
Trovare l'attività da cui si vuole creare un evento del calendario.
-
Selezionare e trascinare l'attività nel momento desiderato nel calendario.
È possibile aggiungere uno o più file a un'attività.
-
Selezionare

-
Selezionare l'attività a cui si vuole aggiungere un file.
-
Scegliere Aggiungi file dal riquadro dei dettagli dell'attività.
-
Individuare e selezionare il file da aggiungere.
Nota: È possibile allegare più file a un'attività, ma aggiungerli solo uno alla volta.
Non è possibile condividere singole attività, ma è possibile condividere elenchi di attività creati dall'utente.
-
Passare a To Do.
-
Fare clic con il pulsante destro del mouse sull'elenco attività da condividere e scegliere Condividi elenco.
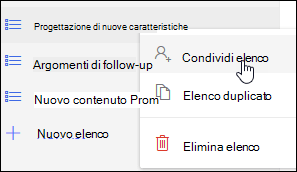
-
Selezionare Crea collegamento invito.
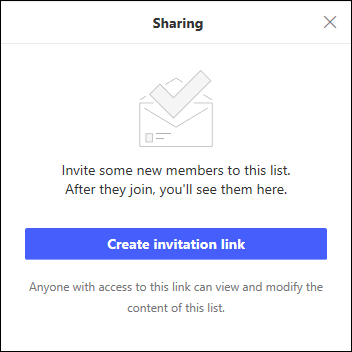
-
Selezionare Copia collegamento.
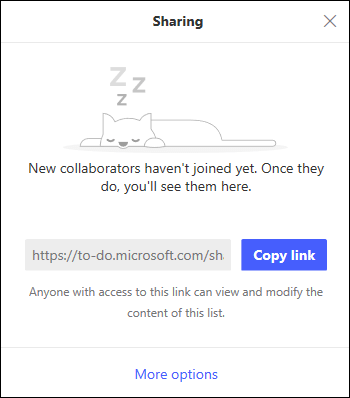
-
Passare a Posta e creare un nuovo messaggio. Indirizzarlo alle persone con cui si vuole condividere l'elenco, incollare il collegamento nel corpo del messaggio e aggiungere le informazioni desiderate, quindi inviare il messaggio.
Nota: È possibile inviare il collegamento a chiunque, ma solo le persone che hanno un account Microsoft (ad esempio Outlook.com, Hotmail.com o Live.com) potranno connettersi all'elenco condiviso.
Dopo aver condiviso un elenco attività, è possibile fare clic con il pulsante destro del mouse su di esso e scegliere Opzioni di condivisione per ottenere di nuovo il collegamento all'invito. Selezionare Opzioni di condivisione,quindi Altre opzioni per interrompere la condivisione dell'elenco o impedire alle persone che non hanno già aderito all'elenco di partecipare.
Suggerimento: È possibile identificare gli elenchi condivisi tramite l'icona condivisa 
Oltre agli elenchi attività predefiniti, è possibile creare e gestire elenchi in cui organizzare le attività.
-
Creare un nuovo elenco attività.
-
Selezionare Nuovo elenco nel riquadro di spostamento.
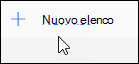
-
Immettere un nome per il nuovo elenco.
-
Premere INVIO per salvare il nuovo elenco.
-
-
Fare clic con il pulsante destro del mouse su un elenco nel riquadro di spostamento per condividerlo,duplicarloo eliminarlo.
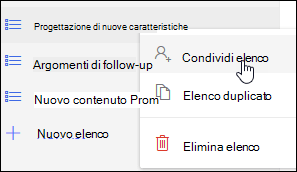
-
Selezionare un elenco, quindi selezionare le altre azioni

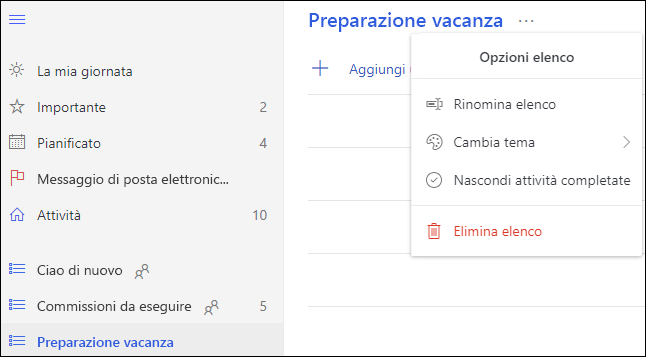
Le impostazioni To Do sono nella propria pagina. Nella pagina To Do selezionare 
È possibile tornare alla versione classica di Attività selezionando l'interruttore Nuove attività nella parte superiore della pagina To Do attività.
Se si è passati alla versione classica di Attività, è possibile tornare indietro selezionando l’interruttore Provare la versione beta nella parte superiore della pagina attività.
Istruzioni per la versione classica di Attività in Outlook.com
La versione classica di Attività include attività già create e salvate in una cartella di attività, oltre ai messaggi contrassegnati.
Guardare l'immagine seguente e gli elementi numerati corrispondenti a ogni area per una panoramica del riquadro Attività.
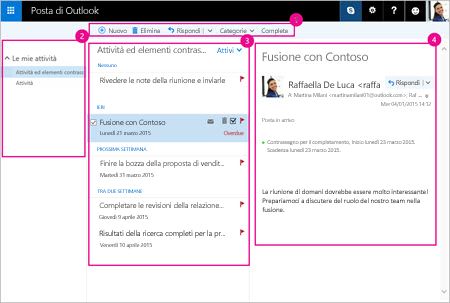
-
Creare, eliminare, spostare o categorizzare le attività. Segnare le attività come completate dopo averle terminate.
-
Le mie attività: visualizza le cartelle che è possibile usare per visualizzare e gestire le attività. Scegliere se visualizzare gli elementi contrassegnati come importanti. È possibile creare nuove cartelle di attività e rinominare o spostare quelle esistenti. Per aggiungere una cartella, fare clic con il pulsante destro del mouse su Le mie attività e scegliere Crea nuova cartella. Per rinominare o eliminare cartelle, fare clic con il pulsante destro del mouse sulla cartella e scegliere Rinomina o Elimina.
-
Elenco attività: consente di filtrare e visualizzare le attività in base allo stato assegnato. Usare il menu Filtro per ordinare le attività in base a criteri diversi.
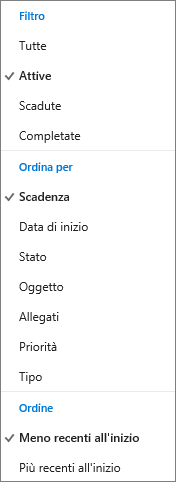
Usare la barra dei comandi sopra l'elenco attività per eliminare, categorizzare o segnare come completata un'attività selezionata. Per i messaggi di posta elettronica, è disponibile il comando Rispondi.

-
Dettagli attività: consente di visualizzare i dettagli dell'attività selezionata nell'elenco. Per modificare dettagli come lo stato, la priorità e la percentuale di completamento, selezionare

-
Selezionare Attività nell'icona di avvio delle app.
-
Selezionare Nuovo.

-
Digitare l'oggetto, la scadenza e, se si vuole, una nota sull'attività.
-
Selezionare Più dettagli per immettere informazioni come Data di inizio, Data completamento e Stato e per tenere traccia dello stato di avanzamento dell'attività, come Percentuale di completamento o il numero di ore di lavoro.
-
Selezionare Allega per allegare un file all'attività.
-
Selezionare Icona per aggiungere un'icona a un'attività. Le icone possono essere applicate a elementi delle attività come segnali visivi che consentono di identificare rapidamente tipi specifici di attività.
-
Scegliere Salva.
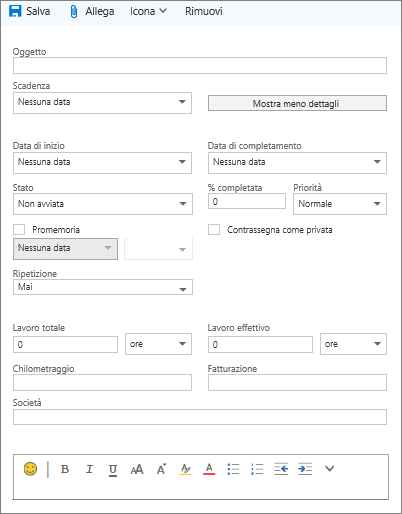
-
Selezionare Attività nell'icona di avvio delle app.
-
Selezionare l'attività di modificare e quindi Modifica

-
Apportare le modifiche all'attività e selezionare Salva.
-
Selezionare Attività nell'icona di avvio delle app.
-
Selezionare l'attività da categorizzare nell'elenco attività, selezionare Categoriee quindi selezionare la categoria. Ad esempio, selezionare la categoria gialla.
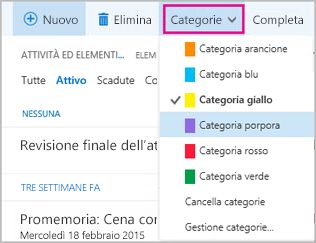
-
Selezionare Attività nell'icona di avvio delle app.
-
Selezionare il menu Filtro e scegliere come ordinare le attività nell'elenco attività. Ad esempio, nella schermata seguente le attività sono ordinate per stato (Attive), data di scadenza e con le attività meno recenti all'inizio. È possibile ordinare per Attive, Scadute o Completate.
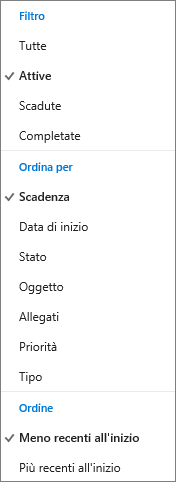
Nota: Outlook.com non supporta l'ordinamento delle attività per categoria.
Serve ulteriore assistenza?
|
|
Per ottenere supporto in Outlook.com, fare clic qui o selezionare Guida sulla barra dei menu e immettere la query. Se l'assistenza self-service non risolve il problema, scorrere verso il basso fino a Serve ulteriore assistenza? e selezionare Sì. Per contattarci in Outlook.com, dovrai eseguire l'accesso. Se non riesci ad accedere, fai clic qui. |
|
|
|
Per altre informazioni sull'account Microsoft e sugli abbonamenti, visita laGuida per l'account & la fatturazione. |
|
|
|
Per ottenere assistenza e risolvere problemi in altri prodotti e servizi Microsoft, digita qui il problema. |
|
|
|
Pubblica domande, segui le discussioni e condividi le tue conoscenze nella Community Outlook.com. |












