Quando si aggiunge una pagina a un sito, di fatto si aggiungono e personalizzano web part, che costituiscono le fondamenta della pagina. Questo articolo descrive la web part Notizie.
È possibile tenere tutti aggiornati e coinvolgere il pubblico con storie importanti o interessanti usando la web part Notizie nella pagina o nel sito. Si possono creare rapidamente post accattivanti come annunci, notizie su persone, aggiornamenti di stato e altre operazioni che possono includere elementi grafici e formattazione avanzata.
Per altre informazioni sull'uso e la distribuzione delle notizie, vedere l'infografica: Usare SharePoint News su Come lavorare con SharePoint.
Note:
-
Alcune funzionalità sono introdotte gradualmente nelle organizzazioni che hanno acconsentito a partecipare al programma Targeted Release. Ciò significa che questa caratteristica potrebbe non essere ancora disponibile o essere diversa da quella descritta negli articoli della Guida.
-
Alcune delle funzionalità descritte di seguito potrebbero non essere disponibili in SharePoint Server 2019.
-
A partire dal 10 settembre 2022, le opzioni di filtro non saranno disponibili nella web part Notizie quando una fonte di notizie è impostata su Consigliata per l'utente corrente.
Aggiungere la web part Notizie a una pagina
-
Se la pagina non è già in modalità di modifica, fare clic su Modifica nell'angolo in alto a destra della pagina.
-
Posizionare il puntatore del mouse sopra o sotto una web part esistente e verrà visualizzata una linea con un simbolo + racchiuso in un cerchio, come nell'esempio:

-
Fare clic su

-
Nella casella di ricerca della web part immettere Notizie per trovare e selezionare rapidamente la web part Notizie .
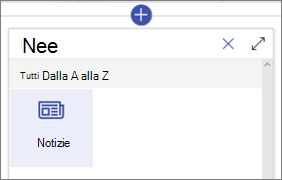
-
Fare clic sul pulsante Modifica

Fonti di notizie
Quando si usa una web part Notizie, è possibile specificare l'origine per i post di notizie. I post di notizie possono provenire dal sito in cui ci si trova mentre si usa la web part (Questo sito), un sito hub di cui fa parte il sito corrente (Tutti i siti nell'hub) o uno o più singoli siti (Seleziona siti). Un'altra opzione consiste nel scegliere Consigliato per l'utente corrente, che visualizza i post per l'utente corrente delle persone con cui collabora l'utente; manager nella catena di persone con cui l'utente collabora, mappati alla catena di gestione e connessioni dell'utente; i primi 20 siti seguiti dell'utente; e i siti visitati di frequente dall'utente.
-
Se non si è già in modalità di modifica, fare clic su Modifica nella parte superiore destra della pagina.
-
Selezionare la web part Notizie, quindi fare clic su Modifica web part

-
Scegliere Questo sito, Seleziona siti o Consigliato per l'utente corrente. Se il sito è connesso a un sito hub, verrà visualizzata un'opzione aggiuntiva per Tutti i siti nell'hub.
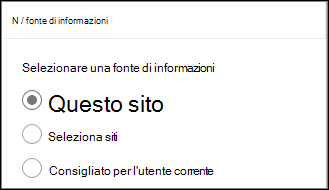
Quando fai clic su Seleziona siti, puoi cercare il sito che vuoi aggiungere o selezionare uno o più siti da Siti associati a questo hub, Siti frequenti o Siti recenti.
Note:
-
La selezione Origine notizie non è disponibile per i tenant GCC High o DoD.
-
Se è necessaria l'opzione Notizie dal sito corrente e il sito corrente include più di 12 colonne personalizzate nella raccolta pagine del sito, usare "Seleziona siti" e scegliere il sito corrente per configurare la web part Notizie.
-
Novità dell'organizzazione
Le notizie possono provenire da molti siti diversi, ma potrebbero esserci uno o più siti "ufficiali" o "autorevoli" per le notizie dell'organizzazione. Le notizie provenienti da questi siti si distinguono per un blocco di colori sul titolo come segnale visivo e si interleave in tutti i post di notizie visualizzati per gli utenti nella home page di SharePoint in Microsoft 365. L'immagine seguente mostra le notizie nella home page di SharePoint in cui News@Contoso è il sito di notizie dell'organizzazione.
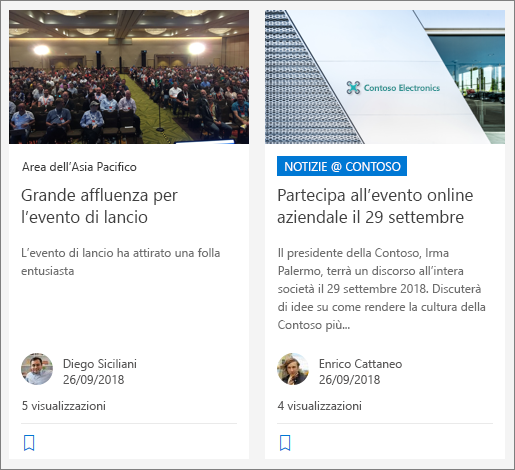
Per abilitare questa caratteristica e specificare i siti per le notizie dell'organizzazione, un amministratore di SharePoint deve usare i comandi di Powershell di SharePoint Online :
Gli amministratori di SharePoint possono specificare un numero qualsiasi di siti di notizie dell'organizzazione. Per i tenant multi-geo, i siti di notizie dell'organizzazione devono essere configurati per ogni località geografica. Ogni località geografica potrebbe usare lo stesso sito di notizie dell'organizzazione centrale e/o avere un sito univoco che mostra notizie specifiche dell'organizzazione per tale area geografica.
Per altre informazioni sulla designazione di siti dell'organizzazione di notizie, vedere Creare un sito di notizie dell'organizzazione.
Layout Notizie
È possibile scegliere tra layout diversi per Notizie. Il layout predefinito dipenderà dal fatto che il sito sia un sito del team, un sito di comunicazione o parte di un sito hub.
In un sito del team il layout predefinito per Notizie si chiama Storia principale. Include un grande spazio per le immagini e tre storie aggiuntive.
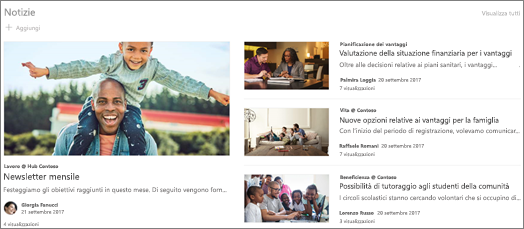
Il layout Elenco mostra i post di notizie in un'unica colonna.
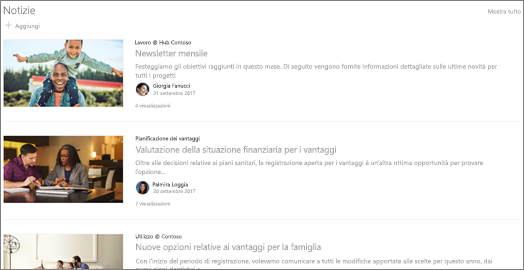
In un sito di comunicazione il layout predefinito è denominato affiancato ed è un elenco di brani a due colonne.
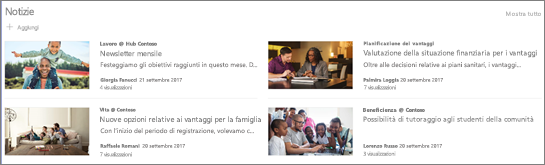
In un sito hub, il layout predefinito per Notizie si chiama Notizie dell'Hub, che include colonne di brani con anteprime e informazioni, oltre a una barra laterale dei titoli dei brani aggiuntivi.
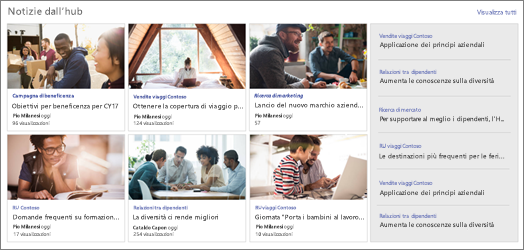
Un layout aggiuntivo è Sequenza, che mostra un oggetto visivo di grandi dimensioni e consente agli utenti di spostarsi tra le storie usando pulsanti indietro e successivo o icone di impaginazione. È anche possibile scegliere di scorrere automaticamente i post di notizie nella sequenza.
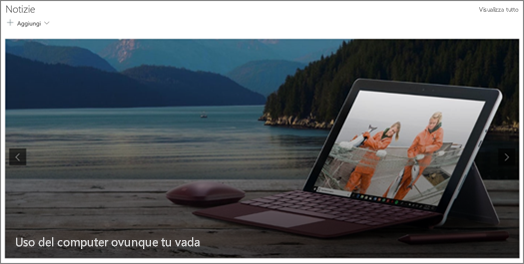
C'è anche il layout Riquadri , che mostra fino a cinque elementi di notizie con anteprime e titoli.
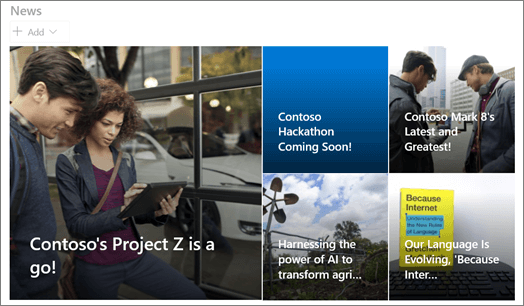
Per modificare il layout:
-
Se non si è già in modalità di modifica, fare clic su Modifica nella parte superiore destra della pagina.
-
Fare clic su Modifica web part

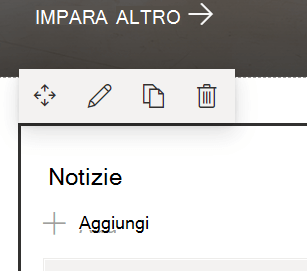
-
Se si vuole nascondere il titolo e il comando Visualizza tutto nella parte superiore della web part, impostare l'interruttore su Disattivato in Mostra titolo e comandi.
-
Selezionare il layout desiderato.
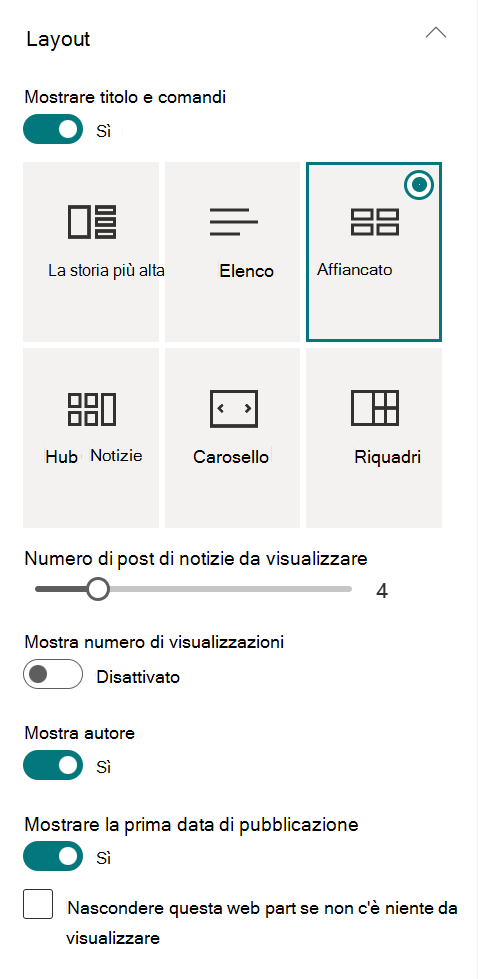
-
Per nascondere il contenuto di Notizie, selezionare Nascondi web part se non ci sono elementi da visualizzare.
-
Per i layout Elenco, Sequenza e Riquadri, è possibile usare il dispositivo di scorrimento per selezionare Numero di notizie da visualizzare. Per il layout Sequenza, è possibile scegliere di scorrere automaticamente le notizie nella sequenza.
-
È possibile mostrare o nascondere una visualizzazione compatta, ovvero una visualizzazione senza immagini che occupa meno spazio, per il layout Elenco oppure mostrare o nascondere una visualizzazione compatta in altri layout a larghezza ridotta, ad esempio una finestra stretta o una visualizzazione per dispositivi mobili, spostando l'interruttore su Attiva oDisattiva per Mostrare la visualizzazione compatta o Mostra visualizzazione compatta a larghezza ridotta.
Organizzazione dei post
È possibile organizzare i post nell'ordine in cui si vuole visualizzarli nella pagina. Analogamente all'uso di una bacheca, è possibile considerarla come "aggiunta" ai post di notizie nella posizione desiderata, in modo che tutti possano vederli.
Nota: Usare l'aggiunta solo per i post non limitati a un piccolo gruppo di persone. Il titolo, la descrizione e l'anteprima di ogni post di notizie aggiunto sono visibili a tutti gli utenti del sito, indipendentemente dalle autorizzazioni utente o dall'assegnazione di gruppi di destinatari. Se un utente che non dispone delle autorizzazioni per leggere il post di notizie seleziona il post da leggere, gli verrà chiesto di richiedere l'accesso.
-
In Organizza fare clic su Seleziona notizie per organizzare.
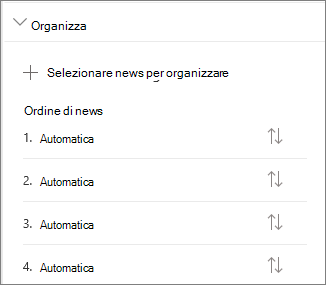
-
Nel riquadro di grandi dimensioni visualizzato trascinare le notizie recenti da sinistra nella posizione numerato desiderata a destra. Se non vedi la notizia che vuoi selezionare, usa la casella di ricerca per trovarla.
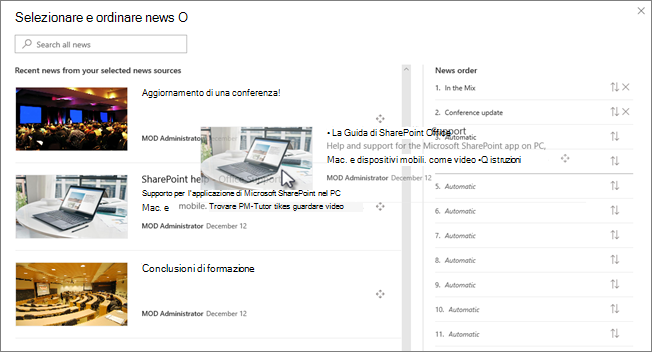
Tutte le posizioni numerati in cui non si trascinano i brani rimarranno in Automatico, ovvero la web part Notizie mostrerà i brani in tali posizioni in ordine di data di pubblicazione.
Per riordinare i brani dopo averli trascinati nella posizione desiderata, selezionare l'elemento e usare la tastiera CTRL+freccia SU e CTRL+freccia GIÙ.
-
Al termine, fare clic sulla X in alto a destra per chiudere il riquadro.
Filtro
È possibile filtrare i post da visualizzare per titolo, aggiunti o modificati di recente, creati da o modificati da e per proprietà della pagina.
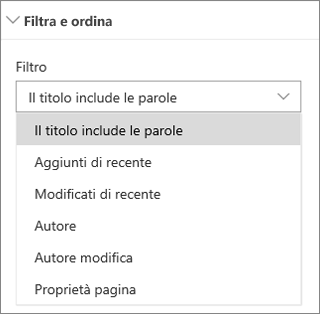
Note:
-
A partire dal 10 settembre 2022, le opzioni di filtro non saranno disponibili nella web part Notizie quando una fonte di notizie è impostata su Consigliata per l'utente corrente.
-
Se è selezionato il filtro in base alle proprietà della pagina e l'origine è "Questo sito", sono supportate solo fino a 12 colonne di ricerca personalizzate nella raccolta pagine del sito.
Targeting gruppo di destinatari
Usando l'assegnazione di gruppi di destinatari, è possibile mostrare contenuti di notizie a gruppi di persone specifici. Questo è utile quando si vogliono presentare informazioni rilevanti solo a un particolare gruppo di utenti. Ad esempio, è possibile assegnare notizie su un progetto specifico solo ai membri del team e agli stakeholder del progetto.
Per usare l'assegnazione di gruppi di destinatari, è necessario prima di tutto abilitare l'assegnazione dei gruppi di destinatari per la raccolta pagine che contiene le notizie, selezionare il gruppo di destinatari e quindi abilitarlo nella web part Notizie.
Nota: Se è stato selezionato un gruppo di gruppi di destinatari creato o modificato di recente, può essere necessario del tempo per visualizzare l'assegnazione applicata a tale gruppo.
-
Nella home page del sito selezionare Contenuto del sito.
-
Seleziona quindi i puntini di sospensione (...) e scegli Impostazioni.
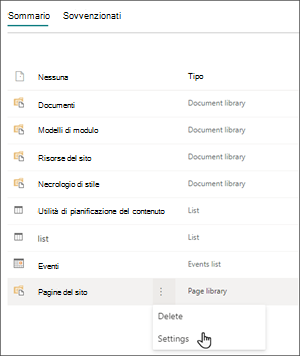
-
Selezionare Impostazioni assegnazione gruppi di destinatari nell'elenco delle impostazioni.
-
Selezionare la casella di controllo Abilita assegnazione gruppi di destinatari, quindi scegliere OK.
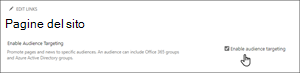
-
Passare all'elenco Pagine del sito selezionando Pagine dal menu a sinistra della pagina.
-
Per ogni post di notizie a cui si vuole assegnare un pubblico specifico, selezionare i puntini di sospensione (...).
-
Nel riquadro delle proprietà selezionare Modifica tutto.
-
Immettere fino a 50 gruppi di destinatari nella sezione Gruppo di destinatari. Quindi fare clic su Salva.
I gruppi di destinatari verranno quindi visualizzati nell'elenco Pagine del sito.
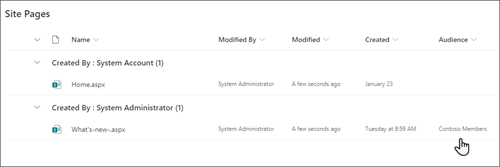
Abilitare l'assegnazione di gruppi di destinatari nella web part
-
Se la pagina non è già in modalità di modifica, selezionare Modifica nell'angolo in alto a destra della pagina e quindi selezionare la web part Notizie.
-
Selezionare l'icona a matita Modifica web part.
-
Nella sezione Filtro attivare Abilita assegnazione gruppi di destinatari.

Creare post di notizie
-
È possibile creare post di notizie dalla home page di SharePoint o dalla web part Notizie in qualsiasi pagina pubblicata:
-
Nella home page di SharePoint fare clic su +Crea post di notizie nella parte superiore della pagina. Scegliere quindi il sito in cui si vuole pubblicare il post di notizie.
Nota: Non disponibile in SharePoint Server 2019.
Oppure
-
In una pagina pubblicata con una web part Notizie fare clic su + Aggiungi nella web part Notizie per iniziare a creare il post.
-
-
Iniziare con l'aggiunta di un nome che fungerà da titolo. È possibile usare la barra degli strumenti immagine a sinistra per aggiungere o modificare un'immagine.
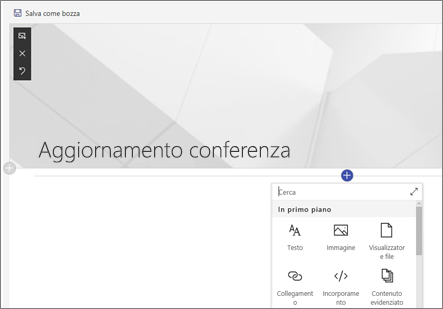
-
Fare clic su + per aggiungere web part come testo, immagini, video e altro ancora. Informazioni sull'uso delle web part nelle pagine di SharePoint Online.
-
Dopo aver creato la pagina, fare clic su Pubblica in alto a destra per visualizzare il testo immesso nella sezione Notizie come post più recente.
Nota: I brani più recenti vengono visualizzati in ordine cronologico dal più recente al più vecchio in base alla data di pubblicazione iniziale (la modifica di un brano non ne cambierà l'ordine). Per riordinare i post, vedere Organizzazione dei post.Per visualizzare un elenco di tutti i post di notizie, vedere tutti.
Aggiungere un post di notizie usando un collegamento
È possibile aggiungere un collegamento al contenuto del sito o di un altro sito Web con il collegamento Notizie. Il contenuto collegato verrà visualizzato come post di notizie.
Nota: Non disponibile in SharePoint Server 2019.
-
Passare al sito con notizie in cui si vuole aggiungere il post. Nella home page fare clic su + Nuovo e quindi su Collegamento Notizie.
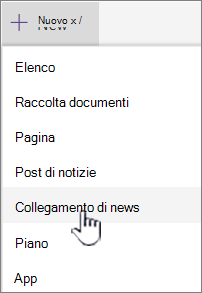
Se si è in un'altra pagina e l'opzione di menu Collegamento Notizie non è visualizzata, aggiungere prima una web part Notizie alla pagina e quindi fare clic su + Aggiungi in Notizie.
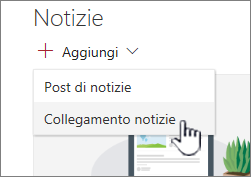
-
Nel campo Collegamento incollare l'indirizzo Web in un elemento di notizie esistente. Verranno visualizzati diversi altri campi.
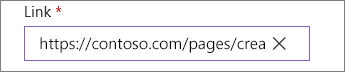
-
Nel campo Titolo aggiungere un titolo che verrà visualizzato per l'elemento di notizie nella home page. Campo obbligatorio.
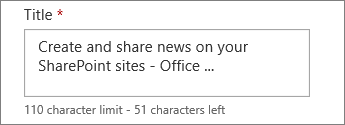
-
Fare clic su Aggiungi anteprima o Cambia per aggiungere o modificare un'immagine di anteprima facoltativa. È possibile scegliere una delle seguenti fonti dell'immagine:
-
Recenti Le immagini restituiscono le immagini usate o aggiunte di recente al sito di SharePoint.
-
Immagini di archivio Le immagini di archivio sono fornite da Microsoft. Sono di alta qualità e di dimensioni per ottenere un aspetto ottimale nella tua pagina.
-
La tua organizzazione Se l'organizzazione ha specificato un set di immagini approvate, sarà possibile sceglierne uno in L'organizzazione.
-
Ricerca sul Web esegue una ricerca bing di immagini sul Web in una selezione di categorie. È possibile impostare i filtri per le dimensioni (piccole, medie, grandi, x-grandi o tutte), il layout (quadrato, largo, alto o tutto) o Creative Commons o tutte le immagini.
-
OneDrive mostra la cartella OneDrive associata al sito in cui è possibile spostarsi e selezionare le immagini.
-
Il sito offre raccolte documenti nel sito di SharePoint in cui è possibile selezionare le immagini da usare.
-
Carica apre una finestra in cui è possibile selezionare un'immagine dal computer locale.
-
Da un collegamento viene fornito un file da incollare in un collegamento a un'immagine in OneDrive for Business o nel sito di SharePoint. Non è possibile creare collegamenti a immagini da altri siti o dal Web.
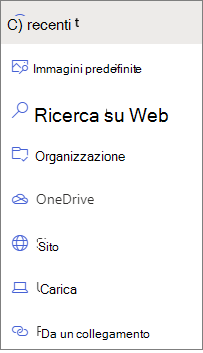
Note:
-
La ricerca sul Web usa immagini di Bing che usano la licenza Creative Common. L'utente è responsabile della revisione delle licenze per un'immagine prima di inserirla nella pagina.
-
Se si è un Amministrazione di SharePoint e si vuole imparare a creare una raccolta di risorse per l'organizzazione, vedere Creare una raccolta di risorse dell'organizzazione.
-
Per gli amministratori di SharePoint, è consigliabile abilitare una rete per la distribuzione di contenuti (CDN) per migliorare le prestazioni per il recupero di immagini. Altre informazioni sulle reti CDN.
-
Fare clic su Apri per usare un'immagine selezionata.
-
-
Aggiungere o modificare la descrizione nel campo Descrizione . Questo passaggio è facoltativo.
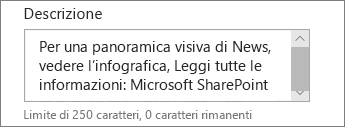
-
Fare clic su Pubblica per aggiungere il collegamento alla home page.
Inviare il post di notizie tramite posta elettronica
Quando si usa questa caratteristica, è possibile inviare un messaggio di posta elettronica che include un collegamento, un'anteprima dell'anteprima, una descrizione e un messaggio facoltativo a una o più persone.
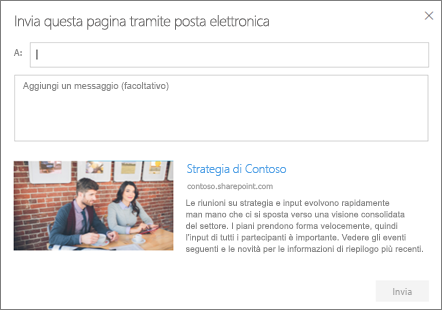
Nota: Le persone con le quali si condivide il collegamento devono avere le autorizzazioni appropriate per poter vedere la pagina.
-
Nella parte superiore della pagina del post di notizie fare clic su Invia tramite posta elettronica.
-
Immettere il nome o i nomi delle persone a cui si vuole inviare l'invio nella casella A e aggiungere un messaggio, se si vuole.
-
Fare clic su Invia.
Trovare post di notizie
I post di notizie vengono salvati nella raccolta Pagine di un sito.
Eliminare post di notizie
-
Fare clic su Visualizza tutto e quindi su Gestisci post. In alternativa, se l'opzione Visualizza tutto non è visualizzata, è possibile passare direttamente alla raccolta Pagine selezionando Pagine a sinistra o nella parte superiore del sito.
-
Nella raccolta Pagine individuare la pagina da rimuovere.
-
Fare clic sui puntini di sospensione (...) a destra nella pagina, quindi su Elimina.
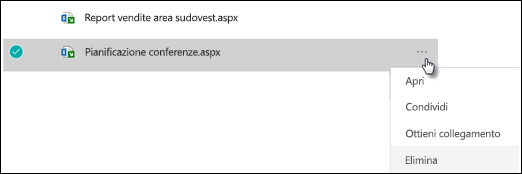
Suggerimento: Se si vuole mantenere il contenuto dei post di notizie, è possibile crearne una prima di eliminarlo. Vedere Trasformare una pagina moderna di SharePoint in un post di notizie o creare una pagina moderna da un post di notizie.
Ad SharePoint Server 2019 è possibile eliminare le pagine notizie aggiunte.
-
Nella barra di avvio veloce fare clic su Pagine e quindi selezionare la voce di notizie da eliminare.
-
Fare clic sui puntini di sospensione (...) e quindi su Elimina.
-
Fare clic su Elimina nella finestra di dialogo di conferma.
Rimuovere la web part Notizie
-
Passare alla pagina che contiene la sezione notizie da rimuovere.
-
Fare clic su Modifica nella parte superiore della pagina.
-
Selezionare la web part Notizie e quindi fare clic su Elimina

Risoluzione dei problemi
Se viene visualizzato un errore "Si è verificato un problema" quando si seleziona 'Questo sito':
-
Provare a usare invece "Seleziona siti" e scegliere solo il singolo sito in quanto potrebbe verificarsi un problema noto quando viene superata la soglia della visualizzazione elenco nella colonna Autore.
Se il post di notizie non è visibile nella posizione in cui viene visualizzata la notizia:
-
Assicurarsi che il post di notizie creato sia un post e non una pagina. In alto a destra è presente un pulsante Per pubblicare o ripubblicare. Le pagine avranno invece un pulsante Pubblica o Ripubblica.
-
Verificare che l'origine delle notizie (disponibile nel riquadro delle proprietà della web part Notizie) sia corretta e che gli utenti abbiano accesso.
-
Assicurarsi che il post non sia ancora in stato di bozza; in altri, assicurarsi di aver selezionato il pulsante Pubblica dopo aver creato il post.










