Quando si aggiunge una pagina moderna a un sito, si aggiungono e personalizzano web part, che costituiscono i blocchi predefiniti della pagina. Questo articolo descrive come usare la web part Immagine. Usarla per inserire un'immagine nella pagina, dal sito, dal computer o dal Web. È possibile ritagliare, ridimensionare e sostituire un'immagine esistente.
Aggiungere un'immagine alla pagina
Aggiungere o sostituire un'immagine nella pagina
Il modo più semplice per aggiungere o sostituire un'immagine nella pagina consiste semplicemente nel trascinare o incollare.
Trascinare per aggiungere una nuova immagine o sostituire un'immagine esistente
-
Se non si è già in modalità di modifica, fare clic su Modifica nella parte superiore destra della pagina.
-
Eseguire una delle operazioni seguenti:
Per aggiungere un'immagine, trascinarla nella sezione in cui si vuole inserirla.
Per sostituire un'immagine, selezionare l'immagine da sostituire facendo doppio clic su di essa, quindi trascinare la nuova immagine su di essa.
Potrebbe essere necessario ridimensionare o ritagliare di nuovo l'immagine in base alle esigenze.
Sostituire un'immagine incollando
-
Se non si è già in modalità di modifica, fare clic su Modifica nella parte superiore destra della pagina.
-
Copiare l'immagine con cui si vuole aggiungere o sostituire l'immagine esistente.
-
Nella pagina selezionare l'immagine nella web part Immagine facendo doppio clic su di essa.
-
Premere CTRL+V sulla tastiera
Aggiungere la web part Immagine
-
Se non si è già in modalità di modifica, fare clic su Modifica nella parte superiore destra della pagina.
-
Passare il mouse sopra o sotto una web part esistente o sotto l'area del titolo, fare clic su

-
Scegliere un'immagine recente o un'immagine da una delle opzioni seguenti:
-
Immagini di archivio fornite da Microsoft
-
Ricerca sul Web
-
Un sito
-
Computer in uso
-
Collegamento
-
Se l'organizzazione ha specificato un set di immagini approvate, sarà possibile sceglierne uno in L'organizzazione.
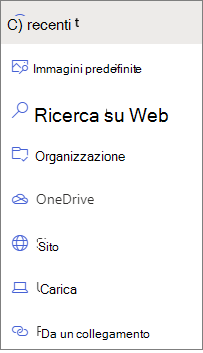
Note:
-
La ricerca sul Web usa immagini di Bing che usano la licenza Creative Common. L'utente è responsabile della revisione delle licenze per un'immagine prima di inserirla nella pagina.
-
Se si è un Amministrazione di SharePoint e si vuole imparare a creare una raccolta di risorse per l'organizzazione, vedere Creare una raccolta di risorse dell'organizzazione.
-
Per gli amministratori di SharePoint, è consigliabile abilitare una rete per la distribuzione di contenuti (CDN) per migliorare le prestazioni per il recupero di immagini. Altre informazioni sulle reti CDN.
-
-
-
Fare clic su Apri o Aggiungi immagine (a seconda della provenienza dell'immagine).
-
Facoltativamente, digitare un didascalia sotto l'immagine nella web part.
-
Fare clic su Modifica web part

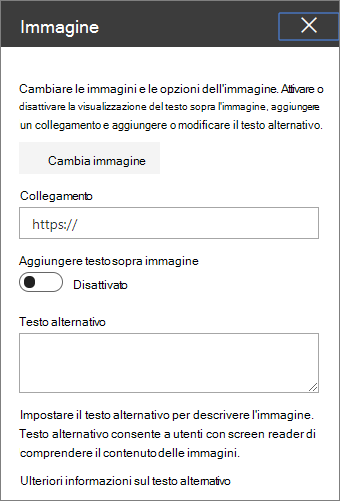
Testo alternativo automatico Quando si inserisce un'immagine, viene generato automaticamente il testo alternativo per gli utenti con utilità per la lettura dello schermo. In molti casi, il testo viene salvato automaticamente con l'immagine, a meno che non venga modificato o rimosso. Nei casi in cui il livello di probabilità del testo alternativo per l'immagine non è elevato, verrà visualizzato un avviso sull'immagine che consente di rivedere e modificare o mantenere il testo alternativo.

Nota: SharePoint Server Subscription Edition e SharePoint Server 2019 supportano il testo alternativo solo quando si modifica la web part.
Ritagliare l'immagine
È possibile ritagliare un'immagine senza o senza usare proporzioni preimpostato.
-
Se non si è già in modalità di modifica, fare clic su Modifica nella parte superiore destra della pagina.
-
Fare clic sull'immagine da modificare. Verrà visualizzata la barra degli strumenti per la modifica delle immagini.
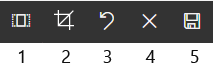
-
1. Proporzioni
-
2. Ritagliare con rapporto libero
-
3. Annullare
-
4. Reimposta
-
5. Anteprima (salvataggio)
-
Ritagliare usando le proporzioni
Il ritaglio con proporzioni consente di decidere la proporzione della larghezza e dell'altezza dell'immagine. L'area evidenziata in blu nell'immagine seguente mostra una selezione di proporzioni 1:1 (quadrato).
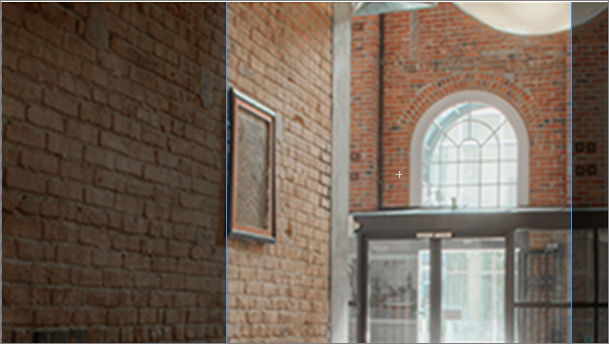
-
Fare clic sul pulsante Proporzioni

Verrà visualizzata una barra degli strumenti aggiuntiva, con opzioni per diverse proporzioni.

Selezionare le proporzioni desiderate. 16:9 è l'opzione per le proporzioni più a sinistra, seguita da 3:2, 4:3 e 1:1. Verrà visualizzata una casella di anteprima che mostra come verrà ritagliata l'immagine. È possibile spostare la casella di ritaglio all'interno dell'immagine per modificare l'area ritagliata.
È anche possibile ruotare la casella di ritaglio in modo da modificare la modalità di visualizzazione dell'orientamento delle proporzioni facendo clic sul pulsante Ruota ritaglio

-
Al termine, fare clic su Salva

Ritagliare manualmente
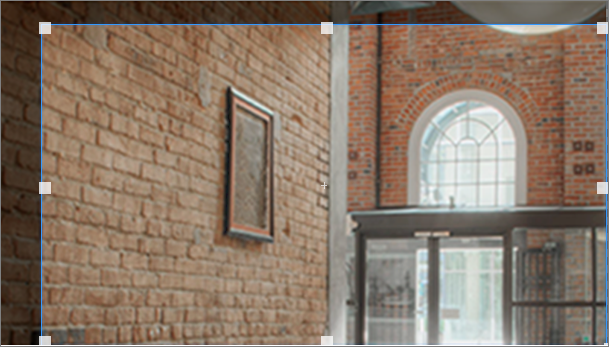
-
Fare clic sul pulsante Ritaglia con proporzioni libere

-
Al termine, fare clic su Salva

Ridimensionare un'immagine
Mentre è attiva la modalità di modifica, è possibile ridimensionare un'immagine selezionandola per visualizzare i quadratini di ridimensionamento oppure selezionando il pulsante Ridimensiona sulla barra degli strumenti immagine. Trascinare quindi uno dei quadratini per impostare le dimensioni desiderate per l'immagine.
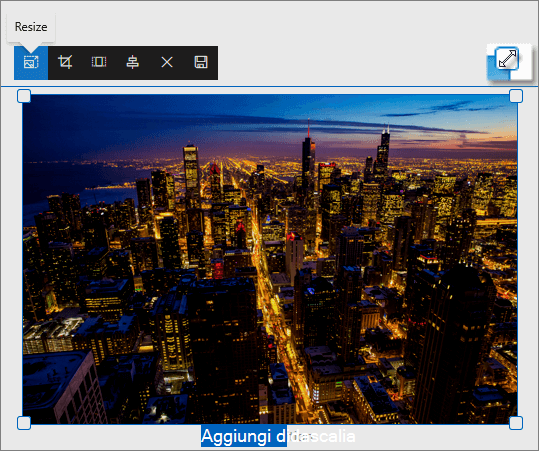
Note:
-
Il ridimensionamento delle immagini non è disponibile in SharePoint Server 2019.
-
Per altre informazioni su immagini e proporzioni, vedere Ridimensionamento e ridimensionamento delle immagini nelle pagine moderne di SharePoint.
Annullare o reimpostare
Usare il pulsante Annulla 

Sostituire un'immagine esistente trascinando o incollando
Se nella pagina è presente una web part Immagine, è possibile sostituirla modificando la web part e scegliendo un'altra immagine oppure trascinando o copiando e incollando la nuova immagine sopra quella che si vuole sostituire. Per incollare, è necessario usare la scelta rapida da tastiera per incollare (CTRL+V). Ecco come fare:
Funzionalità Copia e Incolla
-
Se non si è già in modalità di modifica, fare clic su Modifica nella parte superiore destra della pagina.
-
Copiare l'immagine con cui si vuole sostituire l'immagine esistente.
-
Nella pagina selezionare l'immagine nella web part Immagine facendo doppio clic su di essa.
-
Premere CTRL+V sulla tastiera
Trascinamento della selezione
-
Se non si è già in modalità di modifica, fare clic su Modifica nella parte superiore destra della pagina.
-
Selezionare l'immagine con cui si vuole sostituire l'immagine esistente.
-
Nella pagina selezionare l'immagine nella web part Immagine facendo doppio clic su di essa.
-
Trascinare l'immagine sull'immagine esistente.
Nota: Potrebbe essere necessario ridimensionare o ritagliare di nuovo l'immagine in base alle esigenze.










