Quando si aggiunge una pagina moderna a un sito di Teams, si aggiungono e personalizzano web part, che costituiscono i blocchi predefiniti della pagina. Questo articolo descrive come usare le web part Office 365 Connectors.
Note:
-
Alcune funzionalità sono introdotte gradualmente nelle organizzazioni che hanno acconsentito a partecipare al programma Targeted Release. Ciò significa che questa caratteristica potrebbe non essere ancora disponibile o essere diversa da quella descritta negli articoli della Guida.
-
I connettori sono disponibili solo nei siti del team connessi al gruppo.
-
Solo gli utenti che fanno parte del gruppo di Microsoft 365 avranno accesso alla web part Connettore. Gli utenti aggiunti come visitatori o membri del gruppo in SharePoint non avranno accesso alla web part.
-
La web part Connettore non è disponibile in SharePoint Server 2019.
I connettori consentono di ottenere facilmente messaggi, avvisi e notifiche dai servizi esterni preferiti in una pagina del sito del team connessa al gruppo. È possibile visualizzare gli aggiornamenti di servizi come Trello, JIRA e altri direttamente nelle pagine. Puoi visualizzare avvisi quando qualcosa di nuovo viene pubblicato in un feed RSS, mostrare le notifiche di JIRA o GitHub e persino visualizzare riepiloghi di Salesforce e Google Analytics.
I connettori possono essere suddivisi in diverse categorie per soddisfare ogni tipo di utente e team, dall'Information Worker concentrato su interessi o produttività (Trello, Asana) agli strumenti di automazione per sviluppatori (BuildKite) e così via. L'elenco dei connettori viene sempre aggiornato man mano che vengono aggiunti nuovi servizi e strumenti.
Aggiungere un connettore alla pagina
È possibile aggiungere connettori di uso comune direttamente dalla casella degli strumenti della web part. Se il connettore desiderato non è visualizzato, è possibile aggiungere la web part Connettore per trovare altri connettori.
-
Se non è già attiva la modalità di modifica, selezionare Modifica nell'angolo in alto a destra della pagina.
-
Passare il mouse sopra o sotto una web part esistente o sotto l'area del titolo, fare clic su


-
Nell'elenco a discesa nella parte superiore della casella degli strumenti della web part di grandi dimensioni selezionare Connettori.
Aggiungere la web part Connettore
Se il connettore che si sta cercando non è presente nella casella degli strumenti della web part, è possibile aggiungere la web part Connettore e avere accesso a molti altri connettori.
-
Se non è già attiva la modalità di modifica, selezionare Modifica nell'angolo in alto a destra della pagina.
-
Passare il mouse sopra o sotto una web part esistente o sotto l'area del titolo, fare clic su

-
Selezionare Aggiungi.
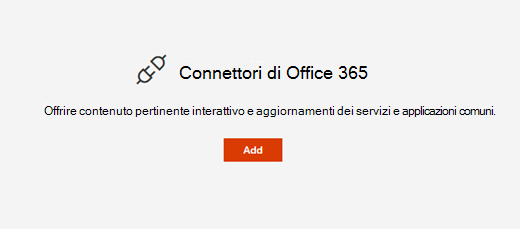
-
Esaminare l'elenco di connettori. Una volta trovato quello desiderato, seleziona Aggiungi o Configura.
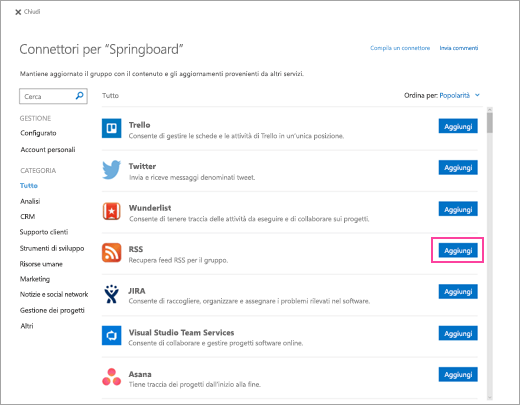
Cambiare le impostazioni
È possibile modificare il numero di elementi visualizzati nella web part e le impostazioni di configurazione per il connettore usando il riquadro delle proprietà della web part.
-
Se non è già attiva la modalità di modifica, selezionare Modifica nell'angolo in alto a destra della pagina.
-
Selezionare Modifica

-
Nel riquadro delle proprietà della web part a destra immettere il numero di elementi da visualizzare in Mostra molti elementi alla volta per connettori diversi dal connettore di feed RSS.
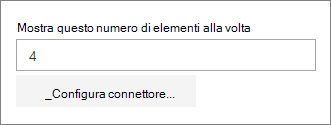
-
Quando si usa il connettore di feed RSS, immettere il numero di pubblicazioni da visualizzare nella casella Numero di pubblicazioni visualizzate alla volta nel riquadro delle proprietà.
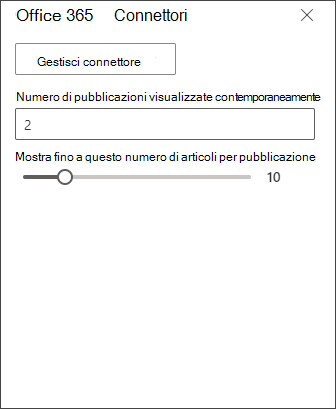
-
Limitare il numero di articoli visualizzati per pubblicazione nella web part modificando il dispositivo di scorrimento in Mostra fino a questo numero di articoli per pubblicazione.
Per modificare le impostazioni di configurazione del connettore, selezionare Gestisci connettore. Apportare le modifiche desiderate nella pagina delle impostazioni del connettore e quindi selezionare Salva.
Rimuovere un connettore
È consigliabile rimuovere prima il connettore e quindi la web part. Se non si rimuove prima il Connettore, i messaggi continueranno a essere recapitati nella posta in arrivo del gruppo.
Se si rimuove il connettore senza rimuovere la web part, le informazioni già recapitate continueranno a essere visualizzate nella web part, ma le informazioni non verranno più aggiornate.
-
Se non è già attiva la modalità di modifica, selezionare Modifica nell'angolo in alto a destra della pagina.
-
Selezionare Modifica

-
Nel riquadro delle proprietà della web part a destra selezionare Configura connettore.
-
Fare clic su Rimuovi nella pagina delle impostazioni del connettore. Potrebbe essere necessario selezionare di nuovo Rimuovi , se richiesto, nella schermata successiva.
-
Dopo aver rimosso il connettore, è possibile eliminare la web part selezionando Elimina

Nota: I messaggi più vecchi di 90 giorni vengono rimossi automaticamente.
Informazioni correlate










