Outlook sul Web eOutlook.com hanno aggiunto una tecnologia intelligente che consente di risparmiare tempo.
Animazioni gioiose
Aggiungere un po' di bagliore ai messaggi ricevuti abilitando animazioni gioiose. Con le animazioni gioiose abilitate, vedrai un'esplosione di forme colorate quando apri un messaggio che include parole come Buon Compleanno
o Congratulazioni
.
Suggerimenti rapidi
Mentre si compone un messaggio, Outlook può evidenziare parole chiave e suggerire informazioni utili, ad esempio ristoranti nelle vicinanze o informazioni sui voli. Selezionare una parola chiave evidenziata e verranno visualizzati suggerimenti che è possibile scegliere e inserire nel messaggio.
Nota: I suggerimenti rapidi sono disponibili solo in inglese nel nuovoOutlook.com.
Completamento del testo
Se si sta digitando e viene visualizzato un completamento del testo che si vuole accettare, eseguire una delle operazioni seguenti:

-
Premere TAB
-
Premere la freccia DESTRA
Nota: Le stime del testo sono attualmente disponibili solo in inglese.
Ignorare il completamento del testo
Se stai digitando e viene visualizzato un completamento del testo che non vuoi accettare, continua a digitare ciò che intendevi scrivere e il suggerimento scomparirà.
Disattivare il completamento del testo
-
Nella parte superiore della pagina selezionare Impostazioni > Visualizza tutte le impostazioni di Outlook > Posta > Componi e rispondi.
-
In Completamento del testo, deselezionare la casella di controllo Suggerisci parole o frasi durante la digitazione.
Risposte suggerite
Quando ricevi un messaggio di posta elettronica a cui puoi rispondere brevemente, Outlook suggerisce le risposte che puoi usare per rispondere con un paio di tocchi.
Se uno dei suggerimenti va bene per te, selezionalo e poi scegli Invia. Se hai un feedback sui suggerimenti, ci piacerebbe sentire cosa ne pensi. Per condividere il tuo feedback, seleziona Segnala testo inappropriato.
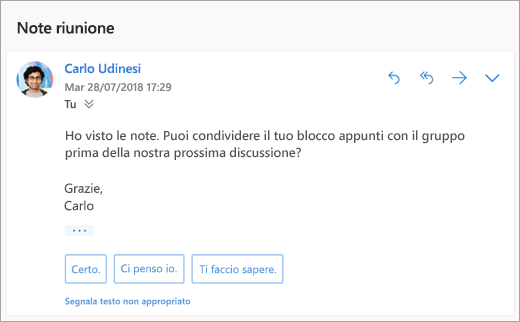
Nota: Le risposte suggerite sono disponibili anche per Outlook sul Web, Outlook.com, Outlook per iOS e Android e Outlook per Windows, nelle lingue seguenti: inglese, spagnolo, italiano, francese, tedesco, portoghese, cinese semplificato, cinese tradizionale, svedese, russo, coreano, ceco, ungherese, arabo, ebraico, thai, turco, giapponese, olandese, norvegese, danese e polacco.
Pianifica una riunione
Una delle opzioni che potrebbero essere visualizzate nelle risposte suggerite è Pianificare una riunione. Puoi selezionarla per creare rapidamente una convocazione riunione dal messaggio.
Nota: La funzione Pianifica una riunione
risposta suggerita è disponibile solo per l’inglese in tutto il mondo nel nuovo Outlook sul Web e Outlook.com.
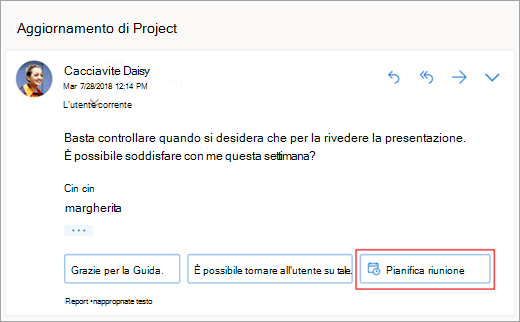
Allega un file
Una delle opzioni che potrebbero essere visualizzate nelle risposte suggerite è Allega un file. Puoi selezionarlo per aggiungere rapidamente un allegato con cui hai lavorato di recente o che potrebbe essere pertinente alla conversazione, oppure per sfogliare e allegare documenti regolarmente. Dopo aver selezionato un file, verrà creata una bozza con l’allegato selezionato.
Nota: La funzione Allega un file
risposta suggerita è disponibile solo per l’inglese in tutto il mondo nel nuovo Outlook sul Web e Outlook.com.
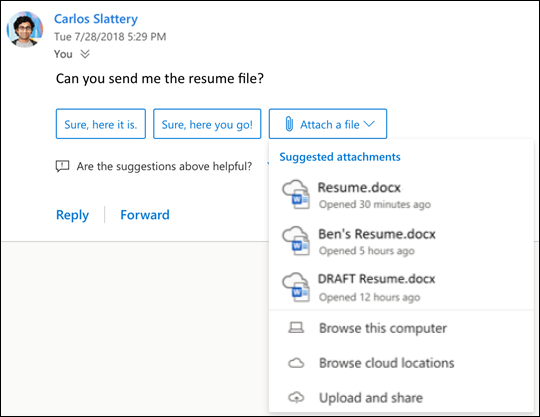
Disattiva le risposte suggerite
Nuova Outlook sul Web
-
Seleziona Impostazioni > Posta > Scrittura e risposta.
-
Deseleziona la casella di controllo Mostra le risposte suggerite.
-
Seleziona Salva.
Classico Outlook sul Web
-
Seleziona Impostazioni

-
Deseleziona la casella di controllo Mostra le risposte suggerite.
-
Seleziona Salva.
Allegati suggeriti
Quando si allega un file a un messaggio, è ora possibile scegliere da un breve elenco di allegati usati di recente o che potrebbero essere rilevanti per la conversazione. Per altre informazioni su come allegare file, vedere Allegare file in Outlook sul web.
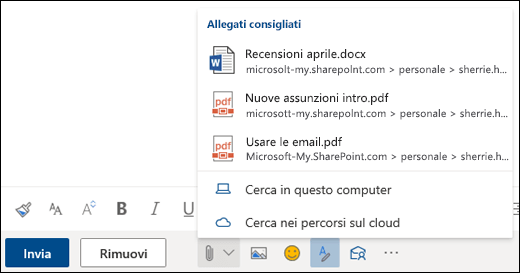
Dati analitici riunioni
Quando si visualizza un evento della riunione nel calendario,Outlook potrebbe mostrare contenuti rilevanti per la riunione, ad esempio messaggi e file nella cassetta postale, file nel OneDrive per le aziende o gli istituti di istruzione account o file a cui si è autorizzati ad accedere negli accountOneDrive per le aziende o gli istituti di istruzione dei colleghi o nel sito di SharePoint della società.
Nota: Gli approfondimenti sulla riunione sono personalizzati per ogni persona che li riceve, quindi non tutti i partecipanti alla riunione vedranno necessariamente lo stesso contenuto suggerito. Approfondimenti riunione mostrerà solo i contenuti a cui si ha accesso.
I promemoria sono visualizzati in base alle impostazioni. In genere vengono visualizzati 15 minuti prima dell'inizio di una riunione.
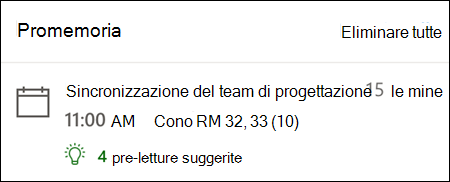
L'anteprima del calendario viene visualizzata quando si fa clic su una riunione nella visualizzazione Calendario.
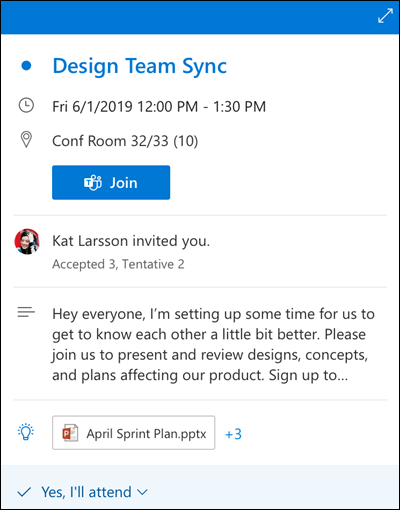
Il riquadro La mia giornata viene visualizzato quando si fa clic sull'icona La mia giornata nella riga in alto a destra delle icone nella pagina di Outlook per il Web nel browser.
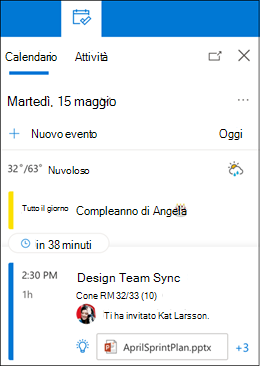
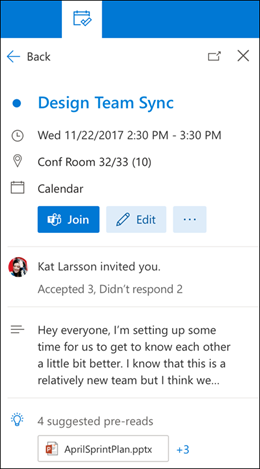
Promemoria per i messaggi
I promemoria dei messaggi sono un altro modo per rimanere aggiornati sui messaggi di posta elettronica. Quando questa funzionalità è attivata, nella parte superiore della posta in arrivo verranno visualizzati promemoria che ricordano di rispondere a messaggi importanti più vecchi di 3 giorni. Verrà visualizzato un solo promemoria per messaggio alla volta. Se non si risponde spesso ai messaggi, è possibile che non si ricevano promemoria.

Disattivare i promemoria dei messaggi
-
Nella parte superiore della pagina selezionare Impostazioni > Visualizza tutte le impostazioni di Outlook > Layout di posta >.
-
In Promemoria messaggio selezionare Non visualizzare i promemoria dei messaggi.
Nota: Questa funzionalità è disponibile solo in inglese nel mondo nel nuovo Outlook sul web.
Serve ulteriore assistenza?
|
|
Per ottenere supporto in Outlook.com, fare clic qui oppure selezionare Guida sulla barra dei menu e immettere la query. Se l'assistenza self-service non risolve il problema, scorrere verso il basso fino a Serve ulteriore assistenza? e selezionare Sì. Per contattare Microsoft in Outlook.com è necessario eseguire l'accesso. Se non riesci ad accedere, fai clic qui. |
|
|
|
Per altre informazioni sull'account Microsoft e sugli abbonamenti, visita laGuida per l'account & la fatturazione. |
|
|
|
Per ottenere assistenza e risolvere problemi in altri prodotti e servizi Microsoft, digita qui il problema. |
|
|
|
Pubblica domande, segui le discussioni e condividi le tue conoscenze nella Community Outlook.com. |











