Se si vuole inviare tramite posta elettronica una lettera personalizzata per ogni destinatario, usare la stampa unione. È possibile creare un batch di messaggi di posta elettronica personalizzati formattati in modo identico e che usano lo stesso testo. Solo sezioni specifiche del messaggio variano e vengono personalizzate. Con la stampa unione, diversamente da quanto accade trasmettendo un messaggio a un gruppo di persone, ogni singolo messaggio viene recapitato a un unico destinatario.
Per creare messaggi di posta elettronica con il processo di stampa unione, occorrono tre file:
-
Il documento principale:
il messaggio di posta elettronica che contiene testo identico per ogni versione del documento unito. -
La lista di distribuzione:
l'origine dati, in genere un foglio di calcolo di Excel, che si usa per inserire le informazioni nel messaggio di posta elettronica. La lista di distribuzione contiene ad esempio i nomi a cui verrà indirizzato il messaggio che corrisponde al documento principale. -
Il documento unito:
la combinazione del documento principale e della lista di distribuzione. La stampa unione recupera le informazioni dalla lista di distribuzione e le inserisce nel documento principale, creando un documento unito personalizzato per ogni persona inclusa nella lista di distribuzione.
Il primo passaggio del processo di stampa unione consiste nel creare un documento principale.
-
Nella scheda Corrispondenza scegliere Inizia stampa unione > Messaggi di posta elettronica.
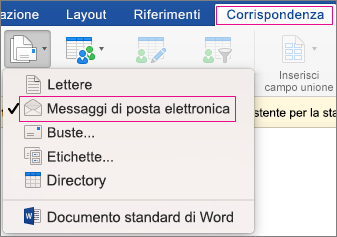
-
Digitare in Word il messaggio di posta elettronica da inviare a tutti.
La prima riga del foglio di calcolo di Excel corrisponde al record di intestazione. Ogni colonna della riga è associata a un'etichetta che indica una categoria di informazioni. Ad esempio, le etichette della colonna potrebbero essere </c0>indirizzo di posta elettronica, nome, via e numero civico, città, provincia e CAP</c5>. Ogni riga successiva contiene un singolo record di dati per ogni destinatario. Nell'elenco non devono essere presenti righe o colonne vuote.
Suggerimento: Per creare un foglio di calcolo di Excel dalla Rubrica di Outlook, esportare i contatti in un file con valori delimitati da tabulazioni (txt), quindi aprirlo in Excel. Per altre informazioni, vedere Esportare o archiviare manualmente elementi di Outlook.
-
Nella prima riga del foglio di calcolo di Excel digitare le etichette di colonna per i destinatari. Ad esempio, nella prima colonna digitare Indirizzo di posta elettronica, nella seconda Nome, nella terza Cognome e così via.
Importante: È consigliabile che la prima colonna contenga l'indirizzo di posta elettronica di ogni destinatario.
-
Nella seconda riga e in quelle successive digitare l'indirizzo di posta elettronica, il nome e il cognome del destinatario.
-
Scegliere Salva dal menu File e immettere un nome file.
Nota: Prendere nota del percorso del foglio di calcolo, perché sarà necessario usarlo in seguito per collegarlo al documento di stampa unione.
-
Salvare e chiudere il foglio di calcolo.
Nota: Se il foglio di calcolo di Excel che contiene l'elenco non viene chiuso oppure viene riaperto prima del completamento della stampa unione, non sarà possibile completare il processo.
Nella scheda Lettere fare clic su Seleziona destinatari e selezionare un'opzione.
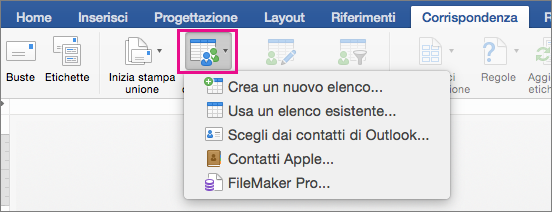
|
Opzione |
Descrizione |
|
Crea un nuovo elenco |
Creare un nuovo elenco di indirizzi mentre si configura la stampa unione |
|
Usa un elenco esistente |
Usare un foglio di calcolo di Excel o un altro tipo di file di dati come elenco di indirizzi |
|
Seleziona dai contatti di Outlook |
Selezionare i nomi direttamente dai contatti di Outlook per l'elenco di indirizzi |
|
Contatti Apple |
Selezionare i nomi direttamente dai contatti della Rubrica Apple per l'elenco indirizzi |
|
FileMaker Pro |
Importare dati da un database di FileMaker Pro |
Crea un nuovo elenco
Nella finestra di dialogo Modifica campi elencoWord crea automaticamente i campi per alcune informazioni di base, ad esempio nome, cognome e indirizzo. Se si vuole aggiungere un nuovo campo, ad esempio un campo per il messaggio, aggiungerlo ora in modo da poterlo compilare durante l'immissione della voce.
-
In Nome nuovo campo digitare il nome del campo che si vuole aggiungere e quindi fare clic sul segno più (+).
Suggerimento: Per cambiare l'ordine dei campi, scegliere quello da spostare, quindi usare la freccia in su o in giù per spostarlo.
-
Dopo avere configurato tutti i campi desiderati, scegliere Crea per creare un nuovo elenco.
Usa un elenco esistente
-
Selezionare il file da usare e quindi scegliere Apri.
-
Nella finestra di dialogo Apri cartella di lavoro selezionare il foglio di calcolo da usare e quindi eseguire una delle operazioni seguenti:
-
Lasciare vuota la casella Intervallo di celle per usare l'intero foglio di calcolo.
oppure
-
Immettere un intervallo di celle per i dati da usare.
-
-
Scegliere OK.
Seleziona dai contatti di Outlook
-
Scegliere Filtra destinatari per selezionare i destinatari da includere.
-
Nella finestra di dialogo Opzioni query, accanto a Elenca i destinatari stampa unione per, scegliere Record completo.
-
Nell'elenco dei contatti selezionare quelli da includere nella stampa unione e quindi scegliere OK.
Contatti Apple
-
Scegliere Filtra destinatari per selezionare i destinatari da includere.
-
In Contatti gruppo Apple nella finestra di dialogo Opzioni query scegliere il gruppo da includere nella stampa unione, quindi scegliere OK.
FileMaker Pro
-
Selezionare il file da usare e quindi scegliere Apri.
-
Nella finestra di dialogo Delimitatori record di intestazione scegliere un delimitatore di campo per separare ogni campo di dati e un delimitatore di record per separare ogni record di dati e quindi scegliere OK.
-
Nella scheda Corrispondenza scegliere Inserisci campo unione e quindi scegliere il campo da aggiungere.

-
Nel documento principale fare clic nella casella Trascinare campi in questa casella o digitare testo e quindi fare clic sul testo per rimuoverlo.
-
Aggiungere e formattare i campi da includere nel messaggio di posta elettronica e scegliere OK.
-
Nella scheda Corrispondenza scegliere Anteprima risultati per controllare l'aspetto dei messaggi di posta elettronica.

Nota: Usare le frecce a sinistra e a destra nella scheda Corrispondenza per scorrere tra i messaggi.
-
Per apportare altre modifiche di formattazione, scegliere di nuovo Anteprima risultati e quindi aggiungere o rimuovere campi unione.
-
Quando i messaggi sono pronti, nella scheda Corrispondenza scegliere Finalizza e unisci > Unisci a messaggio di posta elettronica per completare la stampa unione.
Suggerimento: L'opzione Unisci a messaggio di posta elettronica non è disponibile se non è stato selezionato il programma di posta elettronica predefinito.










