La barra multifunzione di Outlook contiene tutte le opzioni e i comandi usati per completare le attività in Outlook. Ad esempio, è possibile fare clic sui pulsanti sulla barra multifunzione per creare un nuovo messaggio, eliminare i messaggi di posta elettronica, aprire una nuova convocazione di riunione o assegnare una categoria a un elemento. Tuttavia, la barra multifunzione occupa molto spazio sullo schermo.
Nell'immagine seguente la barra multifunzione classica è in alto e la barra multifunzione semplificata è mostrata di seguito. 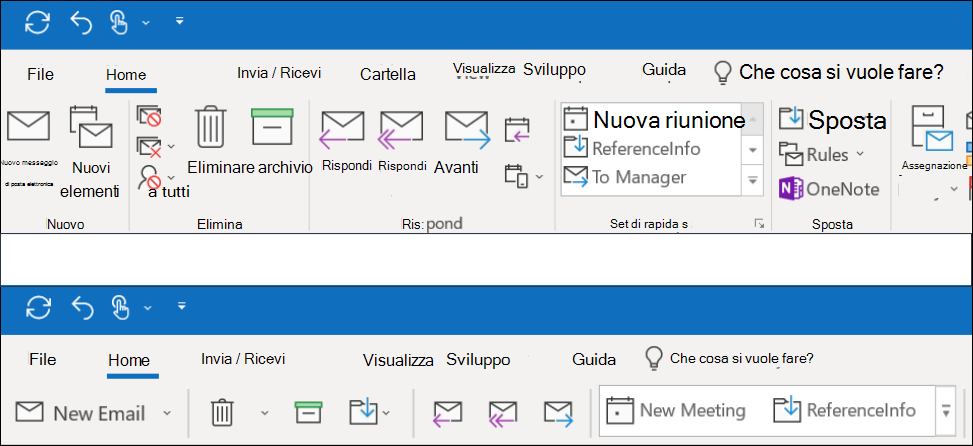
Passare alla barra multifunzione semplificata
Per passare avanti e indietro tra la barra multifunzione semplificata e la barra multifunzione classica, fare clic sul cursore verso il basso nell'angolo in basso a destra della barra multifunzione classica per comprimerla con la barra multifunzione semplificata.
La barra multifunzione semplificata Mostra i comandi più usati in una singola riga. Tuttavia, con uno spazio meno disponibile per i comandi, non tutti i pulsanti usati per la visualizzazione si adatteranno alla barra multifunzione semplificata.
Se non è visualizzato un pulsante necessario nella barra multifunzione semplificata, sono disponibili diverse opzioni.
-
Digitare il comando necessario nella casella Dimmi cosa vuoi fare nella parte superiore dello schermo. Outlook visualizzerà sia il comando necessario che la guida per il comando.
-
Se accanto a un pulsante sulla barra multifunzione semplificata è presente una freccia verso il basso, fare clic sulla freccia per visualizzare altri comandi simili. Ad esempio, la barra multifunzione classica contiene pulsanti sia per la nuova posta elettronica che per i nuovi elementi. Nella barra multifunzione semplificata, è possibile trovare tutte le opzioni utilizzate per i nuovi elementi facendo clic sulla freccia accanto a nuovo messaggio di posta elettronica.
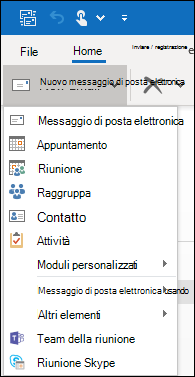
-
Altri comandi possono essere trovati facendo clic sui tre puntini

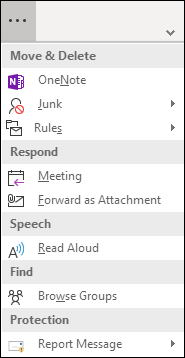
La barra multifunzione semplificata è completamente personalizzabile. È possibile aggiungere o sbloccare i pulsanti più usati per l'accesso rapido. Vedere personalizzare le istruzioni della barra multifunzione semplificate .
Disattivare la barra multifunzione semplificata
È possibile disattivare la barra multifunzione semplificata e tornare alla barra multifunzione classica espansa facendo clic sul cursore verso il basso sul lato destro della barra multifunzione.
Non è possibile trovare i pulsanti necessari
Se non si riesce a trovare uno dei pulsanti necessari, è disponibile una Guida di riferimento per la barra multifunzione semplificata. Trova il pulsante nella tabella e ti mostreremo dove si trova sulla barra multifunzione semplificata.










