Usare lo strumento di lettura immersiva in Microsoft Teams
Ascolta i post, i messaggi di chat e le attività letti ad alta voce usando Strumento di lettura immersiva in Microsoft Teams per l'istruzione. Strumento di lettura immersiva include anche strumenti grammaticali come Parti del discorso e Dizionario immagine.
Avviare Strumento di lettura immersiva da un messaggio
-
Passa il puntatore su un messaggio con il cursore o tocca con il dito su un dispositivo touchscreen.
-
Seleziona Altre opzioni

Strumento di lettura immersiva verrà avviata come un'esperienza a schermo intero.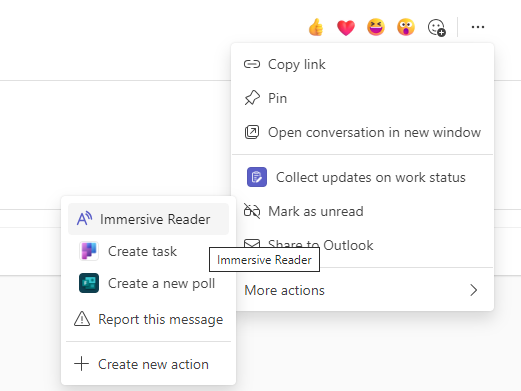
Avviare Strumento di lettura immersiva da un'attività
Se sei uno studente, apri un'attività e seleziona Strumento di lettura immersiva 

Se sei un docente, apri un'attività e seleziona Visualizzazione Studente, quindi Strumento di lettura immersiva 
Strumento di lettura immersiva verrà avviata come un'esperienza a schermo intero.
caratteristiche di Strumento di lettura immersiva
È possibile eseguire una o più delle operazioni seguenti in Strumento di lettura immersiva, a seconda di come si vuole concentrarsi sul testo del messaggio o dell'assegnazione.
-
Selezionare Riproduci per ascoltare la lettura ad alta voce del documento da parte di un assistente vocale maschile o femminile e per visualizzare contemporaneamente il testo evidenziato. L'Assistente vocale inizia a leggere dall'inizio della pagina per impostazione predefinita, a meno che non sia stata selezionata una parola, nel qual caso inizierà la lettura dalla parola selezionata. Scegliere Pausa per interrompere il commento audio.
Selezionare Opzioni voce nell'angolo in alto a destra del documento per modificare la velocità dei commenti audio.
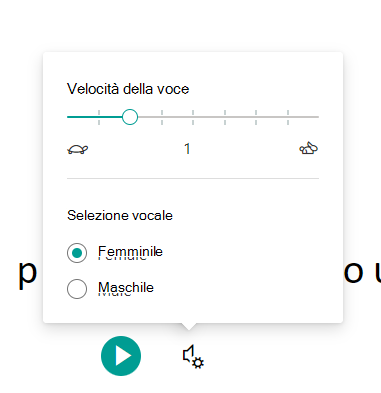
-
Opzioni testo
È possibile modificare l'aspetto del documento usando Opzioni testo. Le opzioni di testo consentono di concentrarsi sul contenuto e di rimuovere le distrazioni visive.
Impostare le dimensioni del testo, la spaziatura, il tipo di carattere e il tema in base alle proprie esigenze di apprendimento. È possibile aumentare o ridurre le dimensioni del testo e la quantità di spazio tra lettere e parole. Il colore del tema selezionato diventa il colore di sfondo del documento.
Attivare Mostra formattazione originale per mantenere la formattazione del testo originale, ad esempio grassetto o sottolineatura.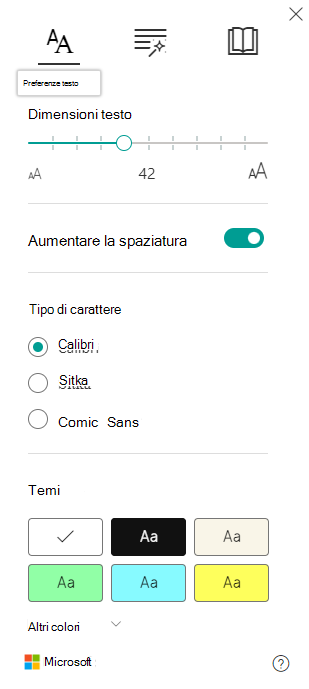
-
Parti del discorso nelle opzioni grammaticali
Selezionare una o più delle seguenti opzioni:
-
Sillabe per suddividere le parole in sillabe.
-
Sostantivi per evidenziare in viola i sostantivi nel documento.
-
Verbi per evidenziare in rosso i verbi nel documento.
-
Aggettivi per evidenziare gli aggettivi nel documento in verde.
-
Avverbi per evidenziare in giallo gli avverbi nel documento.
Attiva Mostra etichette per visualizzare l'etichetta sotto le parti evidenziate del discorso.
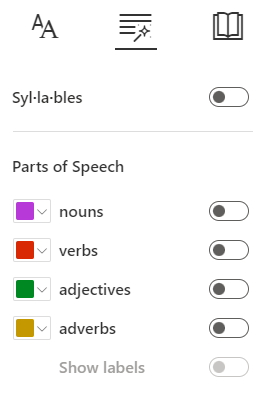
-
-
Preferenze di lettura
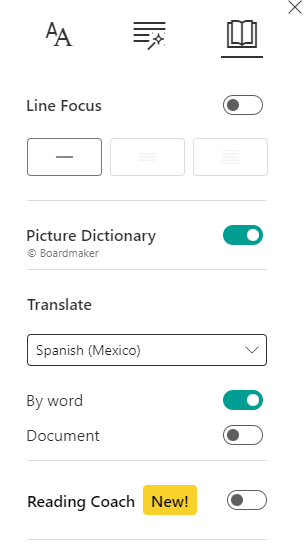
-
Focus su riga consente ai lettori di restringere l'ambito dell'esperienza di lettura, evidenziando un set di una, tre o cinque righe all'interno del materiale scelto nello strumento di lettura immersiva. Usare l’interruttore per attivarlo o disattivarlo.
-
Dizionario visuale consente di fare clic su una singola parola per ascoltarla ad alta voce e visualizzare un’immagine che consente di definire la parola.
-
Traduci consente di tradurre il testo in altre lingue per parola o documento.
-
Assistente alla lettura fornisce agli studenti una pratica personalizzata e indipendente basata su parole pronunciate erroneamente da uno studente. Scopri di più su Assistente alla lettura.
-
-
Seleziona Chiudi per uscire da Strumento di lettura immersiva.










