L'ordinamento consente di organizzare i dati in un ordine specifico in base ai dati delle colonne. Quando si esegue l'ordinamento, si modifica solo la modalità di visualizzazione dei dati, non si aggiunge o non si rimuove il contenuto visualizzato nella visualizzazione.
Esistono due modi per ordinare una visualizzazione:
-
Un ordinamento rapido dalla visualizzazione stessa,
-
e un ordinamento più flessibile e persistente creato in una visualizzazione.
Ordinare rapidamente i dati dall'interno di una visualizzazione
In qualsiasi visualizzazione selezionare l'intestazione di una colonna di un elenco o di una raccolta e selezionare un ordinamento.
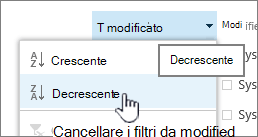
È possibile scegliere qualsiasi colonna da ordinare, ma solo una colonna alla volta. Quando si chiude l'elenco o la raccolta, la colonna torna all'ordine di visualizzazione predefinito, a meno che non si salvi la visualizzazione.
Creare una visualizzazione ordinata
Quando si crea o si modifica una visualizzazione, è possibile specificare l'ordinamento in base a una o due colonne. È possibile ordinare in base alle colonne, anche se non sono visibili nella visualizzazione. Per configurare un ordinamento, seguire questa procedura:
-
Sulla barra dei menu in alto a destra selezionare Cambia opzioni di visualizzazione >Salva visualizzazione con nome e immettere un nome:
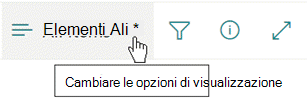
L'ordinamento selezionato viene salvato con la visualizzazione.
-
Nella pagina crea o modifica una visualizzazione scorrere verso il basso fino a Ordina. Nella sezione Ordina selezionare l'elenco a discesa Primo ordinamento in base alla colonna e scegliere un campo. Questo campo è una delle molte colonne disponibili per l'elenco o la raccolta e può essere o meno presente nella visualizzazione.
-
Selezionare Mostra gli elementi in ordine crescente o Mostra gli elementi in ordine decrescente.
-
Scorrere fino all'inizio o alla fine della pagina e selezionare OK.
Modificare una visualizzazione ordinata
-
Aprire l'elenco o la raccolta.
-
Selezionare Cambia opzioni di visualizzazionee quindi Modifica visualizzazione corrente.
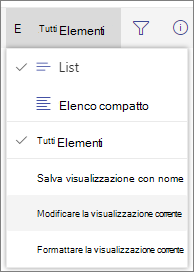
-
Scorrere verso il basso fino alla sezione Ordina.
-
È quindi possibile modificare le impostazioni come descritto nei passaggi da 2 a 4 nella procedura precedente Creare una visualizzazione ordinata.
Quando una colonna non viene ordinata correttamente
Se una colonna non viene ordinata in modo accurato, il motivo probabile è che la colonna è stata impostata per un tipo di dati diverso da quello effettivamente contenuto.
Numeri e testo,ad esempio, sono tipi di dati diversi e ogni tipo è ordinato in modo diverso. Se una colonna Di testo contiene numeri anziché parole, quando si ordina tale colonna la numerazione viene ordinata in modo impreciso, in questo modo:
1, 11, 12, 2, 21, 22, 3, 4, 5, 6, 7, 8, 9 ...
È possibile risolvere questa situazione modificando l'impostazione del tipo sottostante per la colonna, come descritto di seguito:
Modificare il tipo di una colonna per renderla ordinata correttamente
-
Selezionare l'intestazione della colonna da modificare, quindi selezionare Colonna Impostazioni > Modifica.
-
In Tiposelezionare la freccia rivolta verso il basso per aprire il menu di opzioni.
-
Selezionare l'opzione più adatta al tipo di dati nella colonna.
Attenzione: Quando si modifica il tipo di informazioni contenute in una colonna, è possibile che alcuni dati esistenti andranno persi dalla colonna. Tuttavia, se si sceglie un'opzione che corrisponde ai dati effettivi nella colonna, è probabile che non si verifichi una perdita di dati. Ad esempio, nell'esempio citato in precedenza, in cui è presente una colonna Riga singola di testo riempita con numeri e si cambia il tipo in Numeri,è probabile che i dati della colonna non scompaiano.
-
Seleziona Salva.
-
Testare l'ordinamento della colonna per assicurarsi che funzioni come previsto.
Modalità di ordinamento delle cartelle con altri elementi
Per impostazione predefinita, le cartelle vengono visualizzate sopra tutti i file o gli elementi (in ordine crescente) o sotto qualsiasi file o elemento (in ordinamento decrescente), indipendentemente dal nome della cartella.
Se si vuole che l'ordinamento influisca anche sulla posizione delle cartelle all'interno della visualizzazione, selezionare Ordina solo in base a criteri specificati (le cartelle potrebbero non essere visualizzate prima degli elementi).
La colonna in base a cui ordinare non è disponibile nell'elenco
Se una colonna contiene uno dei tipi di dati seguenti, non è possibile ordinarla:
-
Più righe di testo
-
Scelta, in cui sono consentiti più valori
-
Collegamento ipertestuale
-
Immagine
Filtrare e raggruppare la visualizzazione dati ordinata
È possibile combinare l'ordinamento con una visualizzazione filtrata e/o raggruppata. Il raggruppamento consente di comprimere le aree ordinate sotto le intestazioni e il filtro può essere usato per restringere un elenco di elementi di grandi dimensioni.
Per informazioni su come raggruppare i dati in una visualizzazione, vedere Usare il raggruppamento per modificare una SharePoint visualizzazione.
Per informazioni su come filtrare i dati in una visualizzazione, vedere Usare il filtro per modificare una SharePoint visualizzazione.
Esistono due modi per ordinare una visualizzazione:
-
Un ordinamento rapido dalla visualizzazione stessa,
-
e un ordinamento più flessibile e persistente creato in una visualizzazione.
Ordinare rapidamente i dati dall'interno di una visualizzazione
In qualsiasi visualizzazione selezionare l'intestazione di una colonna di un elenco o di una raccolta e selezionare un ordinamento.
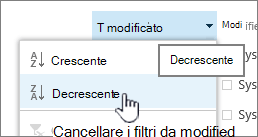
È possibile scegliere qualsiasi colonna da ordinare, ma solo una colonna alla volta. Quando si chiude l'elenco o la raccolta, la colonna torna all'ordine di visualizzazione predefinito, a meno che non si salvi la visualizzazione.
Creare una visualizzazione ordinata
Quando si crea o si modifica una visualizzazione, è possibile specificare l'ordinamento in base a una o due colonne. È possibile ordinare in base alle colonne, anche se non sono visibili nella visualizzazione. Per configurare un ordinamento, seguire questa procedura:
-
Selezionare la scheda Raccolta e quindi selezionare Crea visualizzazione.
-
Nella pagina crea o modifica una visualizzazione scorrere verso il basso fino a Ordina. Nella sezione Ordina selezionare l'elenco a discesa Primo ordinamento in base alla colonna e scegliere un campo. Questo campo è una delle molte colonne disponibili per l'elenco o la raccolta e può essere o meno presente nella visualizzazione.
-
Selezionare Mostra gli elementi in ordine crescente o Mostra gli elementi in ordine decrescente.
-
Scorrere fino all'inizio o alla fine della pagina e selezionare OK.
Modificare una visualizzazione ordinata
-
Aprire l'elenco o la raccolta.
-
Selezionare la scheda Raccolta e quindi selezionare Modifica visualizzazione.
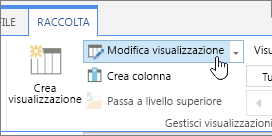
-
Scorrere verso il basso fino alla sezione Ordina.
-
È quindi possibile modificare le impostazioni come descritto nei passaggi da 2 a 4 nella procedura precedente Creare una visualizzazione ordinata.
Quando una colonna non viene ordinata correttamente
Se una colonna non viene ordinata in modo accurato, il motivo probabile è che la colonna è stata impostata per un tipo di dati diverso da quello effettivamente contenuto.
Numeri e testo,ad esempio, sono tipi di dati diversi e ogni tipo è ordinato in modo diverso. Se una colonna Di testo contiene numeri anziché parole, quando si ordina tale colonna la numerazione viene ordinata in modo impreciso, in questo modo:
1, 11, 12, 2, 21, 22, 3, 4, 5, 6, 7, 8, 9 ...
È possibile risolvere questa situazione modificando l'impostazione del tipo sottostante per la colonna, come descritto di seguito:
Modificare il tipo di una colonna per renderla ordinata correttamente
-
Selezionare l'intestazione della colonna da modificare, quindi selezionare Colonna Impostazioni > Modifica.
-
In Tiposelezionare la freccia rivolta verso il basso per aprire il menu di opzioni.
-
Selezionare l'opzione più adatta al tipo di dati nella colonna.
Attenzione: Quando si modifica il tipo di informazioni contenute in una colonna, è possibile che alcuni dati esistenti andranno persi dalla colonna. Tuttavia, se si sceglie un'opzione che corrisponde ai dati effettivi nella colonna, è probabile che non si verifichi una perdita di dati. Ad esempio, nell'esempio citato in precedenza, in cui è presente una colonna Riga singola di testo riempita con numeri e si cambia il tipo in Numeri,è probabile che i dati della colonna non scompaiano.
-
Seleziona Salva.
-
Testare l'ordinamento della colonna per assicurarsi che funzioni come previsto.
Modalità di ordinamento delle cartelle con altri elementi
Per impostazione predefinita, le cartelle vengono visualizzate sopra tutti i file o gli elementi (in ordine crescente) o sotto qualsiasi file o elemento (in ordinamento decrescente), indipendentemente dal nome della cartella.
Se si vuole che l'ordinamento influisca anche sulla posizione delle cartelle all'interno della visualizzazione, selezionare Ordina solo in base a criteri specificati (le cartelle potrebbero non essere visualizzate prima degli elementi).
La colonna in base a cui ordinare non è disponibile nell'elenco
Se una colonna contiene uno dei tipi di dati seguenti, non è possibile ordinarla:
-
Più righe di testo
-
Scelta, in cui sono consentiti più valori
-
Collegamento ipertestuale
-
Immagine
Filtrare e raggruppare la visualizzazione dati ordinata
È possibile combinare l'ordinamento con una visualizzazione filtrata e/o raggruppata. Il raggruppamento consente di comprimere le aree ordinate sotto le intestazioni e il filtro può essere usato per restringere un elenco di elementi di grandi dimensioni.
Per informazioni su come raggruppare i dati in una visualizzazione, vedere Usare il raggruppamento per modificare una SharePoint visualizzazione.
Per informazioni su come filtrare i dati in una visualizzazione, vedere Usare il filtro per modificare una SharePoint visualizzazione.










