L'aggiunta di video a una riunione Lync consente di migliorare l'esperienza della riunione e catturare l'attenzione dei partecipanti. Prima della riunione è importante configurare e testare la videocamera per assicurarsi che sia pronta all'uso.
Per informazioni su come configurare e testare la videocamera, fare clic qui.
Nota: Per una panoramica delle altre funzionalità della sala riunioni Lync, comprese le opzioni relative a audio, presentazioni, partecipanti e layout, vedere Introduzione alla sala riunioni Lync o l'argomento relativo ai dettagli sulla sala riunioni per gli utenti di Office 365.
Avvio del video in una riunione
-
Posizionare il puntatore sull'icona della videocamera e fare clic su Avvia video personale.
-
Verrà avviato lo streaming del video, che sarà visibile a tutti i partecipanti alla riunione.
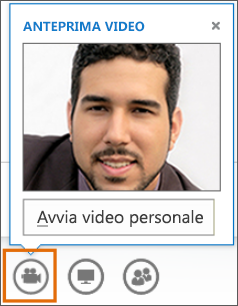
-
Per terminare il video, posizionare il puntatore sull'icona delle videocamera e selezionare un'opzione:
-
Interrompi video personale: il proprio video viene chiuso, ma è possibile continuare a vedere quello degli altri partecipanti.
-
Lascia video: chiude tutti i video, ma l'audio rimane attivo.
Utilizzare le visualizzazioni e i controlli video
Fare clic su Scegliere un Layout nella riunione e selezionare un'opzione:
-
Visualizzazione Raccolta mostra i video di tutti i partecipanti e il contenuto della riunione.
-
Visualizzazione Relatore mostra i video del relatore e il contenuto della riunione.
-
Visualizzazione contenuto mostra solo il contenuto della riunione.
-
Visualizzazione compatta mostra i riquadri delle immagini dei partecipanti in una finestra compatta e il contenuto della riunione.
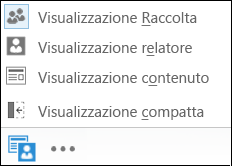
Per gestire i partecipanti, fare clic con il pulsante destro del mouse sul video o sull'immagine corrispondente:
-
Disattiva audio, Riattiva audio, Rimuovi dalla riunione.
-
Blocca l'evidenza video per disattivare il video o l'immagine di tutti i partecipanti a eccezione della persona in evidenza.
-
Aggiungi alla raccolta per fare in modo che un partecipante resti visibile nella Visualizzazione Raccolta fino a quando non viene escluso esplicitamente.
Per visualizzare la finestra video al di fuori della riunione, fare clic su Disancora raccolta video.
-
Fare clic su Visualizzazione a schermo intero per ingrandire la visualizzazione del video.
-
Fare clic su Ancora raccolta videoper tornare alla visualizzazione normale.

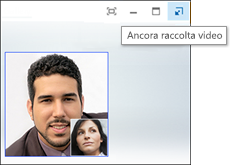
Nota: Se si usa Lync in ambiente remoto, il video con più visualizzazioni non sarà disponibile. Per ulteriori informazioni, vedere Uso di Lync 2013 in un ambiente VDI (VDI non è disponibile per gli utenti di Office 365).










