Usare il programma di installazione offline di Office
Per risolvere i problemi che possono verificarsi durante l'installazione di Microsoft 365 a causa di velocità lente o connessioni inaffidabili, come primo passaggio, scaricare lo strumento di Assistente supporto e ripristino. (Per informazioni su questo strumento, vedere qui.)
Passaggi manuali del programma di installazione offline
Se l'Assistente di supporto e ripristino di Microsoft non è stato utile, seguire i passaggi specifici per il piano. È necessario essere connessi a Internet per scaricare il file del programma di installazione, ma una volta terminato questo passaggio, è possibile installare Microsoft 365 offline in un PC in qualsiasi momento.
I passaggi seguenti variano se il prodotto Microsoft 365 fa parte di un piano Office per privati o Office per aziende, quindi è necessario selezionare la scheda corretta per il prodotto.
Suggerimento: Se hai acquistato Office attraverso un benefit aziendale, vedi Microsoft 365 attraverso il Microsoft Workplace Discount Program.Microsoft 365Microsoft 365
Microsoft 365 per privati
Se il prodotto Microsoft 365 è uno dei seguenti, si tratta di un prodotto Microsoft 365 per utenti privati. Può trattarsi di un abbonamento o un acquisto una tantum di Microsoft 365Microsoft Office o di una singola applicazione Microsoft Microsoft 365. Questi prodotti sono in genere associati a un account Microsoft personale.
Microsoft 365 abbonamenti: I prodotti seguenti includono le versioni complete installate delle applicazioni di Microsoft 365.
Microsoft 365 Family
Microsoft 365 Personal
Versioni di Office 2021, Office 2019, Office 2016 o Office 2013 disponibili come acquisto di una copia unica: I prodotti seguenti includono le versioni complete installate delle applicazioni di Office.
Office Home & Student
Office Home & Business
Office Professional
App di Office 2021, Office 2019, 2016 o 2013 autonome disponibili come acquisto di una copia unica
Word
Excel
PowerPoint
OneNote*
Outlook
Access
Publisher
Project
Visio
Suggerimento: *La versione desktop di OneNote è solo disponibile nelle versioni Microsoft 365, 2021, 2016 e 2013. In Office 2019, OneNote per Windows 10 è l'esperienza OneNote predefinita. Vedere le domande frequenti.
Microsoft 365 per le aziende
Se il prodotto Microsoft 365 è uno dei seguenti, si tratta di un prodotto Microsoft 365 per le aziende. Questi prodotti sono generalmente associati a un account aziendale o dell'istituto di istruzione e la licenza di Microsoft 365 (se l'abbonamento la prevede) viene fornita dall'organizzazione o dall'istituto di istruzione a cui si appartiene.
Microsoft 365 Abbonamenti: I prodotti seguenti includono le versioni complete installate delle applicazioni di Microsoft 365.
Microsoft 365 Apps for business
Microsoft 365 Business Standard
Office 365 A5
Microsoft 365 Apps for enterprise
Office 365 Enterprise E3
Office 365 Enterprise E4
Office 365 Enterprise E5
Microsoft 365 Business Standard (no profit)
Office 365 Nonprofit E3
Office 365 Nonprofit E5
Office 365 U.S. Government Community G3
Office 365 U.S. Government Community G5
Project Online Professional
Project Online Premium
Visio Online Piano 2
Microsoft 365Abbonamenti con le versioni complete installate delle applicazioni di Office:
Suggerimento: Con questi abbonamenti a Microsoft 365 non ci sono applicazioni desktop da scaricare e installare, ma nella maggior parte dei casi è possibile continuare ad accedere e usare le versioni online delle app di Office nel Web browser. Vedi Office sul Web gratuito.
Microsoft 365 Business Basic
Office 365 Enterprise E1
Office 365 A1
Microsoft 365 Business Basic (no profit)
Office 365 Nonprofit E1
Office 365 U.S. Government G1
Project Online Essentials
Visio Online piano 1
Versioni con contratto multilicenza di Office LTSC 2021, Office 2019, Office 2016 o Office 2013
Office Professional Plus
Selezionare il proprio piano
Passaggio 1. Scaricare il programma di installazione offline dal portale degli account
-
Per scaricare il programma di installazione offline, visitare la pagina www.office.com/myaccount. Se non hai già eseguito l'accesso con il Account Microsoft associato alla tua copia di Microsoft 365 oppure Microsoft 365 esegui questa operazione ora. Se si è eseguito l'accesso con un altro account, disconnettersi e accedere di nuovo con l'Account Microsoft corretto.
Nota: Se si sta installando Microsoft 365 ricevuto dall'azienda o dall'istituto di istruzione e si è già connessi con l'account aziendale o dell'istituto di istruzione, non seguire queste istruzioni. Selezionare invece la scheda per Office per le aziende.
-
Selezionare Installa Office. Se si dispone di un abbonamento a Microsoft 365, sarà anche necessario selezionare Installa Office > nella pagina di installazione.
-
Nella finestra di Download e Installazione selezionare Altre opzioni.
-
Seleziona la casella Scarica un programma di installazione offline e seleziona la lingua in cui vuoi installare le app Microsoft 365. Fare clic su Download.
-
Quando richiesto, nella parte inferiore della finestra del browser selezionare Salva (in Edge), Apri (in Internet Explorer), Apri al termine (in Chrome) o Salva file (in Firefox). Il file inizierà a essere scaricato sul PC.
-
Al termine del download, aprire Esplora file. Questa unità contiene i file di installazione di Microsoft 365. Se la nuova unità non è visualizzata, individuare il file di immagine scaricato e fare doppio clic su di esso. La nuova unità dovrebbe venire visualizzata nella directory.
Nota: Se si ha già un'unità denominata (D:), Microsoft 365 crea un'unità virtuale con la successiva lettera disponibile, ovvero (E:) (come mostrato nel passaggio successivo).
Salvare l’immagine: è anche possibile scegliere di salvare una copia dell'unità virtuale in una chiavetta USB o in un disco per un uso futuro.
Passaggio 2. Installare Office
-
Selezionare la cartella Microsoft 365 dall'unità virtuale e, per avviare l'installazione offline, fare doppio clic su Setup32.exe per installare la versione a 32 bit di Microsoft 365 o su Setup64.exe per installare la versione a 64 bit. In caso di dubbi sulla versione da installare, vedere Scegliere tra la versione a 64 bit o a 32 bit di Office.
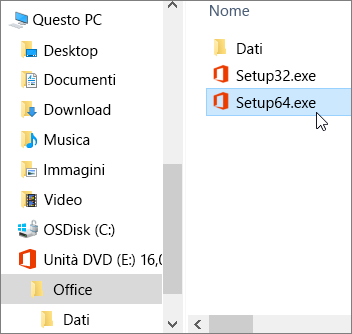
Quando viene visualizzato il messaggio È tutto pronto, significa che si può accedere alle applicazioni di Microsoft 365.
-
Una volta completata l'installazione di Microsoft 365, è necessario attivare Microsoft 365. Assicurarsi di essere connessi a Internet e quindi aprire un'applicazione di Office, come Word o Excel.
Nella maggior parte dei casi, Office viene attivato non appena si avvia un'applicazione e dopo aver accettato le condizioni di licenza facendo clic su Accetta. Se è necessaria l’assistenza per l’attivazione, vedere Attivare Office.
-
Una volta attivato Office e prima di iniziare a usarlo, occorre verificare di avere l’aggiornamento più recente.
In un’app di Microsoft 365, ad esempio Word, aprire un documento nuovo o esistente, quindi selezionare File > Account.
Selezionare Aggiorna adesso nell'elenco a discesa Opzioni di aggiornamento.
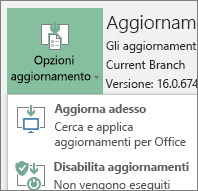
Se si ha un prodottoMicrosoft 365 per le aziende, è possibile usare lo strumento Microsoft 365Deployment Tool (ODT) per scaricare e installare Microsoft 365 o Microsoft 365 offline. Lo strumento è progettato per gli ambienti aziendali e viene eseguito dalla riga di comando. Per questo motivo la procedura da eseguire è più complicata, ma funzionerà per l'installazione in un singolo dispositivo.
È necessario avere una licenzaMicrosoft 365 oppure Microsoft 365 assegnata all'utente per installare e attivare le app Microsoft 365. Per verificare se si ha una licenza, vedere Quale prodotto o licenza Microsoft 365 per le aziende è in uso?
Passaggio 1 - Scaricare e installare lo Strumento di distribuzione di Office
-
Creare una cartella nell'unità disco rigido e denominarla ODT. In questo esempio verrà creata nell'unità C, in questo modo: c:\ODT.
-
Scaricare lo strumento di distribuzione di Microsoft 365 dall'Area download Microsoft. Selezionare Salva con nome e salvarlo nella cartella dei download.
-
Nella cartella Download fare doppio clic sul file eseguibile dello Strumento di distribuzione di Office per installarlo.
-
Se viene visualizzata la richiesta di Controllo dell'account utente Vuoi consentire a questa app di apportare modifiche al dispositivo? fare clic su Sì.
-
Accettare le Condizioni di licenza software Microsoft, quindi fare clic su Continua.
-
Nella finestra di dialogo Cerca cartella selezionare la cartella ODT creata in precedenza, quindi fare clic su OK.
Passaggio 2 - Scaricare e installare Office
L'elenco a discesa seguente contiene le istruzioni dettagliate per scaricare e installare la versione a 32 bit o a 64 bit di Microsoft 365 Apps for enterprise o Microsoft 365 Apps for business.
Se si ha un piano di Microsoft 365 Apps for business o Microsoft 365 Business Standard, è necessario scaricare la versione Microsoft 365 Apps for business. Per tutti gli altri piani, scaricare la versione Microsoft 365 Apps for enterprise. Per altre informazioni sulla versione da installare, vedere gli articoli seguenti:
-
Per sapere di quale piano di Microsoft 365 si dispone, vedere Qual è il prodotto o la licenza corrente di Microsoft 365 per le aziende?
-
In caso di dubbi sulla versione da installare, vedere Scegliere tra la versione a 64 bit o a 32 bit di Office.
Passaggio 1: Installare la versione a 32 bit di Microsoft 365 Apps for enterprise
-
Aprire il Blocco note nel computer.
-
Copiare e incollare il testo seguente in un file vuoto nel Blocco note:
<Configuration> <Add OfficeClientEdition="32"> <Product ID="O365ProPlusRetail"> <Language ID="en-us" /> </Product> </Add> </Configuration>Nota: L'identificatore lingua <Language ID> nel codice precedente è per la versione in lingua inglese "en-us". Se si vuole scaricare Office in un'altra lingua, è necessario modificare il testo racchiuso tra virgolette. In caso di dubbi, usare l'URL di questo argomento per individuare l'ID della propria lingua, ad esempio, "support.office.com/<ID lingua>/article". Nel testo appena copiato, sostituire "en-us" in questa riga, <Language ID="ID propria lingua" />.
-
Salvare il file con il nome installOfficeProPlus32.xml nella cartella ODT.
-
Fare clic su Start, digitare esegui, quindi selezionare l'app desktop Esegui per aprirla.
-
Nella finestra di dialogo Esegui digitare esattamente quanto riportato di seguito.
-
c:\odt\setup.exe /download installOfficeProPlus32.xml
Fare clic su OK.
-
-
Se viene visualizzata la richiesta di Controllo dell'account utente Vuoi consentire a questa app di apportare modifiche al dispositivo? fare clic su Sì.
-
Viene visualizzata una finestra di dialogo vuota con c:\ODT\setup.exe nella barra del titolo. Dovrebbe iniziare il download dei file di installazione di Office nella cartella ODT del computer.
Il download può richiedere alcuni minuti e, in questo lasso di tempo, può sembrare che non accada nulla. L'installazione è completa quando la finestra di dialogo si chiude automaticamente e una nuova cartella denominata Office viene visualizzata nella cartella ODT creata in precedenza.
Dopo il download dei file, aprire di nuovo la finestra di dialogo Esegui. Questa volta digitare quanto segue.
-
c:\odt\setup.exe /configure installOfficeProPlus32.xml
Fare clic su OK.
-
-
Se viene visualizzata la richiesta di Controllo dell'account utente Vuoi consentire a questa app di apportare modifiche al dispositivo? fare clic su Sì.
Dovrebbe iniziare l'installazione.
Passaggio 2: Attivare e aggiornare Office
-
Una volta completata l'installazione di Office, è necessario attivarlo. Assicurarsi di essere connessi a Internet e quindi aprire un'applicazione di Office, come Word o Excel.
-
Quindi, aprire un documento esistente o crearne uno nuovo e selezionare File > Account. Office dovrebbe attivarsi automaticamente.
-
Una volta attivato Office e prima di iniziare a usarlo, occorre verificare di avere gli aggiornamenti più recenti. Nello stesso documento selezionare Opzioni di aggiornamento e nella casella di riepilogo a discesa selezionare Aggiorna adesso.
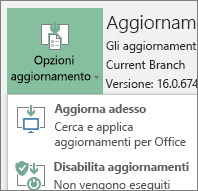
Se non accade nulla, chiudere l'applicazione e ripetere i passaggi 2 e 3 per aggiornare Office dalla pagina Account.
Lasciare un commento
Le procedure sono state utili? In fondo alla pagina è possibile indicare se le informazioni sono state o meno di aiuto. Se non lo sono state e non si riesce ancora a installare Office, illustrare l'operazione che si stava cercando di eseguire e le difficoltà riscontrate, per consentire al team Microsoft di verificare le procedure e fornire informazioni aggiuntive.
Passaggio 1: Installare la versione a 64 bit di Microsoft 365 Apps for enterprise
-
Aprire il Blocco note nel computer.
-
Copiare e incollare il testo seguente in un file vuoto nel Blocco note:
<Configuration> <Add OfficeClientEdition="64"> <Product ID="O365ProPlusRetail"> <Language ID="en-us" /> </Product> </Add> </Configuration>Nota: L'identificatore lingua <Language ID> nel codice precedente è per la versione in lingua inglese "en-us". Se si vuole scaricare Office in un'altra lingua, è necessario modificare il testo racchiuso tra virgolette. In caso di dubbi, usare l'URL di questo argomento per individuare l'ID della propria lingua, ad esempio, "support.office.com/<ID lingua>/article". Nel testo appena copiato, sostituire "en-us" in questa riga, <Language ID="ID propria lingua" />.
-
Salvare il file con il nome installOfficeProPlus64.xml nella cartella ODT.
-
Fare clic su Start, digitare esegui, quindi selezionare l'app desktop Esegui per aprirla.
-
Nella finestra di dialogo Esegui digitare esattamente quanto riportato di seguito.
-
c:\odt\setup.exe /download installOfficeProPlus64.xml
Fare clic su OK.
-
-
Se viene visualizzata la richiesta di Controllo dell'account utente Vuoi consentire a questa app di apportare modifiche al dispositivo? fare clic su Sì.
-
Viene visualizzata una finestra di dialogo vuota con c:\ODT\setup.exe nella barra del titolo. Dovrebbe iniziare il download dei file di installazione di Office nella cartella ODT del computer.
Il download può richiedere alcuni minuti e, in questo lasso di tempo, può sembrare che non accada nulla. L'installazione è completa quando la finestra di dialogo si chiude automaticamente e una nuova cartella denominata Office viene visualizzata nella cartella ODT creata in precedenza.
Dopo il download dei file, aprire di nuovo la finestra di dialogo Esegui. Questa volta digitare quanto segue.
-
c:\odt\setup.exe /configure installOfficeProPlus64.xml
Fare clic su OK.
-
-
Se viene visualizzata la richiesta di Controllo dell'account utente Vuoi consentire a questa app di apportare modifiche al dispositivo? fare clic su Sì.
-
Dovrebbe iniziare l'installazione.
Passaggio 2: Attivare e aggiornare Office
-
Una volta completata l'installazione di Office, è necessario attivarlo. Assicurarsi di essere connessi a Internet e quindi aprire un'applicazione di Office, come Word o Excel.
-
Quindi, aprire un documento esistente o crearne uno nuovo e selezionare File > Account. Office dovrebbe attivarsi automaticamente.
-
Una volta attivato Office e prima di iniziare a usarlo, occorre verificare di avere gli aggiornamenti più recenti. Nello stesso documento selezionare Opzioni di aggiornamento e nella casella di riepilogo a discesa selezionare Aggiorna adesso.
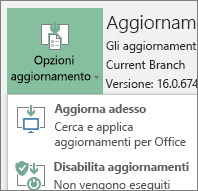
Se non accade nulla, chiudere l'applicazione e ripetere i passaggi 2 e 3 per aggiornare Office dalla pagina Account.
Lasciare un commento
Le procedure sono state utili? In fondo alla pagina è possibile indicare se le informazioni sono state o meno di aiuto. Se non lo sono state e non si riesce ancora a installare Office, illustrare l'operazione che si stava cercando di eseguire e le difficoltà riscontrate, per consentire al team Microsoft di verificare le procedure e fornire informazioni aggiuntive.
Passaggio 1: Installare la versione a 32 bit di Microsoft 365 Apps for business
-
Aprire il Blocco note nel computer.
-
Copiare e incollare il testo seguente in un file vuoto nel Blocco note:
<Configuration> <Add OfficeClientEdition="32"> <Product ID="O365BusinessRetail"> <Language ID="en-us" /> </Product> </Add> </Configuration>Nota: L'identificatore lingua <Language ID> nel codice precedente è per la versione in lingua inglese "en-us". Se si vuole scaricare Office in un'altra lingua, è necessario modificare il testo racchiuso tra virgolette. In caso di dubbi, usare l'URL di questo argomento per individuare l'ID della propria lingua, ad esempio, "support.office.com/<ID lingua>/article". Nel testo appena copiato, sostituire "en-us" in questa riga, <Language ID="ID propria lingua" />.
-
Salvare il file con il nome installOfficeBusRet32.xml nella cartella ODT.
-
Fare clic su Start, digitare esegui, quindi selezionare l'app desktop Esegui per aprirla.
-
Nella finestra di dialogo Esegui digitare esattamente quanto riportato di seguito.
-
c:\odt\setup.exe /download installOfficeBusRet32.xml
Fare clic su OK.
-
-
Se viene visualizzata la richiesta di Controllo dell'account utente Vuoi consentire a questa app di apportare modifiche al dispositivo? fare clic su OK.
-
Viene visualizzata una finestra di dialogo vuota con c:\ODT\setup.exe nella barra del titolo. Dovrebbe iniziare il download dei file di installazione di Office nella cartella ODT del computer.
Il download può richiedere alcuni minuti e, in questo lasso di tempo, può sembrare che non accada nulla. L'installazione è completa quando la finestra di dialogo si chiude automaticamente e una nuova cartella denominata Office viene visualizzata nella cartella ODT creata in precedenza.
Dopo il download dei file, aprire di nuovo la finestra di dialogo Esegui. Questa volta digitare quanto segue.
-
c:\odt\setup.exe /configure installOfficeBusRet32.xml
Fare clic su OK.
-
-
Se viene visualizzata la richiesta di Controllo dell'account utente Vuoi consentire a questa app di apportare modifiche al dispositivo? fare clic su OK.
-
Dovrebbe iniziare l'installazione.
Passaggio 2: Attivare e aggiornare Office
-
Una volta completata l'installazione di Office, è necessario attivarlo. Assicurarsi di essere connessi a Internet e quindi aprire un'applicazione di Office, come Word o Excel.
-
Quindi, aprire un documento esistente o crearne uno nuovo e selezionare File > Account. Office dovrebbe attivarsi automaticamente.
-
Una volta attivato Office e prima di iniziare a usarlo, occorre verificare di avere gli aggiornamenti più recenti. Nello stesso documento selezionare Opzioni di aggiornamento e nella casella di riepilogo a discesa selezionare Aggiorna adesso.
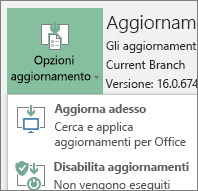
Se non accade nulla, chiudere l'applicazione e ripetere i passaggi 2 e 3 per aggiornare Office dalla pagina Account.
Lasciare un commento
Le procedure sono state utili? In fondo alla pagina è possibile indicare se le informazioni sono state o meno di aiuto. Se non lo sono state e non si riesce ancora a installare Office, illustrare l'operazione che si stava cercando di eseguire e le difficoltà riscontrate, per consentire al team Microsoft di verificare le procedure e fornire informazioni aggiuntive.
Passaggio 1: Installare la versione a 64 bit di Microsoft 365 Apps for business
-
Aprire il Blocco note nel computer.
-
Copiare e incollare il testo seguente in un file vuoto nel Blocco note:
<Configuration> <Add OfficeClientEdition="64"> <Product ID="O365BusinessRetail"> <Language ID="en-us" /> </Product> </Add> </Configuration>Nota: L'identificatore lingua <Language ID> nel codice precedente è per la versione in lingua inglese "en-us". Se si vuole scaricare Office in un'altra lingua, è necessario modificare il testo racchiuso tra virgolette. In caso di dubbi, usare l'URL di questo argomento per individuare l'ID della propria lingua, ad esempio, "support.office.com/<ID lingua>/article". Nel testo appena copiato, sostituire "en-us" in questa riga, <Language ID="ID propria lingua" />.
-
Salvare il file con il nome installOfficeBusRet64.xml nella cartella ODT.
-
Fare clic su Start, digitare esegui, quindi selezionare l'app desktop Esegui per aprirla.
-
Nella finestra di dialogo Esegui digitare esattamente quanto riportato di seguito.
-
c:\odt\setup.exe /download installOfficeBusRet64.xml
Fare clic su OK.
-
-
Se viene visualizzata la richiesta di Controllo dell'account utente Vuoi consentire a questa app di apportare modifiche al dispositivo? fare clic su Sì.
-
Viene visualizzata una finestra di dialogo vuota con c:\ODT\setup.exe nella barra del titolo. Dovrebbe iniziare il download dei file di installazione di Office nella cartella ODT del computer.
Il download può richiedere alcuni minuti e, in questo lasso di tempo, può sembrare che non accada nulla. L'installazione è completa quando la finestra di dialogo si chiude automaticamente e una nuova cartella denominata Office viene visualizzata nella cartella ODT creata in precedenza.
Dopo il download dei file, aprire di nuovo la finestra di dialogo Esegui. Questa volta digitare quanto segue.
-
c:\odt\setup.exe /configure installOfficeBusRet64.xml
Fare clic su OK.
-
-
Se viene visualizzata la richiesta di Controllo dell'account utente Vuoi consentire a questa app di apportare modifiche al dispositivo? fare clic su Sì.
-
Dovrebbe iniziare l'installazione.
Passaggio 2: Attivare e aggiornare Office
-
Una volta completata l'installazione di Office, è necessario attivarlo. Assicurarsi di essere connessi a Internet e quindi aprire un'applicazione di Office, come Word o Excel.
-
Quindi, aprire un documento esistente o crearne uno nuovo e selezionare File > Account. Office dovrebbe attivarsi automaticamente.
-
Una volta attivato Office e prima di iniziare a usarlo, occorre verificare di avere gli aggiornamenti più recenti. Nello stesso documento selezionare Opzioni di aggiornamento e nella casella di riepilogo a discesa selezionare Aggiorna adesso.
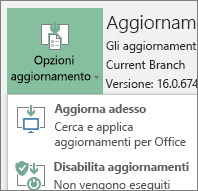
Se non accade nulla, chiudere l'applicazione e ripetere i passaggi 2 e 3 per aggiornare Office dalla pagina Account.
Lasciare un commento
Le procedure sono state utili? In fondo alla pagina è possibile indicare se le informazioni sono state o meno di aiuto. Se non lo sono state e non si riesce ancora a installare Office, illustrare l'operazione che si stava cercando di eseguire e le difficoltà riscontrate, per consentire al team Microsoft di verificare le procedure e fornire informazioni aggiuntive.











