Esistono tre passaggi di base per copiare e trasferire un colore con Contagocce nell'app desktopPowerPoint:
-
Prima di tutto, seleziona l'elemento che vuoi colorare di nuovo.
-
Quindi, seleziona contagocce.
-
Selezionare quindi il colore da applicare.
Continuare a leggere per i dettagli:
Cambiare il colore di una forma o di un testo
-
Selezionare la forma o il testo a cui assegnare un nuovo colore. Per selezionare più oggetti, premere CTRL e quindi fare clic sulle forme.
-
Nella scheda Formato o Formato forma selezionare Riempimento forma (se si sta colorando una forma) o Riempimento testo (se si sta colorando il testo). Selezionare quindi l'opzione Contagocce :
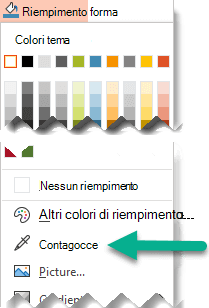
Il puntatore del mouse si trasforma in uno strumento Contagocce:

-
Tieni premuto il pulsante del mouse. Quando si sposta il puntatore sullo schermo, viene visualizzata un'anteprima dinamica del colore che si sta puntando. Posizionare il puntatore del mouse o posizionare il puntatore su un colore per visualizzare le coordinate di colore RGB (Rosso verde blu).
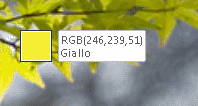
-
Quando punti al colore che vuoi abbinare, rilascia il pulsante del mouse. Il colore viene applicato immediatamente alla forma o all'oggetto selezionato.

Per ottenere in modo più accurato il colore esatto desiderato quando molti colori sono raggruppati, selezionare il colore premendo INVIO o BARRA SPAZIATRICE.
-
Per disattivare lo strumento Contagocce senza selezionare un colore, premere ESC.
Abbinare un colore e applicarlo allo sfondo della diapositiva
-
Fare clic con il pulsante destro del mouse sulla diapositiva di cui si vuole colorare di nuovo lo sfondo.
-
Selezionare Formato sfondo.
Il riquadro Formato sfondo si apre a destra.
-
Aprire il menu Colore .
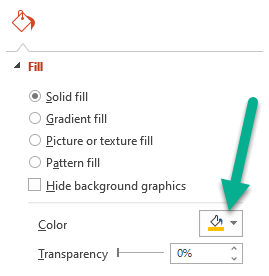
-
Selezionare Contagocce.
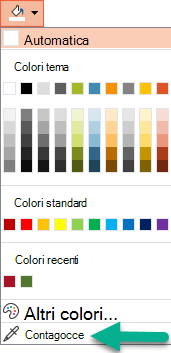
-
Posizionare il puntatore del mouse sul colore da applicare e quindi fare clic. Il colore viene applicato immediatamente allo sfondo della diapositiva.
-
Se si vuole applicare lo stesso sfondo a tutte le diapositive del file, nella parte inferiore del riquadro Formato sfondo selezionare Applica a tutte.
Se si cambia idea e non si vuole applicare il colore, nella parte inferiore del riquadro Formato sfondo selezionare Reimposta sfondo.
È possibile usare lo strumento Preleva colore ovunque sia possibile accedere all'opzione di menu Altri colori, come riempimenti forma, contorni forma, impostazioni ombreggiatura, opzioni linea, riempimenti grafico e altro ancora. Il nome dell'opzione di menu può variare (ad esempio, potrebbe essere visualizzato Altri colori di riempimento) a seconda del tipo di oggetto in uso. Per la maggior parte degli oggetti diapositiva, è sufficiente fare doppio clic su di esso per aprire il riquadro Formato , in cui sono disponibili tutte le opzioni di colore per l'oggetto.
Cambiare il colore di una forma o di un testo
-
Selezionare la forma o l'oggetto a cui assegnare un colore diverso. Per selezionare più oggetti, premere MAIUSC e quindi fare clic su di loro.
-
Nella scheda Formato forma selezionare Riempimento forma (se si sta colorando una forma) o Riempimento testo (se si sta colorando il testo).
Si apre la raccolta di colori di riempimento:
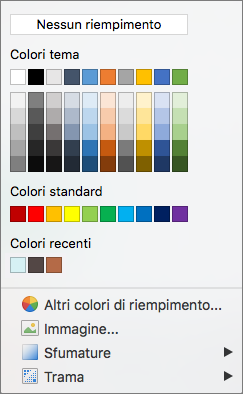
-
Fare clic su Altri colori di riempimento per aprire la finestra di dialogo Colori .
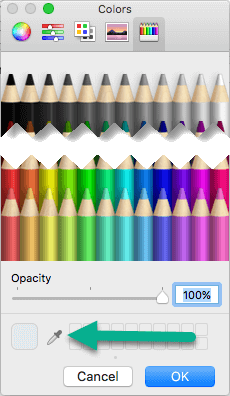
-
Spostare la finestra di dialogo Colori su un lato in modo che non sia di intralcio: fare clic sulla barra del titolo della finestra di dialogo e quindi trascinare.
-
Fare clic sullo strumento Contagocce nella parte inferiore della finestra di dialogo.

Il puntatore del mouse diventa un grande cerchio.
-
Quando si sposta il puntatore su altri colori della presentazione, il cerchio mostra un'anteprima del colore a cui si punta.
Suggerimento: È anche possibile abbinare i colori in un punto qualsiasi dello schermo. Dopo aver fatto clic su Contagocce, fare clic e tenere premuto il pulsante del mouse mentre si trascina il mouse sul colore che si vuole abbinare. Lo strumento Contagocce scompare quando ci si sposta all'esterno della finestra PowerPoint, ma il colore continuerà a essere visualizzato in anteprima e verrà abbinato.
-
Fare clic sul colore che si vuole abbinare.
In questo esempio lo strumento Preleva colore visualizza un'anteprima di un colore viola che viene abbinato a un colore dello sfondo della diapositiva.
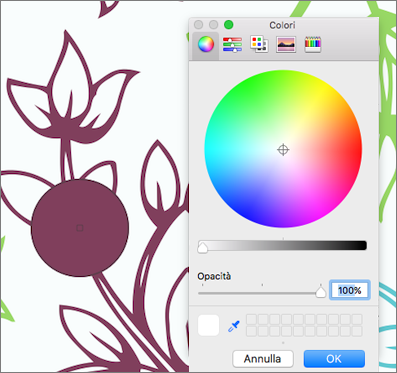
-
Selezionare OK nella finestra di dialogo Colori per confermare la scelta del colore e applicarla alla forma o all'oggetto selezionato nel passaggio 1.
Per chiudere lo strumento Preleva colore senza scegliere un colore, premere ESC.
Abbinare un colore e applicarlo allo sfondo della diapositiva
-
Selezionare la diapositiva di cui si vuole colorare di nuovo lo sfondo.
-
Nel menu Formato selezionare Sfondo diapositiva.
Il riquadro Formato sfondo si apre a destra.
-
Fare clic sul pulsante Colore e quindi su Altri colori nella parte inferiore.
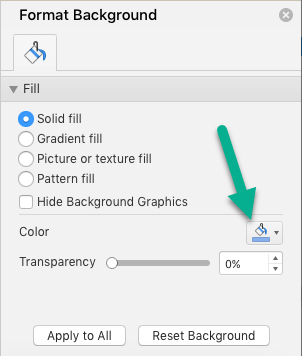
Si apre la finestra di dialogo Colori . Spostarlo su un lato in modo che sia fuori uso: fare clic sulla barra del titolo della finestra di dialogo e quindi trascinare.
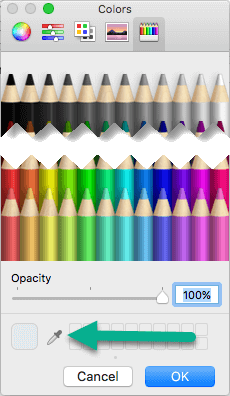
-
Selezionare Contagocce.
-
Posizionare il puntatore del mouse sul colore da applicare e quindi fare clic per selezionarlo.
Nella finestra di dialogo Colori il quadrato accanto allo strumento Contagocce mostra il colore selezionato.
-
Se si è soddisfatti della selezione di colori, fare clic su OK per assegnare il colore allo sfondo della diapositiva.
-
Facoltativamente, se si vuole che tutte le diapositive del file abbiano lo stesso sfondo, nella parte inferiore del riquadro Formato sfondo selezionare Applica a tutte.
Se si cambia idea e non si vuole applicare il colore, nella parte inferiore del riquadro Formato sfondo selezionare Reimposta sfondo.
Lo strumento Contagocce non è disponibile in PowerPoint per il Web. È disponibile solo nell'app desktop.










