Nota: Questo articolo ha esaurito la sua funzione e verrà ritirato tra breve. Per evitare problemi di "Pagina non trovata", si sta procedendo alla rimozione dei collegamenti noti. Se sono stati creati collegamenti a questa pagina, rimuoverli per contribuire a ottimizzare il Web.
Un segnalibro identifica una specifica parola, sezione o posizione del documento a cui si assegna un nome e che si identifica per riferimento futuro. È ad esempio possibile creare un segnalibro per identificare il testo da revisionare in un momento successivo. Invece di scorrere il documento per individuare il testo, è possibile spostarsi rapidamente tramite un segnalibro.
Assegnare un segnalibro a una posizione
-
Selezionare un blocco di testo o un'immagine oppure posizionare il cursore nel punto in cui si vuole aggiungere un segnalibro.
-
Nella scheda Inserisci fare clic su Segnalibro.
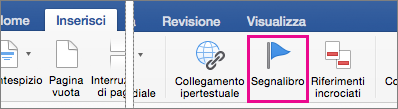
-
Digitare un nome in Nome segnalibro e fare clic su Aggiungi.
Nota: I nomi dei segnalibri devono iniziare con una lettera, possono essere composti da un massimo di 40 caratteri e non possono contenere spazi. I segnalibri possono contenere lettere, numeri o trattini di sottolineatura ( _ ).
Passare al segnalibro
Dopo avere creato i segnalibri è possibile aggiungervi un collegamento all'interno del documento o accedervi in qualsiasi momento.
Passare a un segnalibro
-
Scegliere Trova dal menu Modifica e quindi fare clic su Vai a.
-
In Vai a fare clic su Segnalibro.
-
In Nome del segnalibro selezionare il segnalibro desiderato.
-
Fare clic su Vai a e quindi su Chiudi per visualizzare il segnalibro nel documento.
Aggiungere un collegamento a un segnalibro
È inoltre possibile aggiungere collegamenti ipertestuali per passare a una posizione con segnalibro nello stesso documento.
-
Selezionare il testo o l'oggetto da usare come collegamento ipertestuale.
-
Premere CTRL e fare clic sul testo o sull'oggetto e scegliere Collegamento ipertestuale.
-
Nella finestra di dialogo Inserisci collegamento ipertestuale fare clic su Questo documento e quindi sulla freccia accanto a Segnalibri.
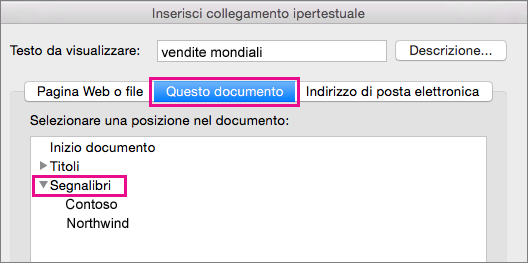
-
Nell'elenco selezionare il segnalibro a cui si vuole creare un collegamento.
Nota: Per personalizzare la descrizione visualizzata quando si posiziona il puntatore sul collegamento ipertestuale, fare clic su Descrizione e quindi digitare il testo desiderato.
-
Fare clic su OK.
Per altre informazioni sui collegamenti ipertestuali, vedere Creare o modificare un collegamento ipertestuale.
Visualizzare i segnalibri in un documento
-
Nel menu Word fare clic su Preferenze.
-
Nella sezione Strumenti di modifica e correzione fare clic su Visualizzazione.
-
In Mostra nel documento selezionare la casella accanto a Segnalibri.
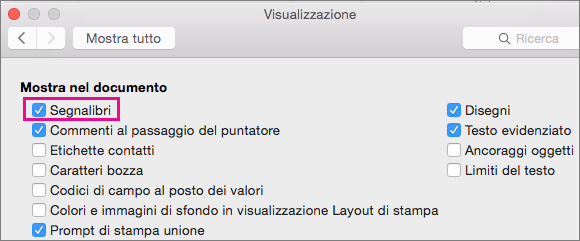
Nota: Word visualizza un segnalibro sul testo o un'immagine come parentesi attorno all'elemento. Word visualizza un segnalibro di una posizione come I-Beam. Le parentesi quadre e I-Beam non vengono visualizzate quando il documento viene stampato.
-
Fare clic sul cerchio rosso per chiudere la finestra di dialogo Visualizzazione.
Eliminare un segnalibro
-
Fare clic su Inserisci > Grafico.
-
Fare clic sul nome del segnalibro da eliminare, su Elimina e quindi su Chiudi.
Suggerimento: Per eliminare sia il segnalibro che il testo o l'oggetto associato al segnalibro, nel documento selezionare il testo o l'oggetto e quindi premere CANC.
Vedere anche
Aggiungere un segnalibro
-
Scegliere Layout di stampa dal menu Visualizza.
-
Fare clic nel punto in cui inserire un segnalibro.
-
Scegliere Segnalibro dal menu Inserisci.
-
In Nome segnalibro, digitare o selezionare un nome.
Nota: I nomi dei segnalibri devono iniziare con una lettera, possono essere composti da un massimo di 40 caratteri e non possono contenere spazi. I segnalibri possono contenere lettere, numeri o trattini di sottolineatura ( _ ).
-
Fare clic su Aggiungi.
Passare a un segnalibro
-
Scegliere Layout di stampa dal menu Visualizza.
-
Scegliere Trova dal menu Modifica e quindi fare clic su Vai a.
-
Nell'elenco Vai a fare clic su Segnalibro.
-
Nel menu a comparsa Nome del segnalibro fare clic sul segnalibro, su Vai a e quindi su Chiudi.
Visualizzare i segnalibri in un documento
-
Nel menu Word fare clic su Preferenzee quindi in strumenti di modifica e correzione
fare clic su Visualizza
Nota: Per aprire le preferenze di Word, è necessario che sia aperto un documento.
-
In Mostra selezionare la casella di controllo Segnalibri.
Nota: I segnalibri assegnati a un elemento vengono visualizzati tra parentesi quadre ([]). I segnalibri assegnati a una posizione vengono visualizzati come I-Beam. Le parentesi quadre e l'I-Beam non vengono stampate.
Eliminare un segnalibro
-
Scegliere Layout di stampa dal menu Visualizza.
-
Scegliere Segnalibro dal menu Inserisci.
-
Fare clic sul nome del segnalibro da eliminare, su Elimina e quindi su Chiudi.
Suggerimento: Per eliminare sia il segnalibro che il testo o l'oggetto associato al segnalibro, nel documento selezionare il testo o l'oggetto e quindi premere CANC.










