L'applicazione di filtri riduce il numero di elementi visualizzati in una visualizzazione ai soli dati che si vogliono visualizzare. Un filtro seleziona gli elementi che soddisfano criteri specifici, ad esempio posizione, tipo di elemento o intervallo di prezzi. Un filtro può restituire dati da solo o essere raggruppati o ordinati per una formattazione migliore.
Gli indici usano i filtri per aumentare le prestazioni. Se il numero di elementi nell'elenco o nella raccolta supera la soglia della visualizzazione elenco,è possibile aggiungere indici alle colonne esistenti. È quindi possibile applicare i filtri per ottenere i dati visualizzati sotto la soglia della visualizzazione elenco di 5.000 elementi.
I filtri riducono la quantità di dati restituiti selezionando gli elementi in base alle operazioni, ad esempio maggiore o minore di, e ai dati corrispondenti. Quando si crea una visualizzazione filtrata, la prima colonna indicizzata nell'espressione di filtro dovrebbe ridurre la quantità massima dei set di dati. Ad esempio, il filtro in un campo di stato o di data spesso può ridurre notevolmente un set di dati. Se si hanno 15.000 elementi, è consigliabile che il primo indice restituisca meno di 5.000 elementi. Se il set di dati non ha più di 5.000 elementi, è comunque consigliabile.
SharePoint la prima colonna indicizzata in una query e quindi usa le altre colonne per selezionare i dati. Le altre colonne specificate nel filtro di visualizzazione possono essere indicizzate o meno. La visualizzazione non usa tali indici, anche se il risultato della visualizzazione filtrata restituisce un valore inferiore alla soglia della visualizzazione elenco.
Si ha, ad esempio, una query: dimensione = grande AND colore = rosso. Nell'elenco il valore "dimensione" non è indicizzato, mentre "colore" sì. A condizione che nell'elenco siano presenti meno di 5.000 elementi di colore "rosso", la query riesce in un elenco di grandi dimensioni. Se, tuttavia, è presente una query dimensione = grande OR colore = rosso, anche se il database può trovare tutti gli elementi di colore rosso, deve analizzare l'elenco completo per trovare tutti gli elementi con dimensione grande. Se ci sono più di 5.000 elementi restituiti, la query viene limitata.
Se si usano due o più colonne nell'espressione di filtro, l'indice o gli indici determinanti devono usare un operatore AND. Si vuole, ad esempio, restituire Cani da un elenco di animali di grandi dimensioni. È presente una colonna non indicizzata denominata Specie in cui è incluso il valore Cane. Se si esegue semplicemente una query per Specie = Cane, la query verrà limitata. Se tuttavia c'è una colonna indicizzata denominata Classe, la query sarà Classe = Mammiferi AND Specie = Cane. È anche possibile cercare cani e gatti con la query Classe = Mammiferi AND (Specie = Cane OR Specie = Gatto). La seconda query seleziona tutti i mammiferi e quindi filtra i cani e i gatti.
Nota: Se si spostano gli elementi nel Cestino, tali elementi verranno conteggiati comunque per determinare se l'espressione di filtro supera la soglia della visualizzazione elenco. Se si svuota il Cestino, gli elementi non vengono più conteggiati. Per altre informazioni, vedere Svuotare il Cestino o ripristinare i file.
Se le colonne da usare per filtrare non hanno indici, è necessario iniziare creando gli indici. Per altre informazioni, vedere Aggiungere un indice a una colonna di SharePoint.
Dopo aver indicizzato una colonna, è possibile aggiungerla durante la creazione o la modifica di una visualizzazione e quindi usarla per filtrare la visualizzazione. Prima di creare una visualizzazione, è possibile aggiungere altre colonne all'elenco per consentire maggiore flessibilità per l'ordinamento, il raggruppamento e il filtro. Per l'ordinamento e il filtro, si possono scegliere colonne incluse ma non visualizzate nel set di dati.
Creare una visualizzazione
Aprire la raccolta o l'elenco in cui si vuole creare una visualizzazione.
-
Fare clic sull'intestazione della colonna in base a cui filtrare e scegliere Filtro dalle opzioni di menu.
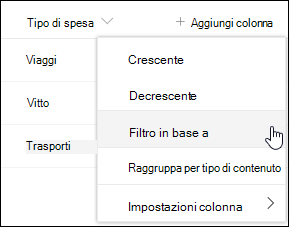
-
Nel riquadro dei filtri che si apre sul lato destro della pagina scegliere i valori di colonna in base ai quali filtrare l'elenco. Al termine, fare clic sul pulsante Applica.
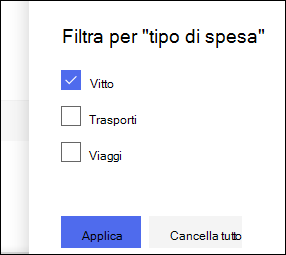
Si noterà ora che accanto all'intestazione di colonna è presente un'icona di filtro, per indicare che l'elenco viene filtrato in base ai valori nella colonna.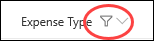
Per altre informazioni sul riquadro dei filtri e su come filtrare in base ai valori archiviati in diverse colonne, vedere Che cos'è il riquadro Filtri elenco e raccolta? -
Ripetere i passaggi 1 e 2 per tutte le altre colonne in base alle quali filtrare.
-
Osservare il menu Visualizzazioni in alto a destra nell'elenco o nella raccolta. Dovrebbe essere visualizzato il nome della visualizzazione corrente, con un asterisco (*) accanto, che indica che la visualizzazione non è salvata. Per creare una nuova visualizzazione, selezionare il nome della visualizzazione corrente e quindi scegliere Salva visualizzazione con nome dalle opzioni di menu.
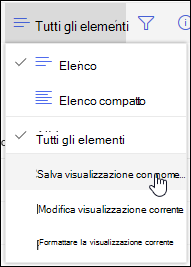
-
Nella casella "Salva con nome" visualizzata digitare un nuovo nome per la visualizzazione. Se si vuole che tutti possano visualizzare la visualizzazione, lasciare selezionata l'opzione Rendi questa visualizzazione pubblica selezionata. In caso contrario, deselezionare la selezione per rendere la visualizzazione visibile solo all'utente corrente. Fare clic sul pulsante Salva per creare la nuova visualizzazione.
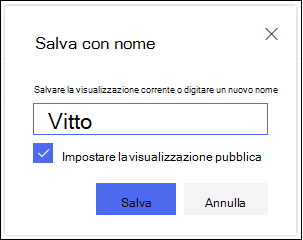
Dovrebbe essere visualizzata una visualizzazione filtrata dell'elenco o della raccolta con il nome assegnato.Nota: È possibile filtrare l'elenco o la raccolta senza salvarla come visualizzazione.
Modificare una visualizzazione
Aprire la raccolta o l'elenco in cui si vuole creare una visualizzazione.
-
Apportare un'ulteriore modifica alla visualizzazione, ad esempio l'ordinamento, il raggruppamento o l'aggiunta di altri filtri.
-
Seguendo le istruzioni dei passaggi 3 e 4 precedenti, ma questa volta non modificare il nome della visualizzazione. Fare clic sul pulsante Salva. Questa operazione aggiornerà la visualizzazione esistente.
Se si vuole avere un controllo più dettagliato sulla visualizzazione, è invece possibile modificare la visualizzazione usando l'editor visualizzazione classica. A questo scopo, selezionare il nome della visualizzazione corrente nel menu Visualizza e scegliere Modifica visualizzazione corrente dalle opzioni di menu, quindi seguire le istruzioni seguenti.
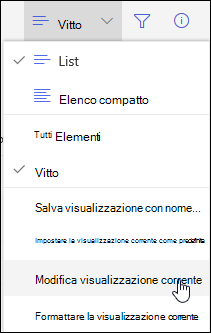
Modificare una visualizzazione nell'editor visualizzazione classica
-
Scorrere verso il basso fino alla sezione Filtri e selezionare Mostra elementi solo quando è vero quanto segue.
-
Aggiungere istruzioni per definire la colonna o le colonne in base a cui filtrare.
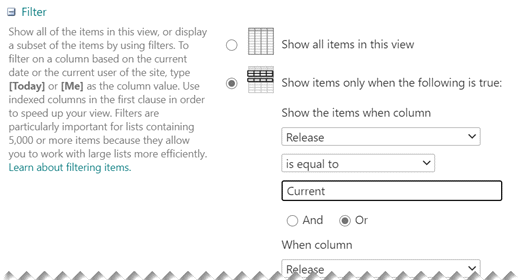
Se si hanno istruzioni Or, specificarle per prime. Aggiungere quindi le istruzioni And necessarie.
-
Se è necessario aggiungere un'altra voce alla definizione del filtro, selezionare Mostra altre colonne in basso a destra. In una definizione di filtro possono essere presenti fino a 10 istruzioni.
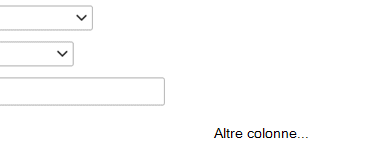
-
Al termine, selezionare OK nella parte superiore o inferiore della pagina per salvare la visualizzazione.
La pagina Modifica visualizzazione si chiude e viene sostituita dalla visualizzazione definita.
Per filtrare rapidamente molti elementi in una visualizzazione, è necessario che la prima colonna specificata nel filtro sia indicizzata. Le altre colonne specificate nel filtro della visualizzazione possono essere indicizzate o meno, ma la visualizzazione non usa tali indici. La prima colonna del filtro deve restituire meno elementi della soglia della visualizzazione elenco.
Se la prima colonna del filtro restituisce più elementi della soglia di visualizzazione elenco, è possibile usare un filtro con due o più colonne. Quando si definisce una visualizzazione filtrata che usa due o più colonne, usare un operatore AND per limitare il numero totale di elementi restituiti. Anche in questo caso tuttavia è necessario specificare come prima colonna del filtro quella che probabilmente restituirà il numero minore di dati. L'uso di un filtro OR comporta quasi sempre l'aumento del numero degli elementi restituiti e in queste circostanze non si rivela efficace.
Per altre informazioni sulle visualizzazioni, vedere Creare, modificare o eliminare una visualizzazione di un elenco o di una raccolta.
Importante: Anche se è possibile indicizzare una singola colonna di ricerca per migliorare le prestazioni, ciò non consente di impedire il superamento della soglia della visualizzazione elenco. Usare un altro tipo di colonna come indice primario o secondario.
Importante: Se si filtra un elenco in base a un campo indicizzato, controllare se nel Cestino sono presenti elementi eliminati dell'elenco o della raccolta. Il numero di elementi nel Cestino viene contato ai fini della soglia della visualizzazione elenco e vengono eliminati effettivamente dal database back-end solo dopo la rimozione dal Cestino. Se il numero totale degli elementi filtrati nell'elenco e degli elementi nel Cestino è maggiore del limite di soglia per gli elenchi, si potrebbe ottenere un set di risultati incompleto oppure un blocco. Per altre informazioni, vedere Svuotare il Cestino o ripristinare i file.
Esistono due parole chiave che possono essere usate per filtrare in base al giorno corrente [Oggi] o all'utente corrente [Me]. Si tratta di elementi dinamici perché cambiano a seconda della data o dell'utente.
Nota: Non è possibile usare i filtri [Oggi] o [Io] quando si filtra un'intestazione di colonna. È necessario usare l'editor della visualizzazione classica per filtrare le colonne usando queste parole chiave.
[Me] può essere utile quando si vogliono visualizzare i documenti in una raccolta di grandi dimensioni. [Me] funziona sulle colonne basate sulle persone, ad esempio Autore o Modificato da. Ad esempio, per visualizzare tutti i documenti creati, impostare un filtro con la colonna Autore uguale a [Me]. Gli editor che vogliono visualizzare gli ultimi file su cui stavano lavorando possono impostare un filtro con la colonna Modificato da uguale a [Me]. Per visualizzare entrambi, creare due filtri collegati da OR.
![Filtri con [Me]](https://support.content.office.net/it-it/media/7b829421-7e05-403d-9804-15b1153725e9.png)
La parola chiave [Oggi] funziona con le colonne basate sulla data. È possibile usare la matematica per ottenere gli intervalli che cambiano con la data odierna. Ad esempio, per visualizzare tutti i documenti modificati negli ultimi 30 giorni, è possibile creare un filtro nella colonna Data maggiore o uguale a [Oggi] - 30. Per lasciare il giorno corrente, impostare un secondo filtro con la colonna Data minore di [Oggi] e connetterlo con AND.
![Filtri con [Oggi]](https://support.content.office.net/it-it/media/f41e58fc-8744-4f50-939d-3bff475c892d.png)
È possibile filtrare un SharePoint che contiene una colonna di metadati.
Aggiungere una colonna di metadati all'elenco
Passare all'elenco e selezionare +Aggiungi colonna.
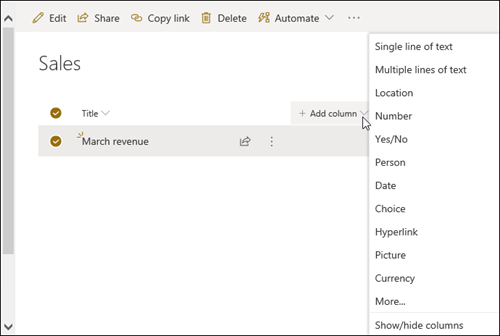
Selezionare Altro... 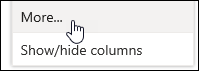
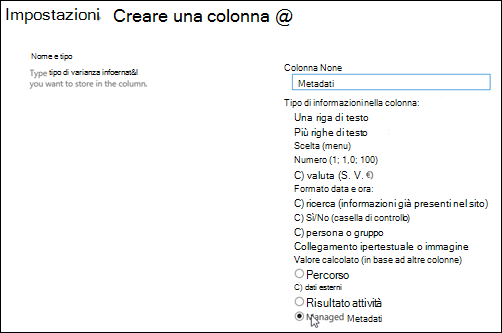
In alternativa, dopo aver creato una colonna Metadati gestiti e aver aggiunto elementi all'elenco, è possibile applicare tag di metadati facendo clic sull'icona Contrassegna 
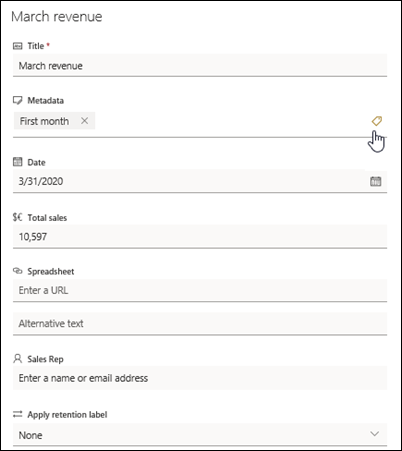
Applicare tag di metadati nel riquadro della visualizzazione albero.
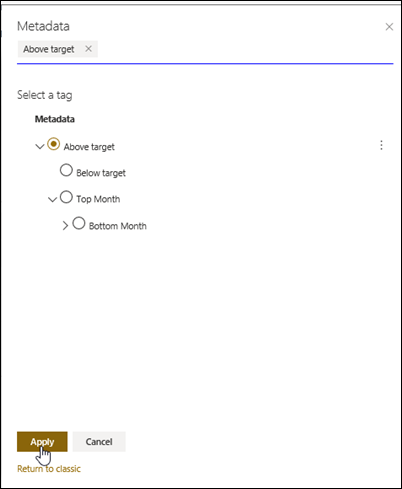
Filtrare in base ai tag metadati gestiti
-
Selezionare l'icona del

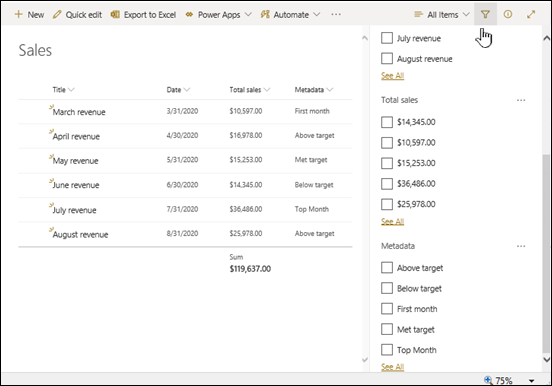
Nota: È possibile selezionare l'opzione Visualizzazione albero nell'elenco a discesa nella parte superiore del riquadro, che fornisce una visualizzazione gerarchica dei termini associati alla colonna selezionata.
-
Selezionare i tag di metadati in base a cui filtrare.
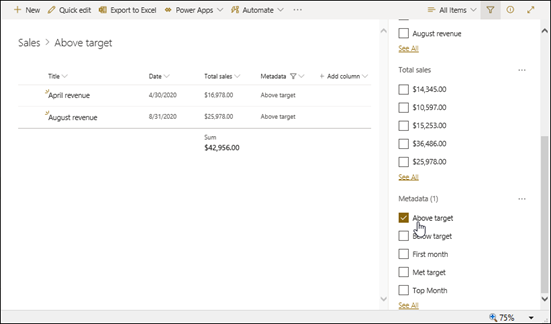
-
In alternativa, se nella colonna Metadati gestiti sono definiti almeno 5 valori, selezionare il collegamento Visualizza tutto per visualizzare il riquadro del filtro.
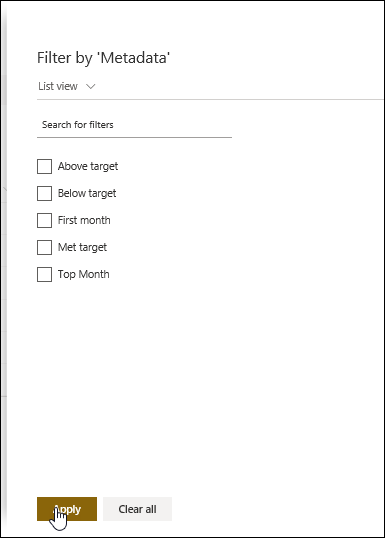
-
Selezionare i tag di metadati in base a cui filtrare e selezionare Applica.
Di seguito sono indicati alcuni suggerimenti utili per ottenere visualizzazioni compatibili con colonne indicizzate:
|
Per filtrare in base a: |
Indicizzare: |
Ad esempio: |
|---|---|---|
|
Elementi modificati di recente |
Colonna Data modifica |
Per visualizzare solo gli elementi modificati nell'ultima settimana, applicare il filtro Data modifica è maggiore di[Oggi]-7. |
|
Nuovi elementi |
Colonna Data creazione |
Per creare una visualizzazione solo degli elementi aggiunti nell'ultima settimana, applicare il filtro Data creazione è maggiore di [Oggi]-7. |
|
Elementi personali |
Colonna Autore |
Per creare una visualizzazione solo degli elementi aggiunti personalmente, applicare il filtro Autore è uguale a [Utente]. |
|
Elementi in scadenza oggi |
Colonna Scadenza (creata dall'utente in un elenco o una raccolta) |
Per creare una visualizzazione solo degli elementi che scadono in data odierna, applicare il filtro Scadenza è uguale a [Oggi]. |
|
Aggiornamenti dell'area discussioni |
Colonna Ultimo aggiornamento |
Per creare una visualizzazione solo delle discussioni aggiornate nell'ultimo mese, applicare il filtro Ultimo aggiornamento è maggiore di [Oggi]-30. |
|
File di archivio in una raccolta documenti |
Data modifica |
Per creare una visualizzazione di documenti che non sono stati modificati dopo il 2016 (e quindi da archiviare), applicare il filtro Data modifica è minore di 31 dicembre 2016. |
|
Sottoinsieme di dati finanziari |
Area, Anno (come due indici semplici) |
Per creare una visualizzazione di dati finanziari per l'area nord-est nel 2015, applicare il filtro Area è uguale a "NE" AND Anno è uguale a 2015 perché è probabile che la colonna Area contenga meno valori della colonna Anno. |
|
Metadati |
Colonna Metadati gestiti |
Per creare una visualizzazione dei metadati gestiti, applicare un filtro in base ai tag di metadati definiti nel riquadro Filtri elenco eraccolta. Per informazioni, vedere Che cos'è il riquadro Filtri elenco e raccolta? |
Nota: Anche se si crea una visualizzazione filtrata basata su indici di colonna, se si è sopra la Soglia di visualizzazione elenco è comunque possibile che alcune operazioni aggiuntive vengano bloccate perché richiedono l'accesso alla raccolta o all'elenco completo. Tali operazioni includono l'aggiunta o l'eliminazione di un indice, la creazione di un ordinamento nella definizione della visualizzazione, la visualizzazione di un totale di colonna e l'aggiunta, l'aggiornamento o l'eliminazione di campi calcolati. Se ciò si verifica, provare a eseguire l'operazione nel periodo di tempo durante la giornata in cui i limiti sono maggiori.
|
Tipi di colonna supportati
|
Tipi di colonna non supportati
|
Feedback
Questo articolo è stato utile? In fondo alla pagina è possibile indicare se le informazioni sono state o meno di aiuto. Se non è stato utile, specificare quali informazioni mancano o sono incomplete. Indicare la versione in uso di SharePoint, del sistema operativo e del browser. Il feedback degli utenti verrà usato per verificare le procedure, aggiungere informazioni e aggiornare questo articolo.
Vedere anche
Creare, modificare o eliminare una visualizzazione
Usare l'ordinamento per modificare una SharePoint visualizzazione
Usare il raggruppamento per modificare una SharePoint visualizzazione
I filtri riducono la quantità di dati restituiti selezionando gli elementi in base alle operazioni, ad esempio maggiore o minore di, e ai dati corrispondenti. Quando si crea una visualizzazione filtrata, la prima colonna indicizzata nell'espressione di filtro dovrebbe ridurre la quantità massima dei set di dati. Ad esempio, il filtro in un campo di stato o di data spesso può ridurre notevolmente un set di dati. Se si hanno 15.000 elementi, è consigliabile che il primo indice restituisca meno di 5.000 elementi. Se il set di dati non ha più di 5.000 elementi, è comunque consigliabile.
SharePoint la prima colonna indicizzata in una query e quindi usa le altre colonne per selezionare i dati. Le altre colonne specificate nel filtro di visualizzazione possono essere indicizzate o meno. La visualizzazione non usa tali indici, anche se il risultato della visualizzazione filtrata restituisce un valore inferiore alla soglia della visualizzazione elenco.
Si ha, ad esempio, una query: dimensione = grande AND colore = rosso. Nell'elenco il valore "dimensione" non è indicizzato, mentre "colore" sì. A condizione che nell'elenco siano presenti meno di 5.000 elementi di colore "rosso", la query riesce in un elenco di grandi dimensioni. Se, tuttavia, è presente una query dimensione = grande OR colore = rosso, anche se il database può trovare tutti gli elementi di colore rosso, deve analizzare l'elenco completo per trovare tutti gli elementi con dimensione grande. Se ci sono più di 5.000 elementi restituiti, la query viene limitata.
Se si usano due o più colonne nell'espressione di filtro, l'indice o gli indici determinanti devono usare un operatore AND. Si vuole, ad esempio, restituire Cani da un elenco di animali di grandi dimensioni. È presente una colonna non indicizzata denominata Specie in cui è incluso il valore Cane. Se si esegue semplicemente una query per Specie = Cane, la query verrà limitata. Se tuttavia c'è una colonna indicizzata denominata Classe, la query sarà Classe = Mammiferi AND Specie = Cane. È anche possibile cercare cani e gatti con la query Classe = Mammiferi AND (Specie = Cane OR Specie = Gatto). La seconda query seleziona tutti i mammiferi e quindi filtra i cani e i gatti.
Nota: Se si spostano gli elementi nel Cestino, tali elementi verranno conteggiati comunque per determinare se l'espressione di filtro supera la soglia della visualizzazione elenco. Se si svuota il Cestino, gli elementi non vengono più conteggiati. Per altre informazioni, vedere Svuotare il Cestino o ripristinare i file.
Se le colonne da usare per filtrare non hanno indici, è necessario iniziare creando gli indici. Per altre informazioni, vedere Aggiungere un indice a una colonna di SharePoint.
Dopo aver indicizzato una colonna, è possibile aggiungerla durante la creazione o la modifica di una visualizzazione e quindi usarla per filtrare la visualizzazione. Prima di creare una visualizzazione, è possibile aggiungere altre colonne all'elenco per consentire maggiore flessibilità per l'ordinamento, il raggruppamento e il filtro. Per l'ordinamento e il filtro, si possono scegliere colonne incluse ma non visualizzate nel set di dati.
Creare una visualizzazione
Aprire la raccolta o l'elenco in cui si vuole creare una visualizzazione.
-
Fare clic sulla scheda Elenco o Raccolta e quindi su Crea visualizzazione.
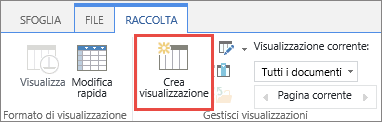
-
Nella pagina Tipo di visualizzazione fare clic sulla visualizzazione da usare. Se non si è certi, scegliere Visualizzazione Standard.
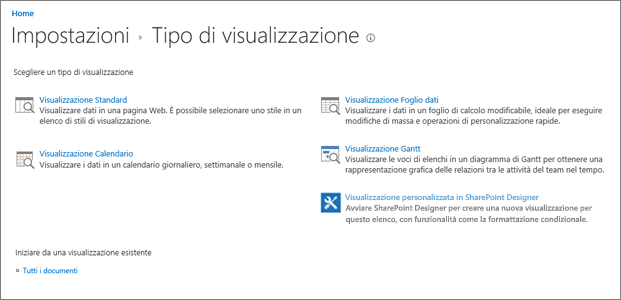
-
Digitare un nome della visualizzazione.
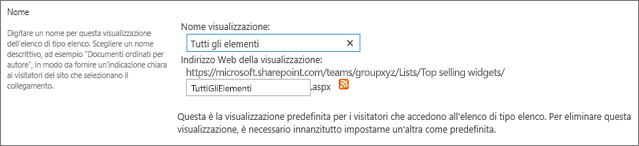
-
Modificare l'indirizzo Web per la visualizzazione o accettare l'impostazione predefinita. È possibile tornare indietro e modificarla in seguito.
-
Nella sezione Filtro fare clic su Mostra elementi solo quando la condizione seguente è vera e quindi scegliere in che modo filtrare gli elementi in base a una delle colonne indicizzate.
Per creare ad esempio una visualizzazione dei soli elementi modificati in data odierna, scegliere la colonna Data modifica (indicizzata) e la condizione è uguale a e quindi digitare [Oggi].
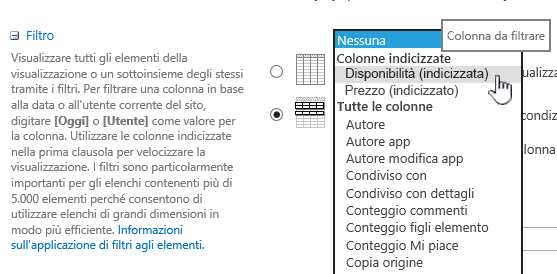
Nota: Se non viene visualizzata alcuna colonna il cui nome sia seguito dalla dicitura (indicizzata), per l'elenco o la raccolta non sono disponibili colonne indicizzate. È quindi necessario innanzitutto Creare un indice semplice o composto.
-
Per limitare il numero di elementi visualizzati in ogni pagina, scorrere verso il basso fino a Limite elementi e impostare il valore di Numero di elementi da visualizzare. Quando si crea una visualizzazione, il numero predefinito di elementi da visualizzare è 30.

-
Per l'impostazione di un limite di elementi in una pagina è possibile scegliere tra due opzioni:
-
Visualizza elementi in blocchi delle dimensioni specificate crea una visualizzazione pagina per pagina dei dati, utile quando si esplorano gli elementi in modo non interattivo.
Quando sono presenti più elementi rispetto all'impostazione del limite, verrà usata la visualizzazione a pagine.
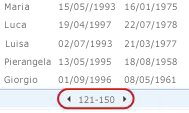
-
Limita il numero totale di elementi restituiti all'importo specificato crea un limite rigido che può restituire o meno l'intero risultato dell'operazione di filtro. Questo può essere utile quando si testa la visualizzazione, si crea un prototipo o si vogliono recuperare solo i primi valori in una visualizzazione.
-
-
In Stile è possibile scegliere Riquadro di anteprima per visualizzare tutte le informazioni degli elementi nell'elenco in un riquadro verticale. Il riquadro di anteprima è uno degli stili di visualizzazione che è possibile scegliere in Stile quando si modifica o si crea una visualizzazione.
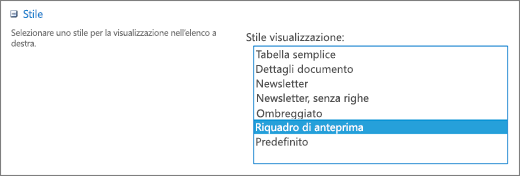
È possibile esplorare più rapidamente i dati posizionando il puntatore del mouse sul titolo di un elemento in un'area scorrevole sul lato sinistro della pagina, in modo da vedere tutti i valori di colonna dell'elemento corrente elencati in formato verticale sul lato destro della pagina. Vengono visualizzati meno dati iniziali, in modo da accelerare la visualizzazione. Questo stile è anche molto utile quando l'elenco è ampio o ha molte colonne e sarebbe necessario scorrere i dati orizzontalmente per visualizzarli.
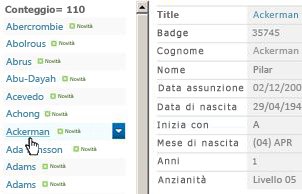
-
Fare clic su OK.
È possibile eseguire altre operazioni con una visualizzazione, ma è sufficiente visualizzare i dati che hanno superato la soglia della visualizzazione elenco se si è bloccati. È anche possibile ordinare o raggruppare i totali dei set, espandere le cartelle e ottimizzare la visualizzazione con un dispositivo mobile.
Modificare una visualizzazione
Aprire la raccolta o l'elenco in cui si vuole creare una visualizzazione.
-
Fare clic sulla scheda Elenco o Raccolta, selezionare la visualizzazione in Visualizzazione correntee quindi fare clic su Modifica visualizzazione.
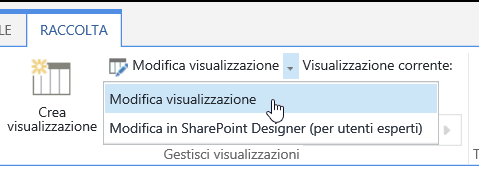
-
Scorrere verso il basso fino alla sezione Visualizzazioni e quindi fare clic su una visualizzazione.
-
È quindi possibile modificare le impostazioni come descritto nei passaggi da 5 a 9 nella sezione Creare una visualizzazione precedente.
-
Fare clic su OK.
Per filtrare rapidamente molti elementi in una visualizzazione, è necessario che la prima colonna specificata nel filtro sia indicizzata. Le altre colonne specificate nel filtro della visualizzazione possono essere indicizzate o meno, ma la visualizzazione non usa tali indici. La prima colonna del filtro deve restituire meno elementi della soglia della visualizzazione elenco.
Se la prima colonna del filtro restituisce più elementi della soglia di visualizzazione elenco, è possibile usare un filtro con due o più colonne. Quando si definisce una visualizzazione filtrata che usa due o più colonne, usare un operatore AND per limitare il numero totale di elementi restituiti. Anche in questo caso tuttavia è necessario specificare come prima colonna del filtro quella che probabilmente restituirà il numero minore di dati. L'uso di un filtro OR comporta quasi sempre l'aumento del numero degli elementi restituiti e in queste circostanze non si rivela efficace.
Per altre informazioni sulle visualizzazioni, vedere Creare, modificare o eliminare una visualizzazione di un elenco o di una raccolta.
Importante: Anche se è possibile indicizzare una singola colonna di ricerca per migliorare le prestazioni, ciò non consente di impedire il superamento della soglia della visualizzazione elenco. Usare un altro tipo di colonna come indice primario o secondario.
Importante: Se si filtra un elenco in base a un campo indicizzato, controllare se nel Cestino sono presenti elementi eliminati dell'elenco o della raccolta. Il numero di elementi nel Cestino viene contato ai fini della soglia della visualizzazione elenco e vengono eliminati effettivamente dal database back-end solo dopo la rimozione dal Cestino. Se il numero totale degli elementi filtrati nell'elenco e degli elementi nel Cestino è maggiore del limite di soglia per gli elenchi, si potrebbe ottenere un set di risultati incompleto oppure un blocco. Per altre informazioni, vedere Svuotare il Cestino o ripristinare i file.
Esistono due parole chiave che possono essere usate per filtrare in base al giorno corrente [Oggi] o all'utente corrente [Me]. Si tratta di elementi dinamici perché cambiano a seconda della data o dell'utente.
Nota: Non è possibile usare i filtri [Oggi] o [Io] quando si filtra un'intestazione di colonna. È necessario usare l'editor della visualizzazione classica per filtrare le colonne usando queste parole chiave.
[Me] può essere utile quando si vogliono visualizzare i documenti in una raccolta di grandi dimensioni. [Me] funziona sulle colonne basate sulle persone, ad esempio Autore o Modificato da. Ad esempio, per visualizzare tutti i documenti creati, impostare un filtro con la colonna Autore uguale a [Me]. Gli editor che vogliono visualizzare gli ultimi file su cui stavano lavorando possono impostare un filtro con la colonna Modificato da uguale a [Me]. Per visualizzare entrambi, creare due filtri collegati da OR.
![Filtri con [Me]](https://support.content.office.net/it-it/media/7b829421-7e05-403d-9804-15b1153725e9.png)
La parola chiave [Oggi] funziona con le colonne basate sulla data. È possibile usare la matematica per ottenere gli intervalli che cambiano con la data odierna. Ad esempio, per visualizzare tutti i documenti modificati negli ultimi 30 giorni, è possibile creare un filtro nella colonna Data maggiore o uguale a [Oggi] - 30. Per lasciare il giorno corrente, impostare un secondo filtro con la colonna Data minore di [Oggi] e connetterlo con AND.
![Filtri con [Oggi]](https://support.content.office.net/it-it/media/f41e58fc-8744-4f50-939d-3bff475c892d.png)
È possibile filtrare un SharePoint che contiene una colonna di metadati.
Aggiungere una colonna di metadati all'elenco
Passare all'elenco e selezionare +Aggiungi colonna.
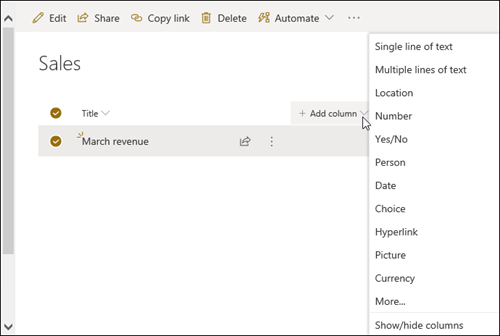
Selezionare Altro... 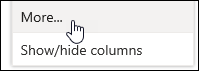
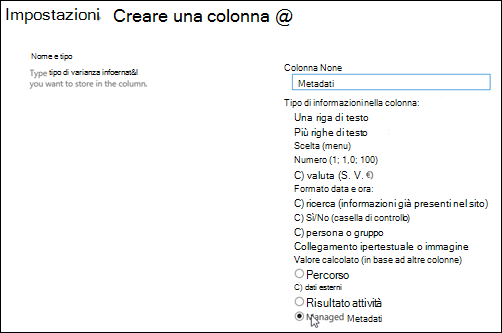
In alternativa, dopo aver creato una colonna Metadati gestiti e aver aggiunto elementi all'elenco, è possibile applicare tag di metadati facendo clic sull'icona Contrassegna 
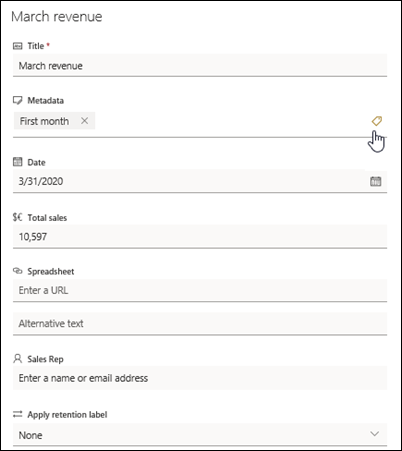
Applicare tag di metadati nel riquadro della visualizzazione albero.
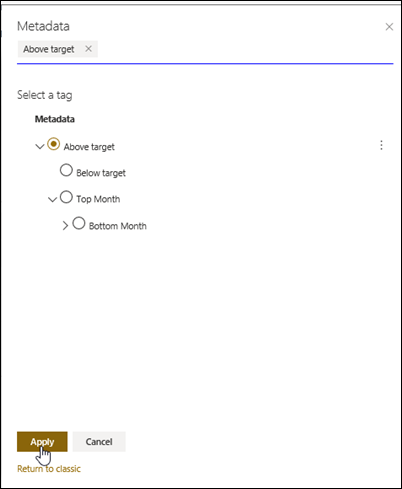
Filtrare in base ai tag metadati gestiti
-
Selezionare l'icona del

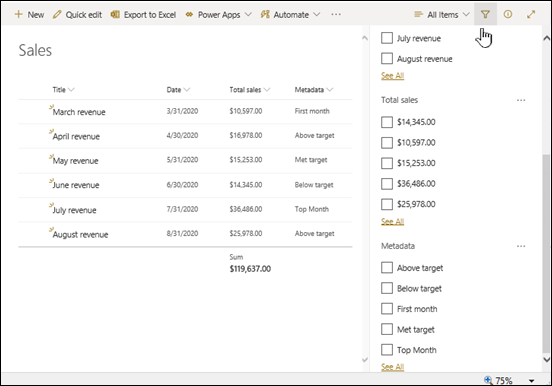
Nota: È possibile selezionare l'opzione Visualizzazione albero nell'elenco a discesa nella parte superiore del riquadro, che fornisce una visualizzazione gerarchica dei termini associati alla colonna selezionata.
-
Selezionare i tag di metadati in base a cui filtrare.
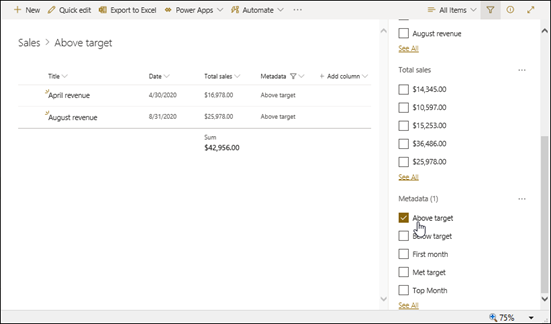
-
In alternativa, se nella colonna Metadati gestiti sono definiti almeno 5 valori, selezionare il collegamento Visualizza tutto per visualizzare il riquadro del filtro.
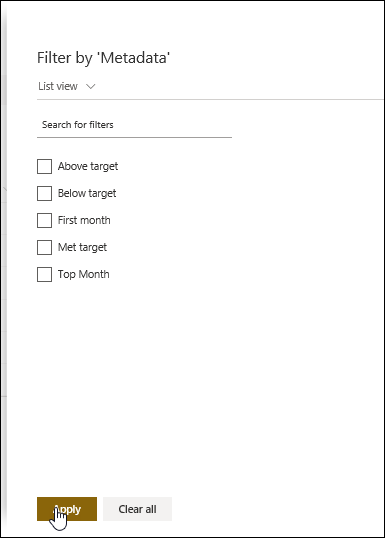
-
Selezionare i tag di metadati in base a cui filtrare e selezionare Applica.
Di seguito sono indicati alcuni suggerimenti utili per ottenere visualizzazioni compatibili con colonne indicizzate:
|
Per filtrare in base a: |
Indicizzare: |
Ad esempio: |
|---|---|---|
|
Elementi modificati di recente |
Colonna Data modifica |
Per visualizzare solo gli elementi modificati nell'ultima settimana, applicare il filtro Data modifica è maggiore di[Oggi]-7. |
|
Nuovi elementi |
Colonna Data creazione |
Per creare una visualizzazione solo degli elementi aggiunti nell'ultima settimana, applicare il filtro Data creazione è maggiore di [Oggi]-7. |
|
Elementi personali |
Colonna Autore |
Per creare una visualizzazione solo degli elementi aggiunti personalmente, applicare il filtro Autore è uguale a [Utente]. |
|
Elementi in scadenza oggi |
Colonna Scadenza (creata dall'utente in un elenco o una raccolta) |
Per creare una visualizzazione solo degli elementi che scadono in data odierna, applicare il filtro Scadenza è uguale a [Oggi]. |
|
Aggiornamenti dell'area discussioni |
Colonna Ultimo aggiornamento |
Per creare una visualizzazione solo delle discussioni aggiornate nell'ultimo mese, applicare il filtro Ultimo aggiornamento è maggiore di [Oggi]-30. |
|
File di archivio in una raccolta documenti |
Data modifica |
Per creare una visualizzazione di documenti che non sono stati modificati dopo il 2016 (e quindi da archiviare), applicare il filtro Data modifica è minore di 31 dicembre 2016. |
|
Sottoinsieme di dati finanziari |
Area, Anno (come due indici semplici) |
Per creare una visualizzazione di dati finanziari per l'area nord-est nel 2015, applicare il filtro Area è uguale a "NE" AND Anno è uguale a 2015 perché è probabile che la colonna Area contenga meno valori della colonna Anno. |
|
Metadati |
Colonna Metadati gestiti |
Per creare una visualizzazione dei metadati gestiti, applicare un filtro in base ai tag di metadati definiti nel riquadro Filtri elenco eraccolta. Per informazioni, vedere Che cos'è il riquadro Filtri elenco e raccolta? |
Nota: Anche se si crea una visualizzazione filtrata basata su indici di colonna, se si è sopra la Soglia di visualizzazione elenco è comunque possibile che alcune operazioni aggiuntive vengano bloccate perché richiedono l'accesso alla raccolta o all'elenco completo. Tali operazioni includono l'aggiunta o l'eliminazione di un indice, la creazione di un ordinamento nella definizione della visualizzazione, la visualizzazione di un totale di colonna e l'aggiunta, l'aggiornamento o l'eliminazione di campi calcolati. Se ciò si verifica, provare a eseguire l'operazione nel periodo di tempo durante la giornata in cui i limiti sono maggiori.
|
Tipi di colonna supportati
|
Tipi di colonna non supportati
|
Feedback
Questo articolo è stato utile? In fondo alla pagina è possibile indicare se le informazioni sono state o meno di aiuto. Se non è stato utile, specificare quali informazioni mancano o sono incomplete. Indicare la versione in uso di SharePoint, del sistema operativo e del browser. Il feedback degli utenti verrà usato per verificare le procedure, aggiungere informazioni e aggiornare questo articolo.
Vedere anche
Creare, modificare o eliminare una visualizzazione
Usare l'ordinamento per modificare una SharePoint visualizzazione
Usare il raggruppamento per modificare una SharePoint visualizzazione










