Aggiungere campi di testo alle forme in Visio per visualizzare informazioni aggiuntive su una forma nel disegno o nel documento.
Inserire un campo in una forma
-
Selezionare la forma in cui si desidera inserire un campo.
-
Nel gruppo Testo della scheda Inserisci fare clic su Campo.
-
Nella finestra di dialogo Campo eseguire le operazioni seguenti:
-
Nell'elenco Categoria fare clic sul tipo di campo desiderato.
-
Nell'elenco Nome campo fare clic sul campo desiderato.
-
Fare clic su OK.
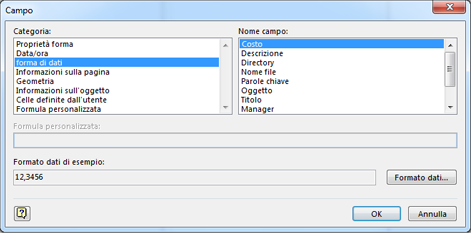
-
Inserire un campo nel bordo pagina
-
Selezionare la linguetta della pagina di sfondo della quale si desidera modificare il bordo.
-
Nella pagina di sfondo selezionare la parte del bordo alla quale si desidera applicare un campo.
-
Nel gruppo Testo della scheda Inserisci fare clic su Campo.
-
Nella finestra di dialogo Campo eseguire le operazioni seguenti:
-
Nell'elenco Categoria fare clic sul tipo di campo desiderato.
-
Nell'elenco Nome campo fare clic sul campo desiderato.
-
Fare clic su OK.
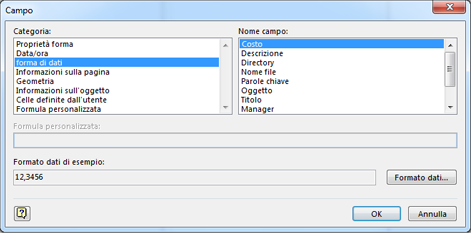
-
Modificare il formato dei dati di un campo
-
Selezionare il campo con la formattazione che si desidera modificare.
-
Nel gruppo Testo della scheda Inserisci fare clic su Campo.
-
Nella finestra di dialogo Campo fare clic su Formato dati.
-
Nella finestra di dialogo Formato dati eseguire le operazioni seguenti:
-
Nell'elenco Categoria selezionare il formato dati desiderato.
-
Accanto all'elenco Categoria apportare ulteriori modifiche alla formattazione.
-
Fare clic su OK.
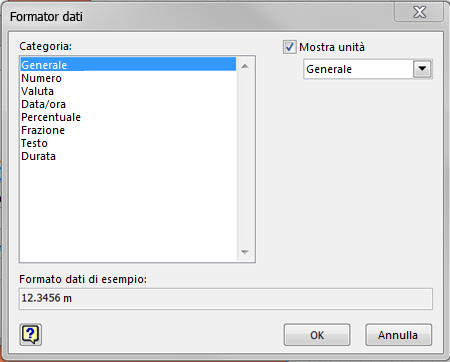
-
Ulteriori informazioni sui campi
I campi sono elementi di testo specializzati che possono essere applicati al blocco di testo di una forma o ai bordi di una pagina di sfondo. I campi sono organizzati in categorie, ad esempio Data/ora, Informazioni sul documento e Proprietà forma. Quando le informazioni su cui si basa un campo cambiano, il campo viene aggiornato automaticamente.
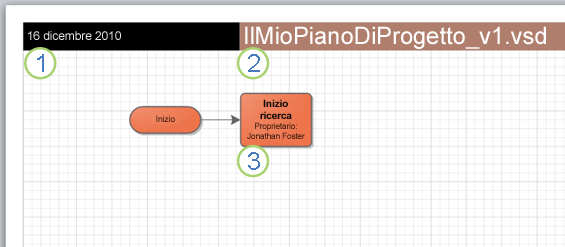
Campo Data/ora impostato su Data/ora ultima modifica
Campo Informazioni sul documento impostato su Nome file
Campo Proprietà forma impostato su Proprietario
Alcuni campi, ad esempio il campo Data/ora, sono utili per fornire informazioni dell'ultimo minuto nei disegni finali. Altre categorie di campo, ad esempio Informazioni sul documento (che visualizza informazioni di riepilogo sul file immesse quando si fa clic sulla scheda File e quindi sulla scheda Informazioni, oppure nella finestra di dialogo Proprietà disegno), consentono di tenere traccia delle informazioni mentre si lavora a un disegno.
|
Tipo di campo |
Descrizione |
|
Proprietà forma |
Visualizza le informazioni contenute nelle proprietà della forma, immesse nel riquadro attività Proprietà forma. |
|
Data/ora |
Recupera i dati dal computer per visualizzare la data e l'ora in cui il disegno è stato creato, rivisto o stampato, oppure per visualizzare la data e l'ora correnti. |
|
Informazioni sul documento |
Visualizza le informazioni della finestra di dialogo Proprietà disegno o della scheda Informazioni quando si fa clic sulla scheda File. |
|
Informazioni sulla pagina |
Visualizza le informazioni sulla pagina relativa alla forma o al bordo, ad esempio il nome e il numero della pagina, la pagina di sfondo corrispondente, oppure il numero di pagine nel disegno. |
|
Geometria |
Visualizza la larghezza, l'altezza o l'angolo della forma. |
|
Informazioni sull'oggetto |
Visualizza le informazioni su una forma, ad esempio da quale forma master è stata creata, l'ID e il nome della forma. |
|
Celle definite dall'utente |
Visualizza alcune delle proprietà sottostanti della forma, ad esempio l'altezza e la larghezza della forma predefinita o la versione di Visio usata per creare la forma. |
|
Formula personalizzata |
Consente di immettere una formula personalizzata che usa informazioni sulla forma. È ad esempio possibile immettere la formula seguente che esprime l'area della forma: |










