Gli Appunti di Office archiviano testo ed elementi grafici copiati o tagliati ovunque e consentono di incollare gli elementi archiviati in qualsiasi altro file di Office. Ecco come funziona in Word 2013 o 2016.
Tagliare e incollare elementi dagli Appunti
-
Se non si è già presenti, fare clic su Home, quindi fare clic sul pulsante di visualizzazione nell'angolo in basso a destra del gruppo Appunti .
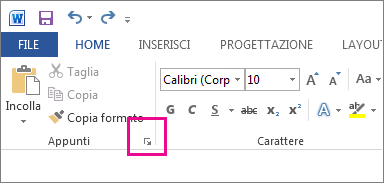
-
Selezionare il testo o gli elementi grafici da copiare e premere CTRL+C.
Ogni selezione viene visualizzata negli Appunti, con la più recente in alto.
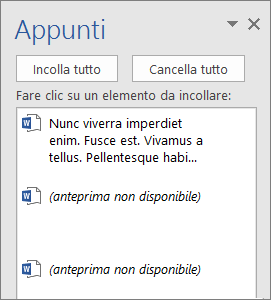
-
Facoltativamente, ripetere il passaggio 2 fino a copiare tutti gli elementi da usare.
Suggerimento: Dopo aver aperto gli Appunti, il contenuto copiato o tagliato viene archiviato ovunque. Lo stesso accade quando si impostano gli Appunti in modo che archivino il contenuto ma rimangano chiusi, purché sia in esecuzione un'applicazione di Office. Per altre informazioni, vedere Impostare le opzioni per gli Appunti di seguito.
-
Nel documento fare clic nel punto in cui si vuole incollare l'elemento.
-
Esegui una delle operazioni seguenti negli Appunti:
-
Fare clic sulla freccia in giù accanto all'elemento da incollare e quindi su Incolla.
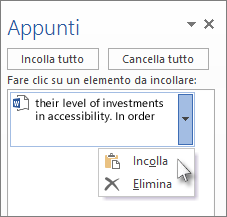
-
Per incollare tutto il contenuto degli Appunti nell'area selezionata del documento, fare clic su Incolla tutto.
-
Altre operazioni che è possibile eseguire con gli Appunti
Eliminare elementi dagli Appunti
Eseguire una delle operazioni seguenti:
-
Fare clic sulla freccia sul lato destro dell'elemento e quindi su Elimina.
-
Fare clic con il pulsante destro del mouse sull'elemento da eliminare e scegliere Elimina.
-
Fare clic su Cancella tutto per cancellare tutti gli elementi dagli Appunti.
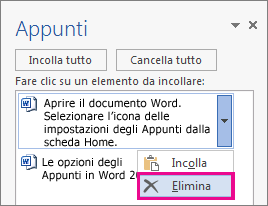
Chiudere gli Appunti
Fare clic sulla X nell'angolo in alto a destra del riquadro degli Appunti.
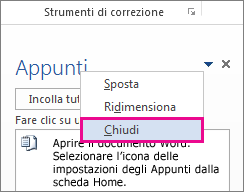
Impostare le opzioni per gli Appunti
Le opzioni controllano un'ampia gamma di funzioni degli Appunti, ad esempio quando vengono visualizzati gli Appunti.
Con gli Appunti aperti, fare clic su Opzioni nella parte inferiore del riquadro.
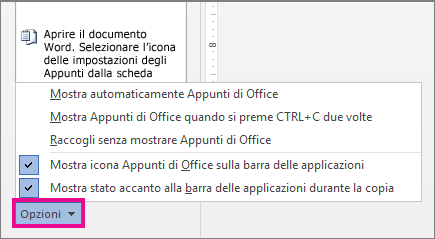
Ecco cosa fa ogni opzione:
|
Opzione |
Descrizione |
|---|---|
|
Mostra automaticamente Appunti di Office |
Visualizza gli Appunti di Office quando si copiano più elementi. |
|
Mostra Appunti di Office quando si preme CTRL+C due volte |
Visualizza gli Appunti di Office quando si preme CTRL+C due volte. |
|
Raccogli senza mostrare Appunti di Office |
Copia automaticamente gli elementi negli Appunti di Office senza visualizzare il riquadro attività Appunti. Quando si seleziona questa opzione, gli Appunti archivieranno il contenuto copiato o tagliato da qualsiasi posizione. |
|
Mostra icona Appunti di Office sulla barra delle applicazioni |
Visualizza l'icona degli Appunti nell'area di notifica della barra delle applicazioni di Windows quando gli Appunti sono attivi. Questa opzione è attivata per impostazione predefinita. |
|
Mostra stato accanto alla barra delle applicazioni durante la copia |
Mostra il numero di elementi raccolti nell'angolo in basso a destra della finestra Word. Questa opzione è attivata per impostazione predefinita. |










