Usare la finestra di dialogo Gestione nomi per usare tutti i nomi definiti e i nomi di tabella in una cartella di lavoro. Ad esempio, è possibile trovare nomi con errori, confermare il valore e il riferimento di un nome, visualizzare o modificare commenti descrittivi o determinare l'ambito. È anche possibile ordinare e filtrare l'elenco di nomi e aggiungere, modificare o eliminare facilmente i nomi da un'unica posizione.
Per aprire la finestra di dialogo Gestione nomi, fare clic su Gestione nomi nel gruppo di opzioni Nomi definiti della scheda Formula.
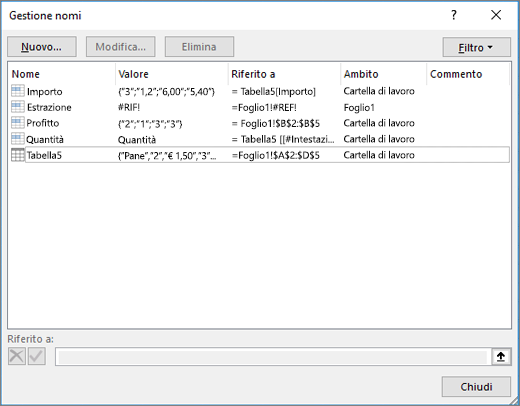
Nella finestra di dialogo Gestione nomi sono visualizzate le informazioni seguenti per ogni nome di una casella di riepilogo:
|
Nome di colonna |
Descrizione |
|---|---|
|
Nome |
Una delle seguenti:
|
|
Valore |
Il valore corrente del nome, ad esempio il risultato di una formula, una costante stringa, un intervallo di celle, un errore, una matrice di valori o un segnaposto se la formula non può essere valutata. Alcuni esempi sono i seguenti:
|
|
Si riferisce a |
Riferimento corrente per il nome. Alcuni esempi sono i seguenti:
|
|
Ambito |
|
|
Commento |
Informazioni aggiuntive sul nome, fino a un massimo di 255 caratteri. Alcuni esempi sono i seguenti:
|
|
Riferimento: |
Riferimento per il nome selezionato. È possibile modificare rapidamente l'intervallo di un nome modificando i dettagli nella casella Riferito a . Dopo aver apportato la modifica, è possibile fare clic su Conferma |
Note:
-
Non è possibile usare la finestra di dialogo Gestione nomi mentre si modifica il contenuto di una cella.
-
La finestra di dialogo Gestione nomi non visualizza i nomi definiti in Visual Basic, Applications Edition (VBA) o i nomi nascosti (la proprietà Visible del nome è impostata su False).
-
Nel gruppo Nomi definiti della scheda Formule fare clic su Definisci nome.
-
Nella casella Nome della finestra di dialogo Nuovo nome digitare il nome da usare come riferimento.
Nota: La lunghezza dei nomi non può superare i 255 caratteri.
-
Per impostazione predefinita, l'ambito è Cartella di lavoro. Per modificare l'ambito del nome, selezionare il nome di un foglio di lavoro nella casella di riepilogo a discesa Ambito .
-
Immettere facoltativamente un commento descrittivo di un massimo di 255 caratteri nella casella Commento.
-
Nella casella Riferito a eseguire una delle operazioni seguenti:
-
Fare clic su Comprimi finestra


-
Per immettere una costante, digitare = (segno di uguale) e quindi digitare il valore costante.
-
Per immettere una formula, digitare = e quindi digitare la formula.
Suggerimenti:
-
Prestare attenzione quando si usano riferimenti assoluti o relativi nella formula. Se si crea il riferimento facendo clic sulla cella a cui si vuole fare riferimento, Excel creerà un riferimento assoluto, ad esempio "Foglio1!$B$1". Se si digita un riferimento, ad esempio "B1", si tratta di un riferimento relativo. Se la cella attiva è A1 quando si definisce il nome, il riferimento a "B1" significa davvero "la cella nella colonna successiva". Se si usa il nome definito in una formula in una cella, il riferimento sarà alla cella della colonna successiva rispetto alla posizione in cui si immette la formula. Ad esempio, se si immette la formula in C10, il riferimento sarà D10 e non B1.
-
Altre informazioni - Passare tra riferimenti relativi, assoluti e misti
-
-
-
Per terminare l'operazione e tornare al foglio di lavoro, fare clic su OK.
Nota: Per allargare o allungare la finestra di dialogo Nuovo nome, fare clic sul controllo per il ridimensionamento in basso e trascinarlo.
Se si modifica un nome definito o un nome di tabella, vengono modificati anche tutti gli usi di tale nome nella cartella di lavoro.
-
Nel gruppo Nomi definiti della scheda Formule fare clic su Gestione nomi.
-
Nella finestra di dialogo Gestione nomi fare doppio clic sul nome da modificare oppure fare clic sul nome da modificare e quindi su Modifica.
-
Nella casella Nome della finestra di dialogo Modifica nome digitare il nuovo nome per il riferimento.
-
Modificare il riferimento nella casella Riferito a e quindi fare clic su OK.
-
Nella finestra di dialogo Gestione nomi modificare la cella, la formula o la costante rappresentata dal nome nella casella Riferito a.
-
Nel gruppo Nomi definiti della scheda Formule fare clic su Gestione nomi.
-
Nella finestra di dialogo Gestione nomi selezionare il nome che si desidera eliminare.
-
Selezionare uno o più nomi eseguendo una delle operazioni seguenti:
-
Per selezionare un nome, fare clic su di esso.
-
Per selezionare più nomi in un gruppo contiguo, fare clic e trascinare i nomi oppure premere MAIUSC e fare clic sul pulsante del mouse per ogni nome del gruppo.
-
Per selezionare più nomi in un gruppo non contiguo, premere CTRL e fare clic sul pulsante del mouse per ogni nome del gruppo.
-
-
Fare clic su Elimina.
-
Fare clic su OK per confermare l'eliminazione.
Utilizzare i comandi dell'elenco a discesa Filtro per visualizzare rapidamente un sottoinsieme dei nomi. Selezionando ogni comando, l'operazione di filtro viene attivata o disattivata, semplificando la combinazione o la rimozione di diverse operazioni di filtro per ottenere i risultati desiderati.
È possibile filtrare le opzioni seguenti:
|
Selezionare |
Per |
|---|---|
|
Nomi nell'ambito del foglio di lavoro |
Visualizzare solo i nomi locali rispetto a un foglio di lavoro. |
|
Nomi nell'ambito della cartella di lavoro |
Visualizzare solo i nomi globali rispetto a una cartella di lavoro. |
|
Nomi con errori |
Visualizzare solo i nomi con valori contenenti errori, ad esempio #REF, #VALUE o #NAME. |
|
Nomi senza errori |
Visualizzare solo i nomi con valori non contenenti errori. |
|
Nomi definiti |
Visualizzare solo i nomi definiti dall'utente o da Excel, ad esempio un'area di stampa. |
|
Nomi tabelle |
Visualizzare solo i nomi delle tabelle. |
-
Per ordinare l'elenco di nomi in ordine crescente o decrescente, fare clic sull'intestazione di colonna.
-
Per ridimensionare automaticamente la colonna in modo da adattarla al valore più lungo della colonna, fare doppio clic sul lato destro dell'intestazione di colonna.
Servono altre informazioni?
È sempre possibile rivolgersi a un esperto della Tech Community di Excel o ottenere supporto nelle Community.
Vedere anche
Perché viene visualizzata la finestra di dialogo Conflitto di nomi in Excel?
Creare un intervallo denominato in Excel














