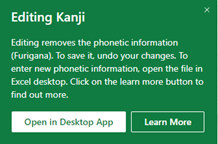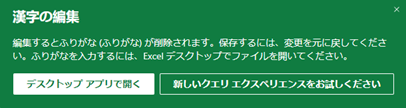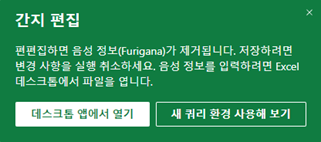Nota: Il contenuto di questo argomento è applicabile solo alle lingue orientali. Per usare il furigana, impostare l'area geografica su giapponese, cinese o coreano. Per altre informazioni, vedere Modificare le impostazioni del formato locale in Excel per il web.
In Excel è possibile scegliere tra tre tipi di guide fonetiche: katakana a larghezza intera, katakana a metà larghezza e hiragana. È possibile modificare lo stile del carattere, le dimensioni e l'allineamento delle guide fonetiche. È possibile modificare le guide fonetiche e aggiungere guide fonetiche ai dati giapponesi immessi in una cella. La stringa di caratteri fonetica usata per immettere i dati giapponesi viene usata per applicare guide fonetiche. Quando si ordinano i dati del foglio, i dati giapponesi sono ordinati in base alle guide fonetiche per impostazione predefinita. Se sono state usate le guide fonetiche corrette nei caratteri che le usano, i termini giapponesi vengono ordinati nello stesso ordine in cui si verificano in un dizionario giapponese. Se le guide fonetiche non vengono immesse correttamente, apportare le correzioni necessarie.
Quando si visualizzano guide fonetiche nella versione giapponese di Excel e si immette kanji (caratteri cinesi usati nella lingua giapponese), Excel aggiunge automaticamente i simboli fonetici alle guide.
Importante: Se non vengono visualizzati Visualizza caratteri fonetici per chiarire la pronuncia in Carattere nella scheda Home, è necessario attivare le funzionalità della lingua giapponese. Per altre informazioni, vedere Cambiare la lingua usata da Office nei menu e negli strumenti di correzione.
Eseguire una delle operazioni seguenti:
-
Seleziona le celle che contengono le guide fonetiche di cui vuoi cambiare il carattere o il tipo.
-
Nella scheda Home, in Carattere, fare clic su Visualizza caratteri fonetici per chiarire la pronuncia

-
Eseguire una delle operazioni seguenti:
|
Per |
Operazione da eseguire |
|---|---|
|
Modificare il tipo di carattere |
Fare clic sulla scheda Carattere, quindi nella casella Carattere fare clic sul tipo di carattere desiderato. |
|
Modificare la dimensione del carattere |
Fare clic sulla scheda Carattere, quindi nella casella Dimensioni fare clic sulle dimensioni del carattere desiderate. |
|
Modificare il tipo di guida fonetica |
Fare clic sulla scheda Impostazioni, quindi in Tipofare clic sul tipo di guida fonetica desiderato. |
Suggerimento: È possibile applicare la formattazione (ad esempio la formattazione grassetto o corsivo), i colori, la sottolineatura o gli effetti carattere alle guide fonetiche nella scheda Carattere.
-
Selezionare la cella contenente il testo con le guide fonetiche che si desidera modificare.
-
Nella scheda Home, in Carattere, fare clic su Visualizza caratteri fonetici per chiarire la pronuncia

-
Fare doppio clic sulla cella contenente le guide fonetiche che si desidera modificare, quindi fare clic sulle guide fonetiche.
-
Modificare le guide fonetiche.
-
Per confermare le guide fonetiche modificate, premere INVIO due volte.
Per annullare le modifiche, premere ESC due volte.
Note:
-
Per usare la tastiera per spostare il cursore sulle guide fonetiche, premere OPZIONE+MAIUSC+freccia SU. Per tornare alla stringa padre a cui si applicano le guide fonetiche, premere OPZIONE+MAIUSC+freccia GIÙ. Il colore della stringa di caratteri padre cambia durante la modifica delle guide fonetiche.
-
Se le guide fonetiche visualizzate non sono corrette, è possibile selezionare la cella che mostra le guide fonetiche non corrette e modificarla usando lo stesso metodo usato per immettere una stringa di caratteri. Nella scheda Home, in Carattere, fare clic su Fonetica e quindi su Modifica.
-
L'allineamento predefinito delle guide fonetiche è l’allineamento a sinistra, ovvero posizionato lungo il bordo sinistro del kanji a cui si applicano le guide fonetiche. È possibile modificare l'allineamento senza allineamento (tutte le guide fonetiche sono combinate e allineate lungo il bordo sinistro della cella), allineamento centrale (centrato rispetto al kanji a cui si applicano le guide) o allineamento distribuito (impostato con spaziatura uguale su entrambi i bordi del kanji a cui si applicano le guide).
-
Selezionare le celle contenenti le guide fonetiche di cui si vuole modificare l'allineamento.
-
Nella scheda Home, in Carattere, fare clic su Visualizza caratteri fonetici per chiarire la pronuncia

-
Nella scheda Impostazioni, in Allineamento, fare clic sull'allineamento da applicare.
-
Selezionare le celle che contengono le guide fonetiche da visualizzare o nascondere.
-
Nella scheda Home, in Carattere, fare clic su Visualizza caratteri fonetici per chiarire la pronuncia

Quando vengono visualizzate le guide fonetiche, è visibile il segno di spunta accanto a Mostra campi fonetici. Per nascondere le guide fonetiche, deselezionare il segno di spunta.
Nota: Excel aggiunge automaticamente simboli fonetici solo ai nuovi dati immessi nella versione giapponese di Excel. Se si aprono file creati in versioni precedenti di Excel o in altri programmi, i simboli fonetici non vengono generati automaticamente.
Prima di tutto, assicurarsi di modificare la lingua di modifica in giapponese. È quindi possibile visualizzare lo stile del carattere, le dimensioni e l'allineamento del furigana, un aiuto per la lettura fonetica, in Excel Online per le lingue e le aree geografiche giapponese, coreano, cinese e Hong Kong. È anche possibile apportare modifiche minime al testo.
Nota Il comando Mostra/Nascondi è disponibile in tutte le lingue dell'Area Orientale, ma il comando Modifica tipo è disponibile solo in giapponese.
Le impostazioni di Excel per l'area Web vengono gestite dall'host, ad esempio SharePoint o OneDrive.
Per visualizzare, modificare e stampare furigana, modificare la lingua personale e le impostazioni dell'area geografica.
Suggerimento Per altre informazioni sulla modifica di altre impostazioni internazionali, ad esempio date e valuta, vedere Modificare le impostazioni del formato a livello di area in Excel per il Web.
-
Per abilitare furigana, selezionare un intervallo di celle.
-
Nel gruppo Carattere della scheda Home è possibile visualizzare o nascondere furigana e scegliere uno dei tre tipi di furigana: hiragana, katakana a larghezza interae katakana a metà larghezza.
Hiragana
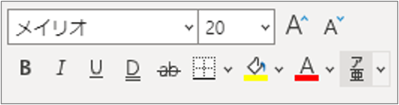
Katakana a larghezza intera
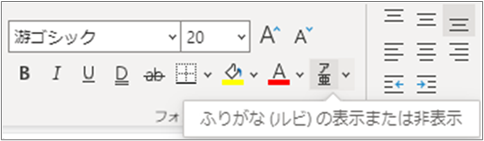
Katakana a metà larghezza
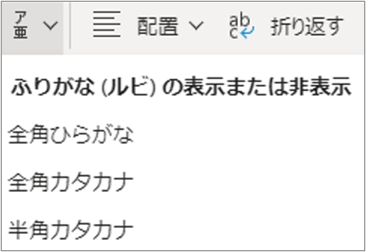
Note
-
È possibile apportare alcune modifiche minime al testo, ad esempio colore e grassetto, senza rimuovere il furigana. Altre modifiche al testo possono rimuovere il furigana. In questo caso, premere CTRL+Z per annullare le modifiche.
-
Se il testo viene sottoposto a wrapping o se il testo rtf o verticale viene usato con furigana, è possibile visualizzare il furigana nella parte superiore della cella, ma senza spazi (questa è la versione senza controllo di furigana).
Per modificare furigana, è necessario usare Excel per Windows. Se nella cella non sono presenti informazioni furigana, il comando Mostra/Nascondiè disabilitato.
Se si tenta di modificare furigana in Excel Online, Excel visualizza il messaggio seguente:
|
Inglese |
|
|
Giapponese |
|
|
Coreano |
|
Vedere anche
Cambiare la lingua usata in Office per i menu e gli strumenti di correzione