Si vogliono rivedere e apportare modifiche a un foglio di calcolo inviato da un utente tramite posta elettronica? O forse anche creare una nuova cartella di lavoro di Microsoft Excel mentre si è lontani dal computer? Con Microsoft Excel Mobile è possibile eseguire questa operazione e più direttamente dal telefono. Per iniziare, accedere all'hub di Office.
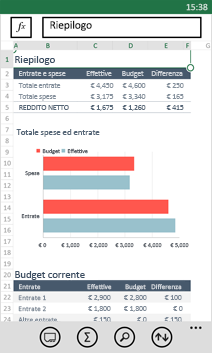
Per aprire una cartella di lavoro di Excel
-
Nell' elenco delle apptoccare Office

-
Eseguire una delle operazioni seguenti:
-
In Posizioni toccare la posizione in cui si trova la cartella di lavoro e quindi la cartella di lavoro stessa. Può trovarsi in una di queste posizioni, nel telefono, in posta elettronica, in OneDrive, in un sito di Microsoft SharePoint 2010 o versioni successive o in un sito di SharePoint Online, disponibile con Microsoft 365.
-
Scorrere fino a Recenti e toccare una cartella di lavoro aperta di recente.
-
Toccare cerca

Note:
-
Excel Mobile non supporta tutte le funzionalità e le funzioni disponibili in Microsoft Excel 2010 o versioni successive. Se una cartella di lavoro contiene contenuto non supportato, è comunque possibile aprire la cartella di lavoro. Il contenuto non supportato non verrà visualizzato, ma potrebbe non essere possibile modificare la cartella di lavoro nel telefono. Se una funzione non è supportata, il valore calcolato sarà ancora visualizzato nella cella, ma non sarà possibile modificare la cartella di lavoro nel telefono.
-
Alla ricerca di una cartella di lavoro già aperta da posta elettronica È sufficiente scorrere fino a posizioni, toccare posta elettronicae quindi toccare la cartella di lavoro.
-
Per usare le cartelle di lavoro archiviate in OneDrive, è necessario configurare un account Microsoft sul telefono. Per altre informazioni sul salvataggio e la sincronizzazione di documenti in OneDrive, vedere Sincronizzare documenti con OneDrive.
-
Per altre informazioni sull'uso di cartelle di lavoro disponibili in un sito di SharePoint o SharePoint Online, vedere Lavorare con i documenti su SharePoint.
Suggerimenti:
-
Se si ha una cartella di lavoro che si usa molto, è possibile aggiungerla per avviarla. Nell'hub Office scorrere fino a Recenti, toccare e tenere premuta la cartella di lavoro, quindi toccare Aggiungi a Start.
-
Per visualizzare parti diverse della cartella di lavoro, eseguire lo zoom avanti e indietro avvicinando o allontanando le dita.
-
-
Per creare e salvare una nuova cartella di lavoro di Excel
-
Nell' elenco delle apptoccare Office

-
Scorrere fino a recenti, toccare nuovo

-
Dopo avere apportato le modifiche, toccare altro

-
Digitare un nuovo nome nella casella Nome file e quindi toccare Salva su > OneDrive o Telefono > Salva.
Per inserire numeri e testo
-
In una cartella di lavoro toccare una cella del foglio in cui si vuole aggiungere un numero o testo e quindi toccare la barra della formula accanto a funzione

-
Digitare un numero o un testo e quindi toccare invio

-
Per immettere un numero o del testo in un'altra cella, toccare la cella e quindi digitare.
-
Dopo aver immesso i dati, premere il pulsante Back

-
Per eliminare il contenuto in una o più celle, eseguire una delle operazioni seguenti:
-
Per eliminare il contenuto in una cella, toccare la cella contenente il testo o i numeri da eliminare, toccare il testo o i numeri nella barra della formula per selezionare il contenuto e quindi toccare elimina


-
Per eliminare il contenuto di più di una cella, toccare una cella, trascinare i cerchi per selezionare l'intervallo di celle e quindi toccare altro

-
-
Per annullare l'ultima modifica apportata, toccare altro

-
Per ripetere l'ultima modifica annullata, toccare altro

Per eseguire calcoli rapidamente (somma automatica)
Per calcolare somma, media, valore massimo, valore minimo e numero di valori in un intervallo di celle, è possibile usare somma automatica.
-
In un foglio di lavoro toccare la prima cella vuota dopo un intervallo di celle contenenti numeri o toccare e trascinare per selezionare l'intervallo di celle da calcolare.
-
Toccare somma automatica

Nota: Per usare una funzione in una formula per calcolare i numeri, toccare la cella in cui si vuole aggiungere la funzione, quindi toccare 

Per ordinare i numeri
-
In una cartella di lavoro toccare la prima cella nell'intervallo di celle da ordinare e quindi trascinare il cerchio inferiore fino all'ultima cella di tale intervallo.
-
Toccare ordina

-
Per ordinare i numeri dal più alto al più basso, toccare Ordinamento > Decrescente.
-
Per ordinare i numeri dal più basso al più alto, toccare Ordinamento > Crescente.
-
-
Toccare Fatto.
Nota: Per aggiungere un'altra colonna in base alla quale ordinare, toccare Altre opzioni > Quindi per > la successiva colonna da usare come base dell'ordinamento > Ordinamento > Crescente o Decrescente > Fatto.
Spostarsi tra fogli di lavoro o grafici in una cartella di lavoro
-
In una cartella di lavoro toccare fogli

-
Toccare il foglio di lavoro o il grafico da visualizzare.
Per aggiungere un commento
-
Toccare una cella nel foglio di lavoro in cui aggiungere un commento.
-
Toccare altro


-
Per terminare l'aggiunta di commenti, toccare un punto all'esterno del commento.
-
Per visualizzare il commento, toccare la cella contenente il commento nel foglio di lavoro.
-
Per eliminare il commento, toccare la cella con il commento, toccare altro

Per trovare una parola o un numero specifico
-
In una cartella di lavoro toccare trova

-
Digitare la parola o il numero che si vuole trovare, quindi toccare invio

-
Toccare avanti

-
Toccare qualsiasi punto del foglio di lavoro per interrompere la ricerca.
Per inviare una cartella di lavoro tramite e-mail
-
Nell' elenco delle apptoccare Office

-
Per trovare la cartella di lavoro da inviare, eseguire una delle operazioni seguenti:
-
Per una cartella di lavoro già aperta, scorrere fino a Recenti.
-
Scorrere fino a Percorsi e toccare il percorso in cui si trova la cartella di lavoro.
-
Toccare cerca

-
-
Toccare e tenere premuta la cartella di lavoro, toccare Condividi e quindi il nome dell'account di posta elettronica.
-
Aggiungere il destinatario e tutte le altre informazioni al messaggio di posta elettronica e quindi toccare invia











