È possibile modificare l'aspetto delle tabelle nella presentazione PowerPoint combinando o dividendo le celle della tabella.
Nota: Questo articolo descrive PowerPoint tabelle. Se si lavora in Excel, vedere Unire e dividere celle in Excel.
Per eliminare un'intera riga o colonna di una tabella, vedere Aggiungere o eliminare righe e colonne della tabella.
Unire le celle di una tabella
Per unire in un'unica cella due o più celle della tabella sulla stessa riga o colonna, procedere come segue:
-
Nella diapositiva selezionare le celle da unire.
Suggerimento: Non è possibile selezionare più celle non adiacenti.
-
Sulla barra multifunzione selezionare la scheda Layout .
-
Nel gruppo Unisci fare clic su Unisci celle.
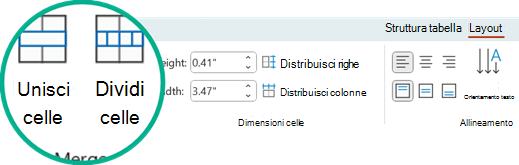
Suggerimento: È anche possibile cancellare i bordi delle celle per unire le celle della tabella. Nel gruppo Disegna bordi della scheda Progettazione in Strumenti tabella fare clic su Gomma, quindi fare clic sui bordi della cella da cancellare. Al termine, premere ESC.
Dividere le celle della tabella
Per dividere una cella della tabella in più celle, procedere come segue:
-
Fare clic sulla cella della tabella da dividere.
-
Sulla barra multifunzione selezionare la scheda Layout .
-
Nel gruppo Unione fare clic su Dividi celle e quindi eseguire una o più delle operazioni seguenti:
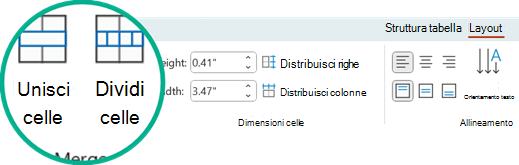
-
Per dividere una cella in verticale, nella casella Numero di colonne immettere il numero di nuove celle desiderato.
-
Per dividere una cella in orizzontale, nella casella Numero di righe immettere il numero di nuove celle desiderato.
-
Per dividere una cella sia in orizzontale che in verticale, immettere il numero di nuove colonne desiderato in Numero di colonne e il numero di nuove righe desiderato in Numero di righe.
-
-
Spostare o aggiungere manualmente contenuto alle celle vuote appena create.
Perché le celle divise o unite sono un problema di accessibilità
Le utilità per la lettura dello schermo tengono traccia della loro posizione in una tabella contando le celle. Se una cella è unita o divisa o se una tabella è annidata in un'altra tabella, l'utilità per la lettura dello schermo perde il conto e non può fornire informazioni utili sulla tabella da quel punto in poi.
Anche le celle vuote in una tabella possono indurre gli utenti che usano un'utilità per la lettura dello schermo a ritenere che la tabella non contenga più dati. Usare una struttura semplice per le tabelle solo per i dati e includere le intestazioni di colonna, se appropriato. Le utilità per la lettura dello schermo usano anche le informazioni dell'intestazione per identificare righe e colonne.
Dividere il contenuto di una tabella in due diapositive
PowerPoint non può dividere automaticamente una tabella troppo lunga per adattarsi a una sola diapositiva, ma è un processo semplice eseguire questa operazione manualmente:

1:21
Rimuovere il contenuto di una cella
-
Selezionare il contenuto della cella da eliminare e quindi premere CANC.
Nota: Quando si elimina il contenuto di una cella, la cella stessa non viene eliminata. Per eliminare la cella, è necessario unire le celle della tabella ,come descritto nella prima procedura precedente, oppure eliminare l'intera riga o colonna.
Unire le celle di una tabella
Per unire in un'unica cella due o più celle della tabella sulla stessa riga o colonna, procedere come segue:
-
Nella diapositiva selezionare le celle da unire.
Suggerimento: Non è possibile selezionare più celle non adiacenti.
-
Sulla barra multifunzione selezionare la scheda Layout .
-
Nel gruppo Unisci fare clic su Unisci celle.
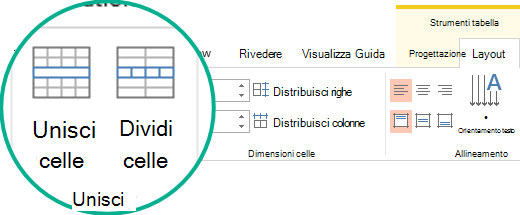
Suggerimento: È anche possibile cancellare i bordi delle celle per unire le celle della tabella. Nel gruppo Disegna bordi della scheda Progettazione in Strumenti tabella fare clic su Gomma, quindi fare clic sui bordi della cella da cancellare. Al termine, premere ESC.
Dividere le celle della tabella
Per dividere una cella della tabella in più celle, procedere come segue:
-
Fare clic sulla cella della tabella da dividere.
-
Sulla barra multifunzione selezionare la scheda Layout .
-
Nel gruppo Unione fare clic su Dividi celle e quindi eseguire una o più delle operazioni seguenti:
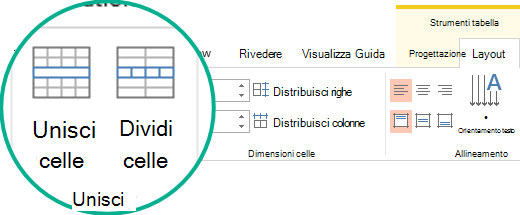
-
Per dividere una cella in verticale, nella casella Numero di colonne immettere il numero di nuove celle desiderato.
-
Per dividere una cella in orizzontale, nella casella Numero di righe immettere il numero di nuove celle desiderato.
-
Per dividere una cella sia in orizzontale che in verticale, immettere il numero di nuove colonne desiderato in Numero di colonne e il numero di nuove righe desiderato in Numero di righe.
-
-
Spostare o aggiungere manualmente contenuto alle celle vuote appena create.
Perché le celle divise o unite sono un problema di accessibilità
Le utilità per la lettura dello schermo tengono traccia della loro posizione in una tabella contando le celle. Se una cella è unita o divisa o se una tabella è annidata in un'altra tabella, l'utilità per la lettura dello schermo perde il conto e non può fornire informazioni utili sulla tabella da quel punto in poi.
Anche le celle vuote in una tabella possono indurre gli utenti che usano un'utilità per la lettura dello schermo a ritenere che la tabella non contenga più dati. Usare una struttura semplice per le tabelle solo per i dati e includere le intestazioni di colonna, se appropriato. Le utilità per la lettura dello schermo usano anche le informazioni dell'intestazione per identificare righe e colonne.
Dividere il contenuto di una tabella in due diapositive
PowerPoint non può dividere automaticamente una tabella troppo lunga per adattarsi a una sola diapositiva, ma è un processo semplice eseguire questa operazione manualmente:

1:21
Rimuovere il contenuto di una cella
-
Selezionare il contenuto della cella da eliminare e quindi premere CANC.
Nota: Quando si elimina il contenuto di una cella, la cella stessa non viene eliminata. Per eliminare la cella, è necessario unire le celle della tabella ,come descritto nella prima procedura precedente, oppure eliminare l'intera riga o colonna.
Unire celle
-
Nella tabella trascinare il puntatore sulle celle da unire.
-
Sulla barra multifunzione selezionare la scheda Layout .
-
Selezionare Unisci celle.

Dividere celle
-
Nella tabella fare clic sulla cella da dividere.
-
Sulla barra multifunzione selezionare la scheda Layout .
-
Selezionare Dividi celle.
-
Nella finestra di dialogo Dividi celle selezionare il numero di colonne e righe desiderato e quindi fare clic su OK.

-
Spostare o aggiungere manualmente contenuto alle celle vuote appena create.
Rimuovere il contenuto di una cella
-
Selezionare il contenuto della cella da eliminare e quindi premere CANC.
Nota: Quando si elimina il contenuto di una cella, la cella stessa non viene eliminata. Per eliminare la cella, è necessario unire le celle della tabella ,come descritto nella prima procedura precedente, oppure eliminare l'intera riga o colonna.
Unire le celle di una tabella
Per unire in un'unica cella due o più celle della tabella sulla stessa riga o colonna, procedere come segue:
-
Nella diapositiva selezionare le celle da unire.
Suggerimento: Non è possibile selezionare più celle non contigue.
-
Selezionare la scheda Layout tabella (o solo Tabella), quindi selezionare

In alternativa, è possibile fare clic con il pulsante destro del mouse sulle celle selezionate e scegliere

Dividere le celle della tabella
Per dividere una cella della tabella in più celle, procedere come segue:
-
Selezionare la cella o le celle della tabella da dividere.
-
Selezionare la scheda Layout tabella (o solo Tabella), quindi selezionare

In alternativa, è possibile fare clic con il pulsante destro del mouse sulla cella o sulle celle selezionate e scegliere

-
Eseguire una delle operazioni seguenti:
-
Per dividere una cella in verticale, nella casella Numero di colonne immettere il numero di nuove celle desiderato.
-
Per dividere una cella in orizzontale, nella casella Numero di righe immettere il numero di nuove celle desiderato.
-
Per dividere una cella sia in orizzontale che in verticale, immettere il numero di nuove colonne desiderato in Numero di colonne e il numero di nuove righe desiderato in Numero di righe.
-
-
Spostare o aggiungere manualmente contenuto alle celle vuote appena create.
Rimuovere il contenuto di una cella
-
Selezionare il contenuto della cella da eliminare e quindi premere CANC.
Nota: Quando si elimina il contenuto di una cella, la cella stessa non viene eliminata. Per eliminare la cella, è necessario unire le celle della tabella ,come descritto nella prima procedura precedente, oppure eliminare la riga o la colonna.
Vedere anche
Aggiungere o eliminare righe e colonne di una tabella in PowerPoint










