I grafici sparkline sono minuscoli grafici all'interno di singole celle di un foglio di lavoro che possono essere usati per rappresentare visivamente e mostrare una tendenza nei dati. Possono essere usati per richiamare l'attenzione su elementi importanti come i cambiamenti stagionali o i cicli economici e per evidenziare i valori massimi e minimi con un colore diverso. La visualizzazione delle tendenze nei dati del foglio di lavoro può essere utile, specialmente quando si condividono i dati con altre persone.
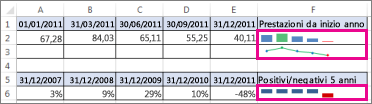
-
Selezionare una cella vuota vicina ai dati che si vogliono visualizzare in un grafico sparkline.
-
Nel gruppo Grafici sparkline della scheda Inserisci fare clic su Linea, Colonna o positivi/negativi.
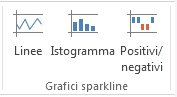
-
Nella casella Intervallo dati immettere l'intervallo di celle che contiene i dati da visualizzare nel grafico sparkline.
Ad esempio, se i dati sono nelle celle A, B, C e D della riga 2, immettere A2:D2.

Se si preferisce selezionare l'intervallo di celle sul foglio di lavoro, fare clic su


-
Fare clic su OK .
Sulla barra multifunzione verranno visualizzati gli Strumenti grafici sparkline. Usare la scheda Stile per personalizzare i grafici sparkline.
Suggerimenti
-
Dato che un grafico sparkline è incorporato in una cella, costituisce lo sfondo di qualsiasi testo immesso nella cella stessa, come mostra l'esempio seguente.
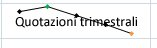
-
Se è stata selezionata una sola cella, è sempre possibile in seguito copiare il grafico sparkline in altre celle di una riga o di una colonna tramite la funzione di trascinamento o il comando Ricopia in basso (CTRL+B).
Personalizzare i grafici sparkline
Dopo la creazione di grafici sparkline, è possibile modificare il tipo, lo stile e la formattazione di questi in qualsiasi momento.
-
Selezionare i grafici sparkline da personalizzare per visualizzare la barra degli strumenti Strumenti grafici sparkline sulla barra multifunzione.
-
Nella scheda Stile selezionare le opzioni desiderate. È possibile:
-
Visualizzare indicatori per evidenziare valori singoli nei grafici sparkline a linee.
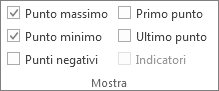
-
Modificare lo stile o la formattazione dei grafici sparkline.
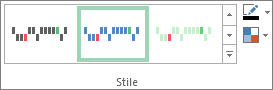
-
Mostrare e modificare le impostazioni degli assi.
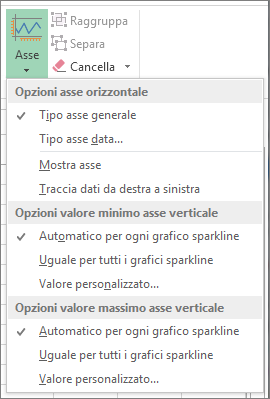
Se si fa clic sull'opzione Tipo asse data in questo elenco a discesa, Excel apre la finestra di dialogo Intervallo date grafico sparkline . Da qui è possibile selezionare l'intervallo nella cartella di lavoro contenente i valori di data desiderati per i dati del grafico sparkline.
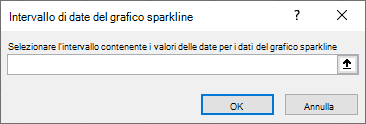
Se si fa clic sulle opzioni relative ai valori personalizzati in questo elenco a discesa, Excel apre la finestra di dialogo Impostazione asse verticale grafici sparkline . Da qui è possibile immettere il valore minimo o massimo (a seconda dell'opzione selezionata) per l'asse verticale per i dati dei grafici sparkline. Per impostazione predefinita, Excel determina come visualizzare i dati dei grafici sparkline in modo che con queste opzioni sia possibile controllare i valori minimi e massimi.
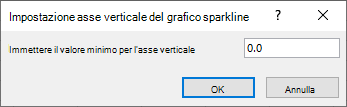
-
Modificare la modalità di visualizzazione dei dati.

Se si fa clic sull'opzione Modifica dati di un grafico sparkline singolo in questo elenco a discesa, Excel apre la finestra di dialogo Modifica dati grafici sparkline . Da qui è possibile selezionare l'intervallo nella cartella di lavoro contenente i dati desiderati per i grafici sparkline. Usare questa opzione se si vuole modificare un solo grafico sparkline.
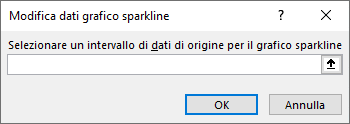
Se si fa clic sull'opzione Celle vuote & nascoste in questo elenco a discesa, Excel apre la finestra di dialogo Impostazioni celle nascoste e vuote . Usare questa opzione per modificare il modo in cui Excel tratta i valori nascosti e Null per i dati del grafico sparkline.
È possibile scegliere di visualizzare le celle vuote come Spazi vuoti, Zero o Collega punti dati con linea.
Selezionare l'opzione Mostra dati in righe e colonne nascoste per includere i dati in righe e colonne nascoste nei dati dei grafici sparkline. Deselezionare questa opzione per fare in modo che Excel ignori i dati nelle righe e nelle colonne nascoste.
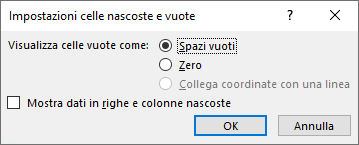
-










