I flussi di lavoro inclusi nei prodotti SharePoint sono caratteristiche che è possibile usare per automatizzare i processi aziendali, rendendoli più coerenti ed efficienti. È possibile usare un flusso di lavoro Raccolta commenti e suggerimenti di SharePoint per instradare documenti e altri elementi archiviati nei prodotti SharePoint a una o più persone per il feedback. Con un flusso di lavoro di SharePoint che gestisce il processo, si ha più tempo per tutte le altre attività da completare.
Note:
-
I flussi di lavoro di SharePoint 2010 sono stati ritirati dal 1° agosto 2020 per i nuovi tenant e rimossi dai tenant esistenti il 1° novembre 2020. Se si usano flussi di lavoro di SharePoint 2010, è consigliabile eseguire la migrazione a Power Automate o ad altre soluzioni supportate. Per altre informazioni, vedere Ritiro del flusso di lavoro di SharePoint 2010.
-
Il flusso di lavoro di SharePoint 2013 è stato deprecato da aprile 2023 e verrà disattivato per i nuovi tenant a partire dal 2 aprile 2024. Verrà rimosso dai tenant esistenti e sarà completamente ritirato a partire dal 2 aprile 2026. Se si usa un flusso di lavoro di SharePoint 2013, è consigliabile eseguire la migrazione a Power Automate o ad altre soluzioni supportate. Per altre informazioni, vedere Ritiro del flusso di lavoro di SharePoint 2013 in Microsoft 365.
Per altre informazioni, vedere Panoramica dei flussi di lavoro inclusi in SharePoint.
Importante: Per impostazione predefinita, il flusso di lavoro Raccolta commenti e suggerimenti non è attivato e non è elencato nella casella di riepilogo Selezionare un modello di flusso di lavoro del modulo di associazione. Per renderlo disponibile per l'uso, un amministratore del sito deve attivarlo a livello di raccolta siti.
Se è sufficiente completare un'attività del flusso di lavoro Raccolta commenti e suggerimenti Scorri verso il basso fino al segmento COMPLETE ed espandilo. Per il momento potrebbe non essere necessario nessuno degli altri segmenti.
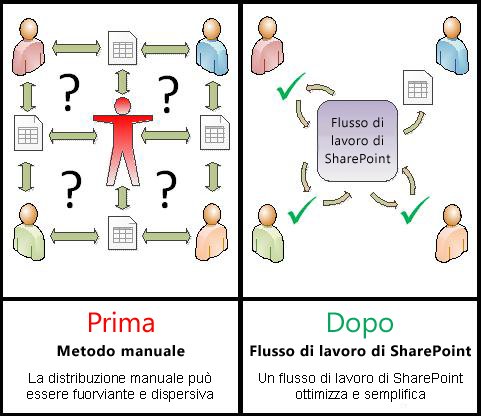
I flussi di lavoro di SharePoint sono:
-
Efficiente e coerente Un flusso di lavoro Raccolta commenti e suggerimenti invia automaticamente il documento o l'elemento, assegna attività di revisione e tiene traccia dello stato di avanzamento e invia promemoria e notifiche quando necessario. L'attività in un flusso di lavoro può essere monitorata e modificata da una pagina di stato centrale e la cronologia degli eventi in un flusso di lavoro viene mantenuta per 60 giorni dopo il completamento.
-
Meno lavoro per te Un flusso di lavoro Raccolta commenti e suggerimenti consente di risparmiare tempo e problemi e allo stesso tempo semplifica e standardizza il processo di feedback.
Ecco un diagramma di una versione molto semplice del flusso di lavoro Raccolta commenti e suggerimenti.
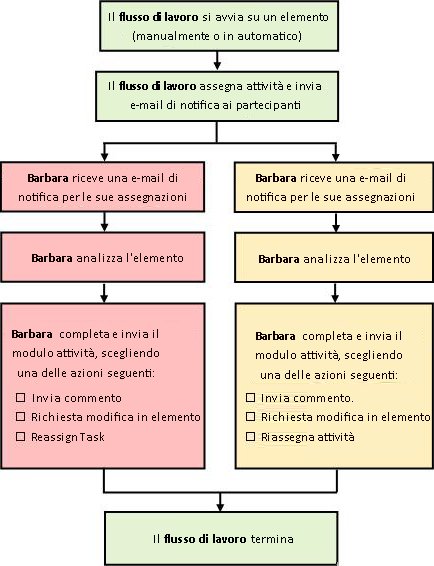
Suggerimenti per l'uso di questo articolo
Le informazioni contenute in questo articolo sono presentate in dieci segmenti espandibili.
Fai clic qui per alcuni suggerimenti su come sfruttare al massimo questo articolo
Se è sufficiente completare un'attività del flusso di lavoro Raccolta commenti e suggerimenti Scorri verso il basso fino al segmento COMPLETE ed espandilo. Per il momento potrebbe non essere necessario nessuno degli altri segmenti.
Se si vogliono aggiungere, avviare, monitorare e gestire i flussi di lavoro Se non si ha già familiarità con queste attività, può essere utile lavorare in modo personalizzato in questo articolo, segmentare per segmento, la prima volta che si progetta e si aggiunge un flusso di lavoro. Una volta che hai familiarità con le informazioni e il layout dell'articolo, sarai in grado di andare direttamente al segmento di cui hai bisogno per qualsiasi visita di ritorno.
Una nota sugli elementi grafici Le immagini dello schermo e i diagrammi concettuali di questa serie di articoli del flusso di lavoro sono in genere basati sul tipo di flusso di lavoro Approvazione. Quando necessario per chiarezza concettuale o informativa, tuttavia, le immagini e i diagrammi di questo articolo sono stati personalizzati per i flussi di lavoro Raccolta commenti e suggerimenti.
Informazioni sulla stampa di questo articolo Questo è un articolo lungo. Se si desidera stampare solo i segmenti selezionati, assicurarsi che solo i segmenti siano espansi durante la stampa. Se inoltre si vogliono includere gli elementi grafici completi nella copia stampata, stampare con l'orientamento orizzontale e non con l'orientamento verticale.
E una parola sulla ricerca Prima di cercare testo o termine in questo articolo, assicurarsi che tutti i segmenti in cui si vuole eseguire la ricerca siano espansi.
Per saperne di più
|
|
Altre informazioni sui flussi di lavoro Raccolta commenti e suggerimenti |
Altre informazioni sui flussi di lavoro Raccolta commenti e suggerimenti
Un flusso di lavoro Raccolta commenti e suggerimenti è una caratteristica di SharePoint che indirizza un documento o un altro elemento archiviato in un elenco o una raccolta di SharePoint a una o più persone per il feedback. Il flusso di lavoro automatizza, semplifica e standardizza l'intero processo.

Flusso di lavoro Raccolta commenti e suggerimenti di base incluso nelle funzioni dei prodotti SharePoint come modello. Usando questo modello, è possibile aggiungere più flussi di lavoro Raccolta commenti e suggerimenti ai siti. Ogni flusso di lavoro aggiunto è una versione univoca del flusso di lavoro Raccolta commenti e suggerimenti di base, ognuno con un proprio modo di lavorare specializzato, in base alle impostazioni specificate al momento dell'aggiunta.
Sezioni in questo segmento
-
Cosa può fare per me un flusso di lavoro Raccolta commenti e suggerimenti?
-
Cosa non può fare un flusso di lavoro Raccolta commenti e suggerimenti?
-
Come si pianifica, si aggiunge, si esegue e si gestisce questo tipo di flusso di lavoro?
1. Cosa può fare per me un flusso di lavoro Raccolta commenti e suggerimenti?
-
Quando si aggiunge per la prima volta un flusso di lavoro Raccolta commenti e suggerimenti all'elenco, alla raccolta o alla raccolta siti, è possibile specificare il numero di partecipanti da includere e indicare se le attività vengono assegnate una dopo l'altra (in serie) o tutte contemporaneamente (in parallelo). È anche possibile decidere se suddividere le attività dei partecipanti in due o più fasi separate, nonché specificare una data di scadenza finale e/o il tempo consentito per il completamento di ogni attività. Ogni volta che si avvia manualmente il flusso di lavoro su un elemento, è possibile modificare una di queste impostazioni.
-
Il flusso di lavoro assegna un'attività a ogni partecipante specificato. Ogni partecipante sceglie tra diverse risposte possibili: inviare feedback sull'elemento, richiedere una modifica dell'elemento, riassegnare l'attività o eliminare l'attività.
-
Mentre il flusso di lavoro è in esecuzione, è possibile monitorare lo stato di avanzamento e apportare modifiche (se necessario) da una singola pagina centrale stato flusso di lavoro.
-
Per 60 giorni dopo il completamento del flusso di lavoro, l'elenco di tutti gli eventi del flusso di lavoro che si sono verificati nel corso di questa esecuzione (o istanza) del flusso di lavoro è ancora disponibile nella pagina Stato flusso di lavoro, per riferimento informale.
2. Cosa non può fare un flusso di lavoro Raccolta commenti e suggerimenti?
Il flusso di lavoro Raccolta commenti e suggerimenti non è progettato per raccogliere approvazioni e rifiuti per un elemento o per controllare la pubblicazione di pagine Web per un sito Web. Se si vuole aggiungere un flusso di lavoro in cui i partecipanti approvano o rifiutano l'elemento che esaminano, vedere l'articolo Informazioni sui flussi di lavoro approvazione nella sezione Vedere anche .
Inoltre, i flussi di lavoro Raccolta commenti e suggerimenti non sono progettati per raccogliere firme. Se si vuole usare un flusso di lavoro per raccogliere firme in un documento di Microsoft Word, in una cartella di lavoro di Microsoft Excel o in un modulo di Microsoft InfoPath, vedere l'articolo Informazioni sui flussi di lavoro Raccolta firme nella sezione Vedere anche.
Per informazioni su come usare Microsoft SharePoint Designer 2013 per personalizzare ulteriormente i flussi di lavoro inclusi nei prodotti SharePoint, vedere la Guida di Microsoft Software Developer Network (MSDN).
3. Chi può usare questo tipo di flusso di lavoro?
Per aggiungere un flusso di lavoro Per impostazione predefinita, è necessario disporre dell'autorizzazione Gestione elenchi per aggiungere un flusso di lavoro. Per impostazione predefinita, il gruppo Proprietari ha l'autorizzazione Gestione elenchi, mentre il gruppo Membri e il gruppo Visitatori no.
Per avviare un flusso di lavoro Anche per impostazione predefinita, è necessario avere l'autorizzazione Modifica elementi per avviare un flusso di lavoro già aggiunto. Il gruppo Membri e il gruppo Proprietari hanno entrambi l'autorizzazione Modifica elementi per impostazione predefinita, mentre il gruppo Visitatori non lo fa.
In alternativa, i proprietari possono scegliere di configurare flussi di lavoro specifici in modo che possano essere avviati solo dai membri del gruppo Proprietari. A questo scopo, selezionare la casella di controllo Richiedi autorizzazioni di gestione elenchi per avviare il flusso di lavoro nella prima pagina del modulo di associazione.
4. Come si pianifica, si aggiunge, si esegue e si gestisce questo tipo di flusso di lavoro?
Ecco le fasi di base:
-
PRIMA dell'esecuzione del flusso di lavoro (pianificazione, aggiunta, avvio)
Prima di aggiungere un flusso di lavoro, è necessario pianificare la posizione in cui aggiungerlo( per un singolo elenco o raccolta oppure per l'intera raccolta siti) e i dettagli del suo funzionamento. Dopo aver aggiunto e configurato il flusso di lavoro, chiunque disponga delle autorizzazioni necessarie può avviare il flusso di lavoro su un elemento specifico. Il flusso di lavoro può anche essere configurato per l'esecuzione automatica. Le esecuzioni automatiche possono essere attivate in base a uno o entrambi i due eventi di attivazione: quando un elemento viene aggiunto o creato in un elenco o in una raccolta oppure quando viene modificato qualsiasi elemento di un elenco o di una raccolta. -
MENTRE il flusso di lavoro viene eseguito (completo, monitora, regola)
Durante l'esecuzione del flusso di lavoro, i singoli partecipanti completano le attività assegnate. I promemoria automatici vengono inviati ai partecipanti che non soddisfano le scadenze delle attività. Nel frattempo, l'avanzamento del flusso di lavoro può essere monitorato da una pagina centrale stato flusso di lavoro per quella particolare istanza del flusso di lavoro. Le modifiche al flusso di lavoro durante l'esecuzione possono essere eseguite dalla stessa pagina; e, se necessario, il flusso di lavoro può essere annullato o terminato da lì. -
DOPO l'esecuzione del flusso di lavoro (revisione, report, modifica)
Al termine del flusso di lavoro, è possibile esaminare l'intera cronologia dell'esecuzione (o istanza) per un massimo di 60 giorni nella pagina Stato flusso di lavoro. Dalla stessa pagina è possibile creare report statistici sulle prestazioni di questa versione del flusso di lavoro. Infine, se è necessario modificare il modo in cui funziona il flusso di lavoro, è possibile aprire e modificare il modulo di associazione completato al momento dell'aggiunta del flusso di lavoro.
Il diagramma di flusso seguente illustra questi passaggi dal punto di vista della persona che sta aggiungendo un nuovo flusso di lavoro.
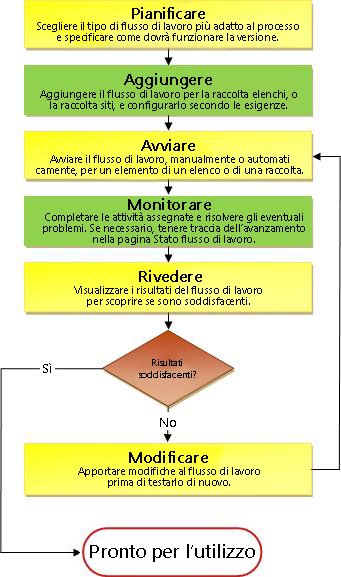
Cosa c'è dopo?
Prima di pianificare un nuovo flusso di lavoro Raccolta commenti e suggerimenti, esaminare il segmento ALLOW di questo articolo e quindi passare al segmento PLAN .
Parte superiore del segmento | Inizio articolo
|
|
CONSENTI feedback solo nel modulo delle attività o anche nell'elemento |
Consenti feedback solo nel modulo delle attività o anche nell'elemento
Le due domande seguenti possono aiutare a raggiungere una decisione fondamentale sul flusso di lavoro:
-
I partecipanti possono inviare feedback solo nel campo Commenti del modulo dell'attività o possono anche inserire revisioni e commenti nell'elemento stesso?
-
Se i partecipanti possono inserire revisioni e commenti nell'elemento stesso, farlo in un ambiente di collaborazione , in cui più partecipanti possono modificare il documento contemporaneamente, oppure ogni partecipante estrae il documento e dispone di diritti di modifica esclusivi per la durata della propria revisione?
Ecco un diagramma che potrebbe aiutare a chiarire queste alternative.
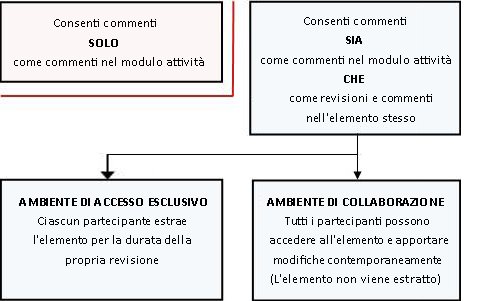
Mentre si continua a leggere, tenere presente questi punti:
-
Nessun flusso di lavoro può avviarsi su un elemento attualmente estratto.
-
Il tipo di flusso di lavoro Raccolta commenti e suggerimenti include un'opzione per annullare immediatamente il flusso di lavoro in caso di modifiche apportate all'elemento da rivedere.
-
È possibile inserire revisioni e commenti in un elemento solo quando è aperto nella versione installata del programma in cui è stato creato e non quando è aperto in una versione di tale applicazione Web.
Sezioni in questo segmento
1. Consentire feedback solo nel modulo dell'attività
Questa disposizione ha il vantaggio di essere la più semplice meccanicamente. I partecipanti hanno solo due modi per suggerire modifiche, entrambe implicano il modulo dell'attività:
-
Inviare commenti.
-
Richiedere che venga apportata una modifica all'elemento mentre il flusso di lavoro è ancora in esecuzione.
Lo svantaggio principale, naturalmente, è che i partecipanti non possono indicare cambiamenti specifici direttamente nell'articolo. Maggiore è il numero di modifiche suggerite, maggiori saranno le probabilità che i partecipanti possano lavorare direttamente all'elemento.
Nota sulla protezione degli elementi dalle modifiche Il modo più semplice per assicurarsi che i partecipanti non apportino modifiche all'elemento stesso consiste nell'estrarre l'elemento per la durata dell'esecuzione. Tuttavia, come già detto, i flussi di lavoro non possono iniziare su nessun elemento attualmente estratto.
Esistono due modi per risolvere il problema:
-
È possibile attendere l'avvio del flusso di lavoro e quindi estrarre l'elemento per la durata dell'esecuzione. Se il flusso di lavoro viene avviato automaticamente, assicurarsi di essere elencati nel campo CC della seconda pagina del modulo di associazione. Quando si riceve una notifica che indica che il flusso di lavoro è stato avviato su un elemento, estrarre l'elemento. Una limitazione di questo metodo è che nessun altro flusso di lavoro potrà iniziare sullo stesso elemento mentre è estratto.
-
In alternativa, è possibile lasciare l'elemento archiviato, ma assicurarsi che i partecipanti sappiano che è importante che non eservi l'elemento né vi apporti modifiche. È consigliabile, naturalmente, includere questa istruzione tra le note incluse nelle notifiche delle attività. Se i partecipanti non hanno mai iniziato a usare i flussi di lavoro Raccolta commenti e suggerimenti, potrebbe essere una buona idea chiarire il concetto in modo ancora più chiaro, inviando un messaggio di posta elettronica separato prima dell'avvio del flusso di lavoro, ad esempio, o parlando di persona con i partecipanti.
2. Consentire feedback sia nel modulo dell'attività che nell'elemento (versione collaborativa)
Questa disposizione mantiene l'elemento sempre disponibile a tutti i partecipanti. Nessuno deve aspettare che qualcun altro finisca la propria revisione prima di iniziare la propria. Questa flessibilità è resa possibile dalle caratteristiche di collaborazione nei prodotti SharePoint.
Assicurarsi che i partecipanti sappiano che devono eseguire le operazioni seguenti:
-
Lasciare l'elemento archiviato mentre apporta le modifiche.
-
Aprire l'elemento nella versione installata del programma in cui è stato creato e non in una versione dell'applicazione Web del programma.
-
Attivare il rilevamento delle modifiche prima di apportare modifiche o inserire commenti.
-
Salvare le modifiche nel server.
Tenere presente che il tipo di flusso di lavoro Raccolta commenti e suggerimenti include un'opzione per annullare immediatamente il flusso di lavoro in caso di modifiche apportate all'elemento da rivedere. Se questa opzione è selezionata, la prima volta che un partecipante salva le modifiche all'elemento, anche le revisioni e/o i commenti, il flusso di lavoro verrà annullato immediatamente.
Inoltre, se si intende consentire le modifiche all'elemento stesso, assicurarsi che nelle impostazioni controllo delle versioni per l'elenco o la raccolta, l'opzione Richiedi l'estrazione dei documenti prima che possano essere modificati sia impostata su No.
3. Consentire feedback sia nel modulo dell'attività che nell'elemento (versione con accesso esclusivo)
In questa disposizione, solo un partecipante può estrarre l'elemento e apportarvi modifiche alla volta:
-
Se le attività nel flusso di lavoro sono assegnate una alla volta (in serie), probabilmente non sarà un problema.
-
Se le attività vengono assegnate contemporaneamente (in parallelo), i partecipanti potrebbero a volte dover attendere l'accesso all'elemento al termine del lavoro.
Poiché il flusso di lavoro non può iniziare su un elemento quando l'elemento è estratto, è necessario verificare che gli elementi siano archiviati prima di eseguirli.
Comunicare ai partecipanti che devono eseguire le operazioni seguenti:
-
Estrarre l'elemento prima di aprirlo.
-
Aprire l'elemento nella versione installata del programma in cui è stato creato e non in una versione dell'applicazione Web del programma.
-
Attivare il rilevamento delle modifiche prima di apportare modifiche o inserire commenti.
-
Salvare le modifiche apportate al server e archiviare di nuovo l'elemento non appena ha finito di usarlo.
Anche in questo caso, tenere presente che il tipo di flusso di lavoro Raccolta commenti e suggerimenti include un'opzione per annullare immediatamente il flusso di lavoro in caso di modifiche apportate all'elemento da rivedere. Se questa opzione è selezionata, la prima volta che un partecipante salva le modifiche all'elemento, anche le revisioni e/o i commenti, il flusso di lavoro verrà annullato immediatamente.
Cosa c'è dopo?
Se si è pronti a pianificare un nuovo flusso di lavoro Raccolta commenti e suggerimenti, passare al segmento PLAN di questo articolo.
Parte superiore del segmento | Inizio articolo
|
|
PIANIFICARE un nuovo flusso di lavoro Raccolta commenti e suggerimenti |
Pianificare un nuovo flusso di lavoro Raccolta commenti e suggerimenti
In questo segmento identifichiamo le decisioni che devi prendere e le informazioni che devi assemblare prima di aggiungere una versione del flusso di lavoro Raccolta commenti e suggerimenti.
Se si ha già familiarità con l'aggiunta di questo tipo di flusso di lavoro e si ha bisogno di un promemoria solo per i passaggi specifici, è possibile passare direttamente al segmento AGGIUNGI appropriato (Elenco/raccolta o Raccolta siti) di questo articolo.
Sezioni in questo segmento
1. Modelli e versioni
I flussi di lavoro inclusi nei prodotti SharePoint funzionano come modelli master su cui si basano i singoli flussi di lavoro specifici aggiunti a elenchi, raccolte e raccolte siti.
Ogni volta che si aggiunge un flusso di lavoro Raccolta commenti e suggerimenti, ad esempio, si aggiunge effettivamente una versione del modello di flusso di lavoro Raccolta commenti e suggerimenti generale. Assegnare a ogni versione il proprio nome e le relative impostazioni, specificate nel modulo di associazione quando si aggiunge quella specifica versione. In questo modo è possibile aggiungere più flussi di lavoro, tutte le versioni basate sul modello di schema flusso di lavoro Raccolta commenti e suggerimenti, ma ogni versione denominata e personalizzata in base al modo specifico in cui verrà usata.
In questa illustrazione sono stati aggiunti tre flussi di lavoro basati sul modello di flusso di lavoro Approvazione, uno per tutti i tipi di contenuto in un'unica raccolta, uno per un singolo tipo di contenuto in un'unica raccolta e uno per un singolo tipo di contenuto in un'intera raccolta siti.

2. Introduzione del modulo di associazione
Ogni volta che si aggiunge una nuova versione del flusso di lavoro basata su uno dei modelli di flusso di lavoro inclusi, è necessario compilare un modulo di associazione per specificare il funzionamento della nuova versione.
Nella sezione seguente è disponibile un elenco di domande che preparano a completare il modulo di associazione. Prima di tutto, però, prendere un momento o due per esaminare la maschera e i relativi campi.
Prima pagina del modulo di associazione
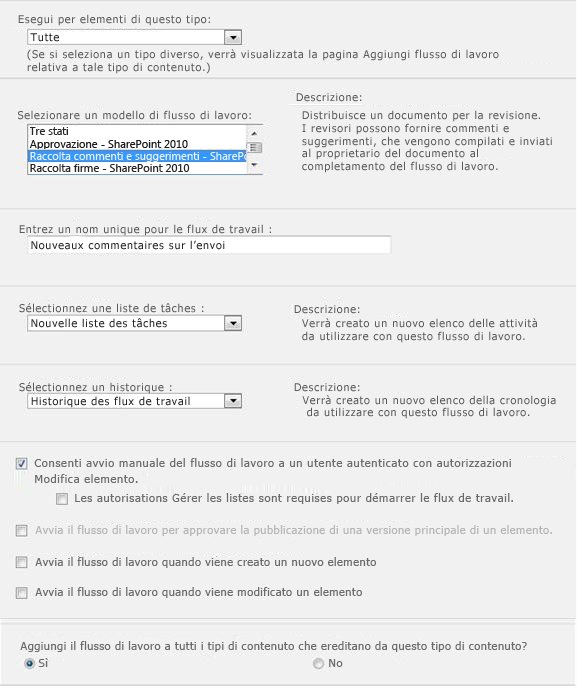
Seconda pagina del modulo di associazione
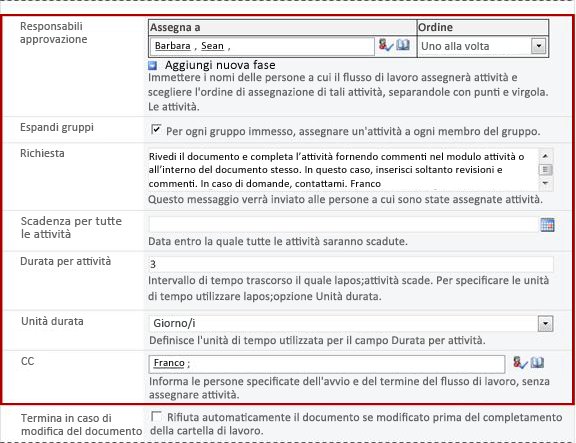
Nota: I campi nella casella rossa in questa seconda pagina vengono visualizzati anche nel modulo di avvio, che viene presentato ogni volta che il flusso di lavoro viene avviato manualmente e può essere modificato in questa pagina per la singola esecuzione.
3. Dodici domande a cui rispondere
Non appena si hanno le risposte a tutte le domande in questa sezione, si è pronti per aggiungere il flusso di lavoro.
-
Anche i tipi di contenuto che ereditano da questo tipo ottengono questo flusso di lavoro?
-
Quali informazioni aggiuntive sono necessarie ai partecipanti?
-
Feedback solo nel modulo dell'attività o anche nell'elemento?
01. È il tipo di flusso di lavoro corretto?
Questo articolo riguarda il modello di flusso di lavoro visualizzato nel menu come Raccolta commenti e suggerimenti - SharePoint 2010. Se non si è certi che questo tipo di flusso di lavoro sia la scelta migliore, fare riferimento al segmento INFORMAZIONI di questo articolo. Per altre informazioni sugli altri modelli di flusso di lavoro disponibili, vedere l'articolo Informazioni sui flussi di lavoro inclusi in SharePoint nella sezione Vedere anche .
02. Un elenco, una raccolta o l'intera raccolta siti? (e) Un tipo di contenuto o tutti i tipi di contenuto?
È possibile rendere disponibile la nuova versione del flusso di lavoro Raccolta commenti e suggerimenti solo in un singolo elenco o raccolta oppure in tutta la raccolta siti.
-
Se si aggiunge il flusso di lavoro per un singolo elenco o raccolta, è possibile configurarlo per l'esecuzione in tutti i tipi di contenuto o solo in un singolo tipo di contenuto.
-
Se tuttavia si aggiunge il flusso di lavoro per l'intera raccolta siti, è necessario configurarlo per l'esecuzione in un unico tipo di contenuto del sito.
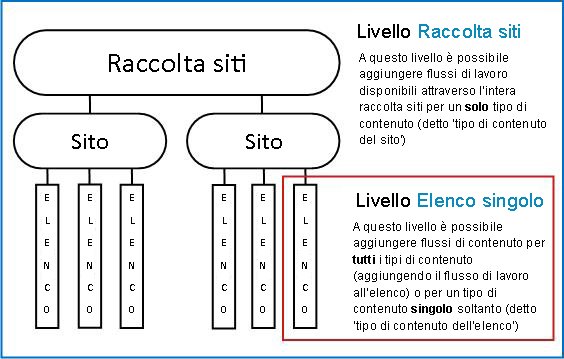
Che cos'è un tipo di contenuto?
Ogni documento o elemento archiviato in un elenco o in una raccolta di SharePoint appartiene a uno o a un altro tipo di contenuto. Un tipo di contenuto può essere di base e generico come Documento o Foglio di calcolo di Excel oppure altamente specializzato come Contratto legale o Specifica progettazione prodotti. Alcuni tipi di contenuto sono disponibili nei prodotti SharePoint per impostazione predefinita, ma è possibile personalizzare questi tipi e aggiungerne altri creati personalmente.
03. Qual è un buon nome?
Assegnare un nome alla versione del flusso di lavoro che:
-
Indica chiaramente a cosa serve.
-
Lo distingue chiaramente dagli altri flussi di lavoro.
Esempio
Immagina di essere un membro di un gruppo di editori. Il gruppo vuole usare due diversi flussi di lavoro Raccolta commenti e suggerimenti:
-
Si eseguirà il primo flusso di lavoro in ogni documento inviato da un membro del proprio gruppo. Questo flusso di lavoro raccoglie feedback solo dalresponsabile del gruppo.
-
Si eseguirà il secondo flusso di lavoro in ogni documento inviato da persone esterne al proprio gruppo. Questo flusso di lavoro raccoglie feedback daogni membro del gruppo.
Potresti assegnare al primo flusso di lavoro il nome Feedback interno invio e il secondo feedback sull'invio esterno.
Suggerimento: Come di consueto, è consigliabile stabilire convenzioni di denominazione coerenti e assicurarsi che tutte le persone coinvolte nei flussi di lavoro conoscano queste convenzioni.
04. Elenchi di attività e cronologia: esistenti o nuovi?
È possibile fare in modo che il flusso di lavoro usi l'elenco attività e l'elenco Cronologia predefiniti del sito, usi altri elenchi esistenti o richieda nuovi elenchi solo per questo flusso di lavoro.
-
Se il sito avrà numerosi flussi di lavoro o se alcuni di essi coinvolgeranno numerose attività, è consigliabile richiedere nuovi elenchi per ogni flusso di lavoro. La gestione di elenchi lunghi può rallentare le prestazioni. È più veloce e più facile per il sistema mantenere più elenchi più brevi di uno molto lungo.
-
Se le attività e la cronologia di questo flusso di lavoro contengono dati sensibili o riservati che si vuole mantenere separati dagli elenchi generali, è consigliabile indicare che si vogliono creare nuovi elenchi separati per il flusso di lavoro. Dopo aver aggiunto il flusso di lavoro, assicurarsi che siano impostate le autorizzazioni appropriate per i nuovi elenchi.
05. Come (e da chi) può essere avviato questo flusso di lavoro?
Un flusso di lavoro può essere configurato per essere avviato solo manualmente, solo automaticamente o in entrambi i modi:
-
Quando si avvia manualmente un flusso di lavoro Raccolta commenti e suggerimenti su un documento o un elemento specifico, viene presentato un altro modulo, il modulo di avvio. Il modulo di avvio contiene la maggior parte delle impostazioni dalla seconda pagina del modulo di associazione . In questo modo, se la persona che avvia il flusso di lavoro vuole modificare una qualsiasi di queste impostazioni (solo per l'istanza corrente), può farlo prima di fare clic su Start.
-
Con un avvio automatico, naturalmente, non è possibile presentare un modulo di avvio, quindi le impostazioni predefinite specificate nel modulo di associazione vengono usate senza alcuna modifica.
La figura seguente mostra la differenza tra l'avvio manuale e l'avvio automatico.
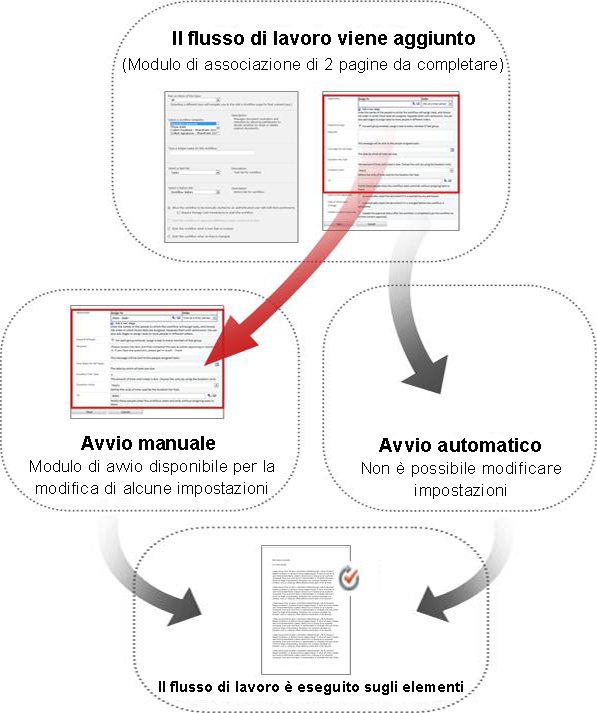
Le modifiche apportate nel modulo di avvio vengono applicate solo durante l'istanza corrente del flusso di lavoro. Per modificare le impostazioni predefinitepermanenti del flusso di lavoro, modificare il modulo di associazione originale, come illustrato nel segmento CHANGE di questo articolo.
Avvio manuale
Se si consente l'avvio manuale, chiunque disponga delle autorizzazioni necessarie può avviare il flusso di lavoro su qualsiasi elemento idoneo in qualsiasi momento.
I vantaggi di un avvio manuale sono che l'utente e i colleghi possono eseguire il flusso di lavoro solo quando e se si sceglie di eseguirlo e che ogni volta che lo si esegue si avrà la possibilità di modificare alcune impostazioni usando il modulo di avvio.
Un breve esempio Se si vuole eseguire il flusso di lavoro solo sugli elementi creati da un autore esterno al team, l'avvio del flusso di lavoro solo manualmente impedisce l'esecuzione automatica degli elementi creati da te e dai membri del team. Una soluzione alternativa: gestire un elenco o una raccolta per gli elementi degli autori del team e un elenco o una raccolta separata per gli elementi di tutti gli altri autori. In questo modo, è possibile eseguire il flusso di lavoro automaticamente, ma solo nell'elenco degli autori esterni.
Lo svantaggio principale dell'avvio manuale è che qualcuno deve ricordarsi di eseguire il flusso di lavoro ogni volta che è appropriato farlo.
Avvio automatico
È possibile configurare l'avvio automatico del flusso di lavoro tramite uno o ognuno degli eventi seguenti:
-
Viene creato o caricato un nuovo elemento nell'elenco o nella raccolta.
-
Un elemento già archiviato nell'elenco o nella raccolta viene modificato.
Il vantaggio di un avvio automatico è che nessuno deve ricordarsi di avviare il flusso di lavoro. Viene eseguito ogni volta che si verifica un evento trigger.
Un breve esempio Si supponga che il commercialista dell'organizzazione debba rivedere ogni budget caricato o creato nella raccolta Budget. È possibile aggiungere un flusso di lavoro Raccolta commenti e suggerimenti alla raccolta e specificare il commercialista come unico partecipante. È possibile configurare l'avvio automatico del flusso di lavoro ogni volta che viene aggiunto un nuovo elemento all'elenco ("creato in"). In questo modo, il commercialista verrà sempre aggiornato.
Due svantaggi per l'avvio automatico:
-
Non è possibile interrompere l'esecuzione del flusso di lavoro ogni volta che si verifica un evento di trigger.
-
Non è possibile modificare le impostazioni all'inizio di una singola istanza.
06. Anche i tipi di contenuto che ereditano da questo tipo ottengono questo flusso di lavoro?
Quando si aggiunge un flusso di lavoro a un tipo di contenuto per l'intera raccolta siti, è possibile aggiungere anche il flusso di lavoro a tutti gli altri tipi di contenuto della raccolta siti che ereditano dal tipo di contenuto a cui si sta aggiungendo il flusso di lavoro. Se si sta aggiungendo un flusso di lavoro per un singolo elenco o raccolta, questa opzione non verrà visualizzata nel modulo di associazione.
Note
-
L'operazione che esegue tutte le operazioni di aggiunta aggiuntiva può richiedere molto tempo.
-
Se l'ereditarietà è stata interrotta per tutti i siti o i siti secondari in cui si vuole che il flusso di lavoro venga aggiunto per ereditare i tipi di contenuto, assicurarsi di essere membri del gruppo Proprietari in ognuno di questi siti o siti secondari prima di eseguire questa operazione.
07. Partecipanti: Quali persone, in quale ordine?
È necessario specificare il nome o l'indirizzo di posta elettronica di ogni persona a cui verranno assegnate le attività di revisione.
Una o più fasi? È possibile scegliere di eseguire una sola fase delle attività di revisione o di avere più fasi. Se sono presenti più passaggi, i passaggi verranno eseguiti uno dopo l'altro.
Recensioni parallele o recensioni seriali ? Per i partecipanti in una fase, è possibile scegliere di assegnarle tutte contemporaneamente (in parallelo) o di assegnarle una dopo l'altra (in serie) nell'ordine indicato. L'opzione seriale può essere utile, ad esempio, se si imposta la fine del flusso di lavoro dopo il primo rifiuto oppure se si vuole che i partecipanti possano esaminare i commenti dei partecipanti precedenti come parte del contesto delle loro recensioni.
Esempio
Questo semplice scenario illustra alcuni dei vantaggi di più fasi e recensioni seriali:
Si supponga che Frank stia aggiungendo un nuovo flusso di lavoro Raccolta commenti e suggerimenti. Vuole che i suoi colleghi Anna e Sean rivedano prima ogni elemento, prima di rivederlo. In questo modo, potrà vedere i commenti prima di iniziare la propria revisione. Frank può configurare questa opzione in due modi:
-
Usando una recensione seriale Frank imposta una recensione seriale a passaggio singolo in cui Anna e Sean sono i primi due partecipanti ed è il terzo.
In questa disposizione, Anna deve inviare il proprio feedback prima che venga assegnata l'attività di Davide; e quindi Davide deve inviare il proprio feedback prima che venga assegnata l'attività di Franco.
Ecco come Frank imposta la sua recensione seriale a passaggio singolo.
-
Usando due passaggi Se Si vuole che a Anna e Davide vengano assegnate le proprie recensioni contemporaneamente, in modo che Davide non debba attendere il completamento prima che Anna possa iniziare, può configurare due fasi del flusso di lavoro: la prima è una fase parallela per le recensioni di Anna e Davide e la seconda una per la sola revisione personale. Se la prima fase non viene completata, la seconda non inizia mai.
Ecco come Frank imposta la sua revisione parallela in due fasi.
Ecco i diagrammi di entrambe le soluzioni.
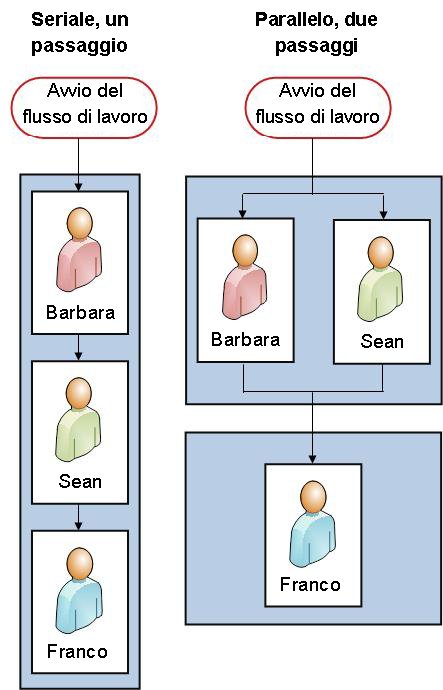
Partecipanti esterni È previsto un processo speciale per includere i partecipanti che non sono membri dell'organizzazione di SharePoint. In questo processo, un membro del sito funge da proxy per il partecipante esterno.
Ecco un diagramma del processo:

Assegnare un'attività a ogni intero gruppo o a ogni membro del gruppo? Se si include un indirizzo di gruppo o una lista di distribuzione tra i partecipanti al flusso di lavoro, è possibile fare in modo che il flusso di lavoro assegni un'attività a ogni membro del gruppo o assegni una sola attività all'intero gruppo, ma comunque invii una notifica di tale singola attività a ogni membro. Quando all'intero gruppo è assegnata una sola attività, qualsiasi membro del gruppo può richiedere e completare la singola attività. Le istruzioni per la richiesta di un'attività di gruppo sono disponibili nel segmento COMPLETA di questo articolo.
08. Quali informazioni aggiuntive sono necessarie ai partecipanti?
Esiste un campo di testo nel modulo di associazione in cui è possibile fornire istruzioni, dettagli sui requisiti, risorse e così via.
Domande a cui potresti rivolgerti in questo campo di testo:
-
Se i partecipanti hanno difficoltà o domande, chi devono contattare?
-
I revisori possono inviare feedback solo nel modulo dell'attività o possono anche inserire revisioni e commenti nel nome dell'elemento?
-
Se i revisori possono inserire revisioni e commenti nell'elemento stesso, devono estrarlo prima di apportarne le modifiche o lasciarlo archiviato in modo che più revisori possano lavorarci contemporaneamente?
-
Se il flusso di lavoro assegna una sola attività a ogni gruppo o lista di distribuzione, segnalare qui che un singolo membro di ogni gruppo deve richiedere l'attività prima di completarla. In questo modo, gli altri membri del gruppo non perde tempo iniziando la stessa attività. Le istruzioni per la richiesta di un'attività di gruppo sono disponibili nel segmento COMPLETA di questo articolo.
09. Feedback solo nel modulo dell'attività o anche nell'elemento?
Ci sono diverse considerazioni relative a questa importante domanda. Se non lo si è già fatto, aprire e leggere il segmento ALLOW di questo articolo per altre informazioni.
10. Quando scadono le attività?
È possibile indicare la scadenza delle attività del flusso di lavoro in uno o in entrambi i modi:
Per data del calendario È possibile specificare una singola data di calendario in base alla quale tutte le attività sono in scadenza.
-
Se si configura il flusso di lavoro per l'avvio automatico, in genere non è consigliabile usare questa opzione. Il motivo è che il valore di data specificato non si regola automaticamente in relazione alla data corrente ogni volta che il flusso di lavoro viene avviato automaticamente.
Per durata dell'attività È possibile specificare un numero di giorni, settimane o mesi consentiti per il completamento di ogni attività, a partire da quando viene assegnata l'attività.
-
Una data di scadenza del calendario sostituisce la durata di un'attività specificata. Ovvero: se oggi è il 10 giugno e oggi mi viene assegnata un'attività con una durata di tre giorni, ma che ha anche una data di scadenza del calendario dell'11 giugno, l'attività sarà in scadenza l'11 giugno (la data di scadenza del calendario) e non il 13 giugno (l'ultimo giorno della durata di tre giorni).
11. Quando termina questo flusso di lavoro?
Per evitare lo spreco di tempo dedicato alle revisioni non necessarie, è possibile annullare immediatamente il flusso di lavoro se viene apportata una modifica all'elemento.
Se si seleziona questa opzione, i partecipanti possono fornire feedback solo nei moduli delle attività. In altri, non possono inserire revisioni e commenti nell'elemento stesso, perché l'elemento verrebbe modificato, il che a sua volta annullerebbe il flusso di lavoro. Se si seleziona questa opzione, assicurarsi di includere una nota nel campo Richiesta , specificando ai partecipanti di non apportare modifiche direttamente all'elemento per la revisione.
Nota: Non è possibile avviare un flusso di lavoro per un elemento attualmente estratto. Dopo l'avvio del flusso di lavoro, l'elemento da rivedere può essere estratto per proteggerlo dalle modifiche. Mentre l'elemento è estratto, tuttavia, non è possibile avviare altri flussi di lavoro.
12. Chi deve essere informato?
Nel campo CC , nella seconda pagina del modulo di associazione, è possibile immettere nomi o indirizzi per chiunque debba ricevere una notifica ogni volta che il flusso di lavoro viene avviato o terminato.
-
L'immissione di un nome non comporta l'assegnazione di un'attività del flusso di lavoro a tale persona.
-
Quando il flusso di lavoro viene avviato manualmente, la persona che lo avvia riceve le notifiche di inizio e di arresto senza che sia necessario specificare in questo campo.
-
Quando il flusso di lavoro viene avviato automaticamente, la persona che lo ha aggiunto originariamente riceve le notifiche di inizio e fine senza che sia necessario specificarlo in questo campo.
Cosa c'è dopo?
Se si è pronti per aggiungere il nuovo flusso di lavoro Raccolta commenti e suggerimenti all'elenco, alla raccolta o alla raccolta siti, passare al segmento AGGIUNGI appropriato (Elenco/raccolta o Raccolta siti) di questo articolo.
Parte superiore del segmento | Inizio articolo
|
|
AGGIUNGERE un flusso di lavoro Raccolta commenti e suggerimenti (per un solo elenco o raccolta) |
Aggiungere un flusso di lavoro Raccolta commenti e suggerimenti
(solo per un elenco o una raccolta)
Se non si ha ancora familiarità con l'aggiunta di flussi di lavoro, può essere utile esaminare i segmenti LEARN, ALLOW e PLAN precedenti in questo articolo prima di procedere con i passaggi in questo segmento.
Sezioni in questo segmento
1. Prima di iniziare
Prima di poter aggiungere un flusso di lavoro, è necessario disporre in ordine due aspetti:
Posta elettronica Per consentire al flusso di lavoro di inviare notifiche e promemoria tramite posta elettronica, è necessario abilitare la posta elettronica per il sito di SharePoint. Se non si è certi che questa operazione sia già stata eseguita, rivolgersi all'amministratore di SharePoint.
Autorizzazioni Per le impostazioni predefinite è necessaria l'autorizzazione Gestione elenchi per aggiungere flussi di lavoro per elenchi, raccolte o raccolte siti. Per impostazione predefinita, il gruppo Proprietari dispone dell'autorizzazione Gestisci elenchi, a cui non è consentito il gruppo Membri e i gruppi visitatori. Per altre informazioni sulle autorizzazioni, vedere il segmento INFORMAZIONI di questo articolo.
2. Aggiungere il flusso di lavoro
Effettuare questi passaggi:
-
Aprire l'elenco o la raccolta per cui si vuole aggiungere il flusso di lavoro.
-
Sulla barra multifunzione fare clic sulla scheda Elenco o Raccolta.
Nota: Il nome della scheda può variare in base al tipo di elenco o raccolta. Ad esempio, in un elenco di calendari questa scheda è denominata Calendario.
-
Nel gruppo Impostazioni fare clic su Impostazioni flusso di lavoro.
-
Nella pagina Impostazioni flusso di lavoro specificare un singolo tipo di contenuto per il flusso di lavoro da eseguire oppure Tutti (per tutti i tipi di contenuto) e quindi fare clic su Aggiungi flusso di lavoro.
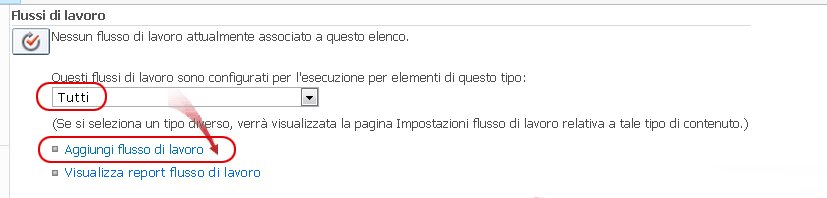
-
Completare la prima pagina del modulo di associazione.
(Le istruzioni seguono l'illustrazione).
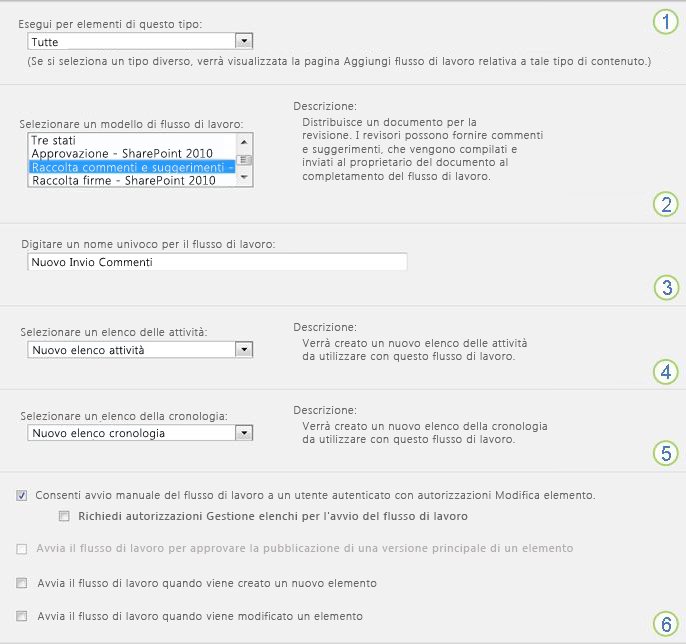
|
|
Tipo di contenuto Mantenere la selezione predefinita come Tutte o selezionare un tipo di contenuto specifico. |
|---|---|
|
|
Flusso di lavoro Selezionare il modello Raccolta commenti e suggerimenti - SharePoint 2010 . Nota: Se il modello Raccolta commenti e suggerimenti - SharePoint 2010 non è presente nell'elenco, contattare l'amministratore di SharePoint per informazioni su come attivarlo per la raccolta siti o l'area di lavoro. |
|
|
Nome Digitare un nome per il flusso di lavoro. Il nome identificherà il flusso di lavoro per gli utenti dell'elenco o della raccolta. Per suggerimenti su come assegnare un nome al flusso di lavoro, vedere il segmento PLAN di questo articolo. |
|
|
Elenco attività Selezionare un elenco attività da usare con questo flusso di lavoro. È possibile selezionare un elenco di attività esistente o fare clic su Attività (nuovo) per creare un nuovo elenco. Per informazioni sui motivi per la creazione di un nuovo elenco attività anziché per sceglierne uno esistente, vedere il segmento PLAN di questo articolo. |
|
|
Elenco cronologia Selezionare un elenco della cronologia da usare con questo flusso di lavoro. È possibile selezionare un elenco di cronologia esistente o fare clic su Nuovo elenco cronologia per creare un nuovo elenco. Per informazioni sui motivi per la creazione di un nuovo elenco di cronologia (anziché sceglierne uno esistente), vedere il segmento PLAN di questo articolo. |
|
|
Opzioni di Start Specificare la modalità o le modalità di avvio del flusso di lavoro. Per informazioni sulle varie opzioni, vedere il segmento PLAN di questo articolo. |
-
Quando tutte le impostazioni di questo modulo corrispondono alle impostazioni desiderate, fare clic su Avanti.
-
Completare la seconda pagina del modulo di associazione.
(Le istruzioni seguono l'illustrazione).Nota: I prodotti SharePoint presentano le prime opzioni disponibili in questa seconda pagina del modulo di associazione, ovvero i numeri da uno a sette nella figura seguente, da Assegna aCc, ogni volta che si avvia il flusso di lavoro manualmente, in modo da poter apportare modifiche a queste opzioni solo per quella singola istanza.
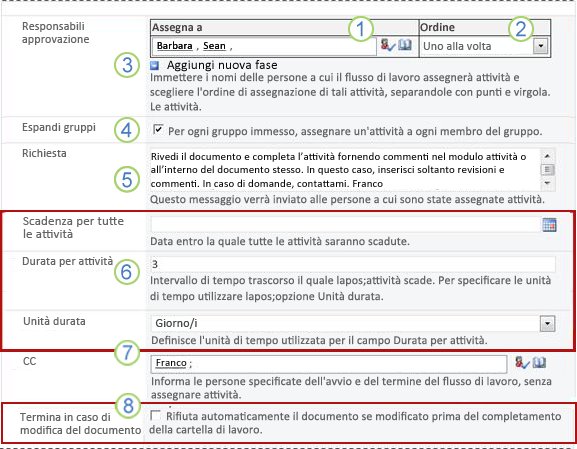
|
|
Assegna a Immettere i nomi o gli indirizzi delle persone a cui si vuole assegnare attività nel flusso di lavoro.
|
|---|---|
|
|
Ordine Specificare se le attività devono essere assegnate una alla volta (in serie) o tutte contemporaneamente (in parallelo). Per altre informazioni sull'uso delle fasi seriali e parallele, vedere il segmento PLAN di questo articolo. |
|
|
Aggiungere una nuova fase Aggiungere tutte le fasi desiderate oltre quella appena configurata.
Per altre informazioni sull'uso di più fasi, vedere il segmento PLAN di questo articolo. |
|
|
Espandere i gruppi
|
|
|
Richiesta Il testo incluso qui verrà incluso in ogni notifica di attività inviata dal flusso di lavoro. Non dimenticare di includere altre istruzioni o risorse di cui i partecipanti potrebbero aver bisogno, tra cui:
|
|
|
Scadenze e durate delle attività Specificare una data di scadenza finale per l'intero flusso di lavoro e/o specificare il numero di giorni, settimane o mesi consentiti per il completamento di ogni attività dal momento in cui viene assegnata.
Per altre informazioni su quando usare le date di scadenza e quando usare la durata delle attività, vedere il segmento PLAN di questo articolo. |
|
|
CC Immettere i nomi o gli indirizzi di posta elettronica di chiunque debba ricevere una notifica ogni volta che il flusso di lavoro viene avviato o terminato.
|
|
|
Terminare il flusso di lavoro Per interrompere e annullare il flusso di lavoro non appena viene apportata una modifica all'elemento da rivedere, selezionare questa opzione. Tenere presente che se si seleziona questa opzione, i revisori non possono aggiungere revisioni e commenti all'elemento senza terminare il flusso di lavoro. |
-
Quando tutte le impostazioni sono disponibili in questa pagina nel modo desiderato, fare clic su Salva per creare il flusso di lavoro.
I prodotti SharePoint creano la nuova versione del flusso di lavoro.
Cosa c'è dopo?
Se si è pronti, passare al segmento START di questo articolo e avviare la prima istanza per testare il nuovo flusso di lavoro.
Parte superiore del segmento | Inizio articolo
|
|
AGGIUNGERE un flusso di lavoro Raccolta commenti e suggerimenti (per un'intera raccolta siti) |
Aggiungere un flusso di lavoro Raccolta commenti e suggerimenti
(per un'intera raccolta siti)
Se non si ha ancora familiarità con l'aggiunta di flussi di lavoro, può essere utile esaminare i segmenti LEARN, ALLOW e PLAN precedenti in questo articolo prima di procedere con i passaggi in questo segmento.
Sezioni in questo segmento
1. Prima di iniziare
Prima di poter aggiungere un flusso di lavoro, è necessario disporre in ordine due aspetti:
Email Affinché il flusso di lavoro invii notifiche e promemoria tramite posta elettronica, è necessario abilitare la posta elettronica per il sito. Se non si è certi che questa operazione sia già stata eseguita, rivolgersi all'amministratore di SharePoint.
Autorizzazioni Le impostazioni predefinite di SharePoint richiedono l'autorizzazione Gestisci elenchi per aggiungere flussi di lavoro per elenchi, raccolte o raccolte siti. Per impostazione predefinita, il gruppo Proprietari dispone dell'autorizzazione Gestisci elenchi, a cui non è consentito il gruppo Membri e i gruppi visitatori. Per altre informazioni sulle autorizzazioni, vedere il segmento INFORMAZIONI di questo articolo.
2. Aggiungere il flusso di lavoro
Effettuare questi passaggi:
-
Passare alla home page della raccolta siti ,non alla home page di un sito o di un sito secondario all'interno della raccolta.
-
Fare clic sull'icona Impostazioni

-
Nella pagina Impostazioni sito, in Raccolte Designer Web, fare clic su Tipi di contenuto del sito.
-
Nella pagina Tipi di contenuto del sito fare clic sul nome del tipo di contenuto del sito per cui si vuole aggiungere un flusso di lavoro.
Nota: Un flusso di lavoro aggiunto all'intera raccolta siti deve essere aggiunto solo per gli elementi di un singolo tipo di contenuto.
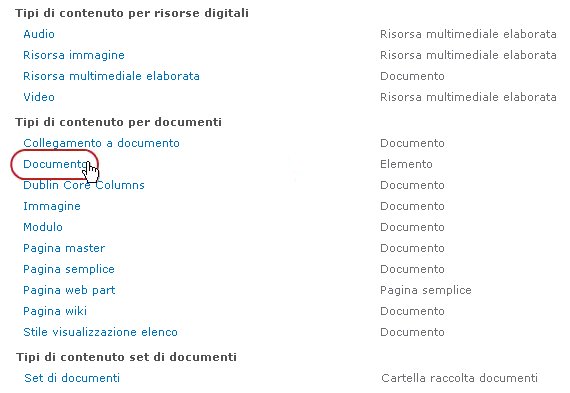
-
Nella pagina relativa al tipo di contenuto selezionato, in Impostazioni, fare clic su Impostazioni flusso di lavoro.
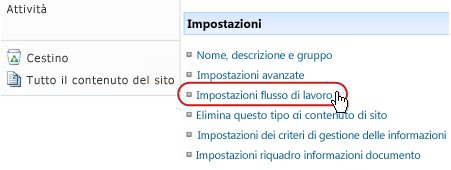
-
Nella pagina Impostazioni flusso di lavoro fare clic sul collegamento Aggiungi flusso di lavoro .
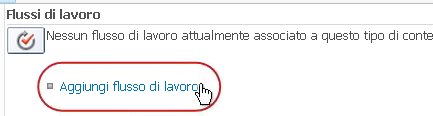
-
Completare la prima pagina del modulo di associazione.
(Le istruzioni seguono l'illustrazione).
-
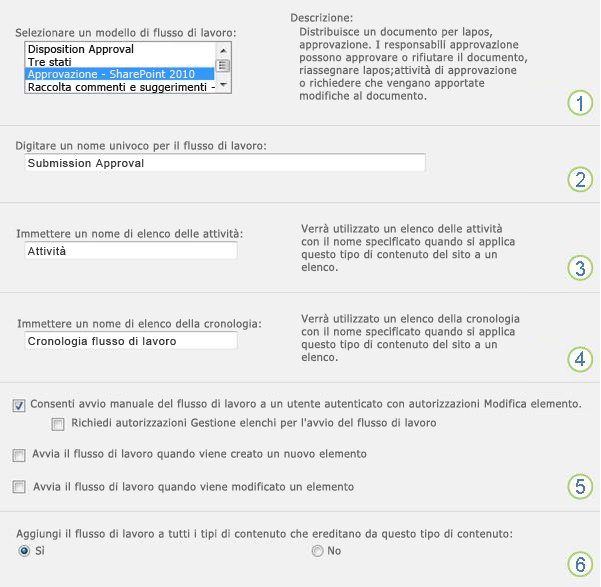
|
|
Flusso di lavoro Selezionare il modello Approvazione - SharePoint 2013 . Nota: Se il modello Approvazione - SharePoint 2013 non è presente nell'elenco, contattare l'amministratore di SharePoint per informazioni su come attivarlo per la raccolta siti o l'area di lavoro. |
|---|---|
|
|
Nome Digitare un nome per il flusso di lavoro. Il nome identificherà il flusso di lavoro per gli utenti della raccolta siti. Per suggerimenti su come assegnare un nome al flusso di lavoro, vedere il segmento PLAN di questo articolo. |
|
|
Elenco attività Selezionare un elenco attività da usare con questo flusso di lavoro. È possibile selezionare un elenco di attività esistente o fare clic su Attività (nuovo) per creare un nuovo elenco. Per informazioni sui motivi per la creazione di un nuovo elenco attività anziché per sceglierne uno esistente, vedere il segmento PLAN di questo articolo. |
|
|
Elenco cronologia Selezionare un elenco della cronologia da usare con questo flusso di lavoro. È possibile selezionare un elenco di cronologia esistente o fare clic su Nuovo elenco cronologia per creare un nuovo elenco. Per informazioni sui motivi per la creazione di un nuovo elenco di cronologia (anziché sceglierne uno esistente), vedere il segmento PLAN di questo articolo. |
|
|
Opzioni di Start Specificare la modalità o le modalità di avvio del flusso di lavoro. Per informazioni sulle varie opzioni, vedere il segmento PLAN di questo articolo. |
|
|
Aggiornare i tipi di contenuto di elenchi e siti? Specificare se il flusso di lavoro deve essere aggiunto (associato) a tutti gli altri tipi di contenuto di siti ed elenchi che ereditano da questo tipo di contenuto.
|
-
Quando tutte le impostazioni in questa pagina corrispondono alle impostazioni desiderate, fare clic su Avanti.
-
Completare la seconda pagina del modulo di associazione.
(Le istruzioni seguono l'illustrazione).Nota: I prodotti SharePoint presentano le prime opzioni disponibili in questa seconda pagina del modulo di associazione, ovvero numeri da uno a sette nella figura seguente, da Revisori a CC, ogni volta che si avvia il flusso di lavoro manualmente, in modo da poter apportare modifiche a tali opzioni solo per quella singola istanza.
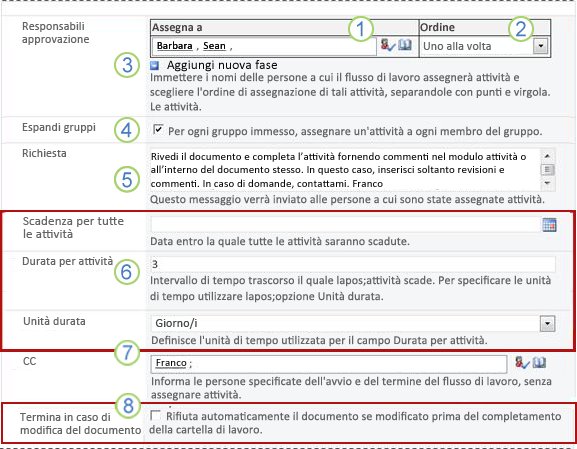
|
|
Assegna a Immettere i nomi o gli indirizzi delle persone a cui si vuole assegnare attività nel flusso di lavoro.
|
|---|---|
|
|
Ordine Specificare se le attività in questa fase devono essere assegnate una alla volta (in serie) o tutte contemporaneamente (in parallelo). Per altre informazioni sull'uso delle fasi seriali e parallele, vedere il segmento PLAN di questo articolo. |
|
|
Aggiungere una nuova fase Aggiungere tutte le fasi desiderate oltre quella appena configurata.
Per altre informazioni sull'uso di più fasi, vedere il segmento PLAN di questo articolo. |
|
|
Espandere i gruppi
|
|
|
Richiesta Il testo incluso qui verrà incluso in ogni notifica di attività inviata dal flusso di lavoro. Non dimenticare di includere altre istruzioni o risorse di cui i partecipanti potrebbero aver bisogno, tra cui:
|
|
|
Scadenze e durate delle attività Specificare una data di scadenza finale per l'intero flusso di lavoro e/o specificare il numero di giorni, settimane o mesi consentiti per il completamento di ogni attività dal momento in cui viene assegnata.
Per altre informazioni su quando usare le date di scadenza e quando usare la durata delle attività, vedere il segmento PLAN di questo articolo. |
|
|
CC Immettere i nomi o gli indirizzi di posta elettronica di chiunque debba ricevere una notifica ogni volta che il flusso di lavoro viene avviato o terminato.
|
|
|
Terminare il flusso di lavoro Per interrompere e annullare il flusso di lavoro non appena viene apportata una modifica all'elemento da rivedere, selezionare questa opzione. Tenere presente che se si seleziona questa opzione, i revisori non possono aggiungere revisioni e commenti all'elemento senza terminare il flusso di lavoro. |
-
Quando tutte le impostazioni sono disponibili in questa pagina nel modo desiderato, fare clic su Salva per creare il flusso di lavoro.
I prodotti SharePoint creano la nuova versione del flusso di lavoro.
Cosa c'è dopo?
Se si è pronti, passare al segmento START di questo articolo e avviare la prima istanza per testare il nuovo flusso di lavoro.
Parte superiore del segmento | Inizio articolo
|
|
AVVIARE un flusso di lavoro Raccolta commenti e suggerimenti |
Avviare un flusso di lavoro Raccolta commenti e suggerimenti
Un flusso di lavoro può essere configurato per essere avviato solo manualmente, solo automaticamente o in entrambi i modi:
-
Manualmente in qualsiasi momento, da chiunque disponga delle autorizzazioni necessarie.
-
Automaticamente ogni volta che si verifica un evento trigger specificato, ovvero ogni volta che viene aggiunto un elemento all'elenco o alla raccolta e/o ogni volta che un elemento già presente nell'elenco viene modificato in qualsiasi modo.
L'evento o gli eventi di attivazione vengono specificati nella prima pagina del modulo di associazione, durante l'aggiunta e la configurazione originali del flusso di lavoro. Per altre informazioni, vedere il segmento PLAN di questo articolo.
Nota: Un flusso di lavoro non può avviarsi su un elemento attualmente estratto. Un elemento può essere estratto dopo l'avvio di un flusso di lavoro, ma in seguito non sarà possibile avviare altri flussi di lavoro per tale elemento finché non viene nuovamente archiviato.
Sezioni in questo segmento
1. Avviare automaticamente il flusso di lavoro
Se il flusso di lavoro è configurato per l'avvio automatico, ogni volta che si verifica un evento di trigger, il flusso di lavoro viene eseguito sull'elemento che lo ha attivato.
All'avvio, il flusso di lavoro assegna la prima attività o attività e invia una notifica di attività a ogni assegnatario. Nel frattempo, invia anche notifiche di avvio (distinte dalle notifiche delle attività) alla persona che ha originariamente aggiunto il flusso di lavoro e a chiunque sia elencato nel campo CC della seconda pagina del modulo di associazione.
Nota: Quando viene aggiunto per la prima volta un nuovo flusso di lavoro che verrà avviato automaticamente, il campo Scadenza per tutte le attività (nella seconda pagina del modulo di associazione) dovrebbe in genere essere lasciato vuoto, perché qualsiasi valore di data esplicito specificato non si adatterà automaticamente in relazione alla data di inizio del flusso di lavoro ogni volta. Per altre informazioni, vedere il segmento PLAN di questo articolo.
2. Avviare manualmente il flusso di lavoro
Una nota sulle autorizzazioni Normalmente, per avviare un flusso di lavoro è necessario disporre dell'autorizzazione Modifica elementi. Per impostazione predefinita, questa autorizzazione è assegnata sia al gruppo Membri che al gruppo Proprietari, ma non al gruppo Visitatori. Tuttavia, un proprietario può anche scegliere, in base al flusso di lavoro, di richiedere l'autorizzazione Gestione elenchi per gli utenti che avviano il flusso di lavoro. Scegliendo questa opzione, i proprietari possono essenzialmente specificare che solo loro e altri proprietari possono avviare un flusso di lavoro specifico. Per altre informazioni, vedere il segmento Informazioni di questo articolo.
Due posti da cui iniziare
È possibile avviare manualmente un flusso di lavoro da una delle due posizioni seguenti:
-
Dall'elenco o dalla raccolta in cui è archiviato l'elemento
-
Dall'interno dell'elemento, aperto nell'applicazione di Microsoft Office in cui è stato creato. Si noti che deve essere il programma completo installato e non una versione dell'applicazione Web.
Le altre due sezioni di questo segmento forniscono istruzioni per entrambi i metodi.
3. Iniziare manualmente dall'elenco o dalla raccolta
-
Passare all'elenco o alla raccolta in cui è archiviato l'elemento su cui si vuole eseguire il flusso di lavoro.
-
Fare clic sull'icona davanti al nome dell'elemento per selezionarlo e quindi, nel gruppo Flussi di lavoro della scheda File della barra multifunzione, fare clic su Flussi di lavoro.
-
Nella pagina Flussi di lavoro: Nome elemento , in Avvia un nuovo flusso di lavoro, fare clic sul flusso di lavoro da eseguire.
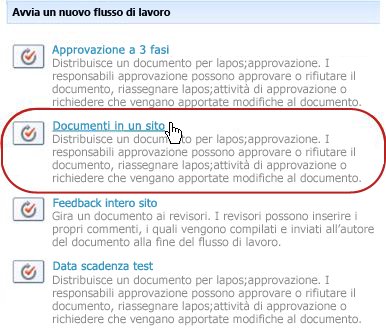
-
Nel modulo di avvio apportare le modifiche da applicare a questa istanza specifica del flusso di lavoro.
Nota: Le modifiche apportate qui, nel modulo di avvio, vengono usate solo durante l'istanza corrente del flusso di lavoro. Se si vogliono apportare modifiche che verranno applicate a ogni esecuzione del flusso di lavoro o se si vogliono modificare le impostazioni del flusso di lavoro che non vengono visualizzate in questo modulo, vedere il segmento CAMBIA di questo articolo.
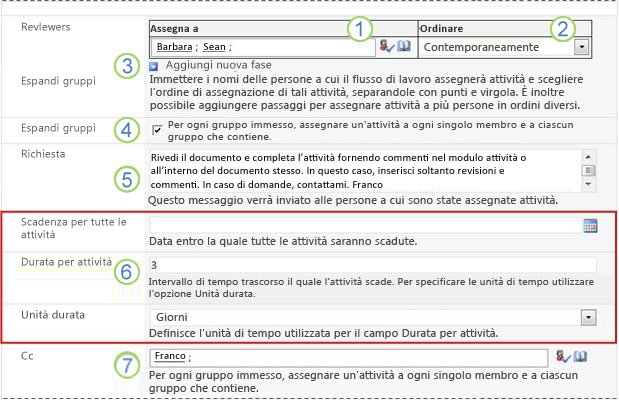
|
|
Assegna a Apportare le modifiche all'elenco delle persone a cui si vuole assegnare attività nel flusso di lavoro.
|
|---|---|
|
|
Ordine Assicurarsi che le specifiche relative all'assegnazione delle attività in ogni segmento una alla volta (in serie) o tutte contemporaneamente (in parallelo) siano come si desidera. Per altre informazioni sull'uso delle fasi seriali e parallele, vedere il segmento PLAN di questo articolo. |
|
|
Aggiungere una nuova fase Aggiungere le fasi desiderate oltre a quelle attualmente configurate.
Per altre informazioni sull'uso di più fasi, vedere il segmento PLAN di questo articolo. |
|
|
Espandere i gruppi
|
|
|
Richiesta Il testo incluso qui verrà incluso in ogni notifica di attività inviata dal flusso di lavoro. Non dimenticare di includere altre istruzioni o risorse di cui i partecipanti potrebbero aver bisogno, tra cui:
|
|
|
Scadenze e durate delle attività Specificare una data di scadenza finale per l'intero flusso di lavoro e/o specificare il numero di giorni, settimane o mesi consentiti per il completamento di ogni attività dal momento in cui viene assegnata. Per altre informazioni su quando usare le date di scadenza e quando usare la durata delle attività, vedere il segmento PLAN di questo articolo. |
|
|
CC Apporta le aggiunte o le rimozioni desiderate. Tenere presente che:
|
-
Quando nel modulo di avvio sono presenti tutte le impostazioni desiderate, fare clic su Avvia per avviare il flusso di lavoro.
Il flusso di lavoro assegna la prima attività o attività e nel frattempo invia notifiche di avvio a tutti gli utenti elencati nel campo CC del modulo di avvio.
4. Iniziare manualmente da un'applicazione di Microsoft Office
-
Aprire l'elemento nell'applicazione di Office installata nel computer.
-
Nell'elemento aperto fare clic sulla scheda File , scegliere Salva & Invia e quindi fare clic sul flusso di lavoro da eseguire sull'elemento.
-
Se viene visualizzato il messaggio seguente, che indica che il flusso di lavoro deve essere archiviato, fare clic sul pulsante Check In.
-
Fare clic sul pulsante grande Avvia flusso di lavoro .
-
Nel modulo di avvio della pagina Modifica flusso di lavoro apportare le modifiche da applicare a questa istanza specifica del flusso di lavoro.
Nota: Le modifiche apportate qui, nel modulo di avvio, vengono usate solo durante l'istanza corrente del flusso di lavoro. Se si vogliono apportare modifiche che verranno applicate a ogni esecuzione del flusso di lavoro o se si vogliono modificare le impostazioni del flusso di lavoro che non vengono visualizzate in questo modulo, vedere il segmento CAMBIA di questo articolo.
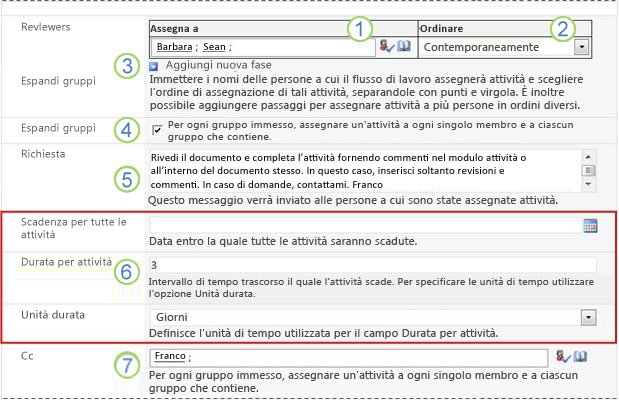
|
|
Assegna a Apportare le modifiche all'elenco delle persone a cui si vuole assegnare attività nel flusso di lavoro.
|
|---|---|
|
|
Ordine Assicurarsi che le specifiche relative all'assegnazione delle attività in ogni segmento una alla volta (in serie) o tutte contemporaneamente (in parallelo) siano come si desidera. Per altre informazioni sull'uso delle fasi seriali e parallele, vedere il segmento PLAN di questo articolo. |
|
|
Aggiungere una nuova fase Aggiungere le fasi desiderate oltre a quelle attualmente configurate.
Per altre informazioni sull'uso di più fasi, vedere il segmento PLAN di questo articolo. |
|
|
Espandere i gruppi
|
|
|
Richiesta Il testo incluso qui verrà incluso in ogni notifica di attività inviata dal flusso di lavoro. Non dimenticare di includere altre istruzioni o risorse di cui i partecipanti potrebbero aver bisogno, tra cui:
Se applicabile, una nota sulla richiesta di singole attività assegnate a interi gruppi o liste di distribuzione. |
|
|
Scadenze e durate delle attività Specificare una data di scadenza finale per l'intero flusso di lavoro e/o specificare il numero di giorni, settimane o mesi consentiti per il completamento di ogni attività dal momento in cui viene assegnata. Per altre informazioni su quando usare le date di scadenza e quando usare la durata delle attività, vedere il segmento PLAN di questo articolo. |
|
|
CC Apporta le aggiunte o le rimozioni desiderate. Tenere presente che:
|
-
Quando le impostazioni del modulo di avvio sono le desiderate, fare clic su Avvia per avviare il flusso di lavoro.
Il flusso di lavoro assegna la prima attività o attività e nel frattempo invia notifiche di avvio a tutti gli utenti elencati nel campo CC del modulo di avvio.
Cosa c'è dopo?
-
Se è la prima volta che questo flusso di lavoro viene eseguito, gli altri partecipanti avranno bisogno di informazioni e assistenza per completare le attività assegnate? Il segmento COMPLETE di questo articolo potrebbe risultare utile.
-
Inoltre, è consigliabile verificare se i partecipanti ricevono le notifiche tramite posta elettronica e in particolare che le notifiche non vengono gestite in modo errato dai filtri per la posta indesiderata.
-
Inoltre, è possibile che si abbiano una o più attività del flusso di lavoro da completare autonomamente. Per informazioni dettagliate, vedere il segmento COMPLETE di questo articolo.
-
Nel frattempo, per scoprire come tenere traccia dello stato di avanzamento dell'istanza corrente del flusso di lavoro, passare al segmento MONITOR di questo articolo.
Parte superiore del segmento | Inizio articolo
|
|
COMPLETAre un'attività del flusso di lavoro Raccolta commenti e suggerimenti |
Completare un'attività del flusso di lavoro Raccolta commenti e suggerimenti
Se è la prima volta che si viene assegnati un'attività in un flusso di lavoro Raccolta commenti e suggerimenti, può essere utile esaminare questo segmento dell'articolo per intero prima di completare l'attività. In questo modo, sarai a conoscenza di tutte le opzioni che potrebbero essere aperte.
Nota: Se si sa che è stata assegnata un'attività del flusso di lavoro, ma il messaggio di notifica non è visualizzato nella Posta in arrivo di posta elettronica, verificare che la notifica non sia stata reindirizzata in modo errato dal filtro per la posta indesiderata. In caso affermativo, regolare di conseguenza le impostazioni del filtro.
Prima di tutto, assicurati di avere l'articolo giusto
I diversi tipi di flussi di lavoro richiedono azioni attività diverse.
Quindi, prima di iniziare, assicurarsi che l'attività assegnata sia effettivamente un'attività del flusso di lavoro Raccolta commenti e suggerimenti e non un'attività per altri tipi di flusso di lavoro.
Cerca il testo Rivedi in una delle posizioni seguenti:
-
Nella riga Oggetto della notifica
di attività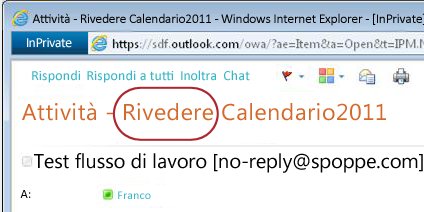
-
Sulla barra dei messaggi dell'elemento da rivedere
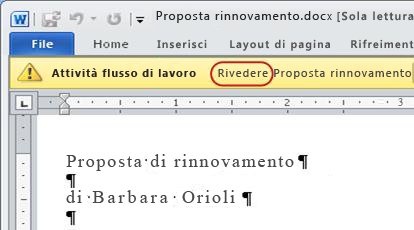
-
Nel titolo dell'attività nella pagina
Stato flusso di lavoro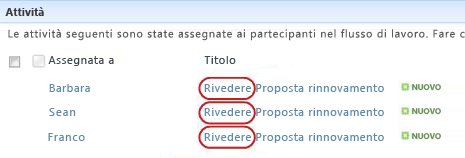
Se il testo Rivedere in queste posizioni non è visualizzato, rivolgersi alla persona che ha avviato o aggiunto originariamente il flusso di lavoro per sapere su quale modello di flusso di lavoro si basa o se si tratta di un flusso di lavoro personalizzato. Nella sezione Vedere anche di questo articolo sono disponibili collegamenti ad articoli su come usare gli altri tipi di flussi di lavoro inclusi nei prodotti SharePoint.
Se l'attività è un'attività Raccolta commenti e suggerimenti, tuttavia, continua a leggere.
Sezioni in questo segmento
-
Accedere all'elemento e al modulo dell'attività dal messaggio di notifica dell'attività
-
Accedere all'elemento e al modulo dell'attività dall'elenco o dalla raccolta
-
Richiedere un'attività di gruppo prima di completarla (facoltativo)
-
Completare un'attività per conto di un partecipante esterno (facoltativo)
1. Una panoramica del processo
Quando si viene assegnati un'attività in un flusso di lavoro, in genere si trovano informazioni sull'attività in uno dei tre modi seguenti:
-
Si riceve una notifica di attività tramite posta elettronica.
-
Si apre un documento di Microsoft Office e viene visualizzata una barra dei messaggi che informa che è stata assegnata un'attività correlata.
-
Controllare il sito di SharePoint e scoprire che una o più attività sono attualmente assegnate all'utente.
Quando si scopre di essere stati assegnati a un'attività del flusso di lavoro Raccolta commenti e suggerimenti, in genere si ese guono due operazioni:
-
Rivedere l'elemento Apri e rivedi l'elemento.
-
Completare l'attività Usare il modulo dell'attività per inviare i risultati della revisione.
Di conseguenza, al completamento dell'attività vengono spesso coinvolti i tre elementi seguenti:
-
Il messaggio di notifica (ricevuto come messaggio di posta elettronica)
-
L'elemento inviato per la tua recensione (che apri e rivedi)
-
Modulo attività (da aprire, completare e inviare)
Ecco l'aspetto di questi tre elementi.
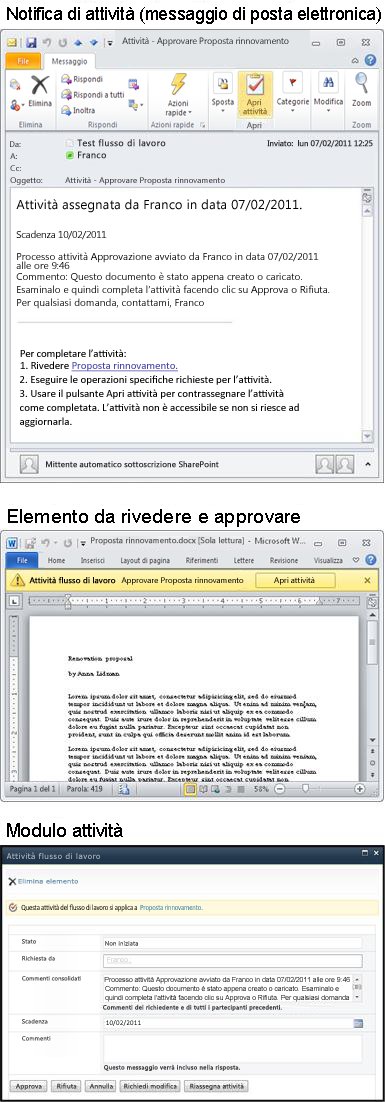
Nota: Il pulsante Apri attività sulla barra multifunzione nel messaggio di notifica attività viene visualizzato solo quando il messaggio viene aperto nella versione completa installata di Outlook e non quando viene aperto nell'applicazione Web Outlook Web Access.
2. Accedere all'elemento e al modulo dell'attività dal messaggio di notifica delle attività
Effettuare questi passaggi:
-
Nel messaggio di notifica dell'attività, nelle istruzioni per completare questa attività , fare clic sul collegamento all'elemento.
-
Nell'elemento aperto fare clic sul pulsante Apri attività sulla barra dei messaggi.
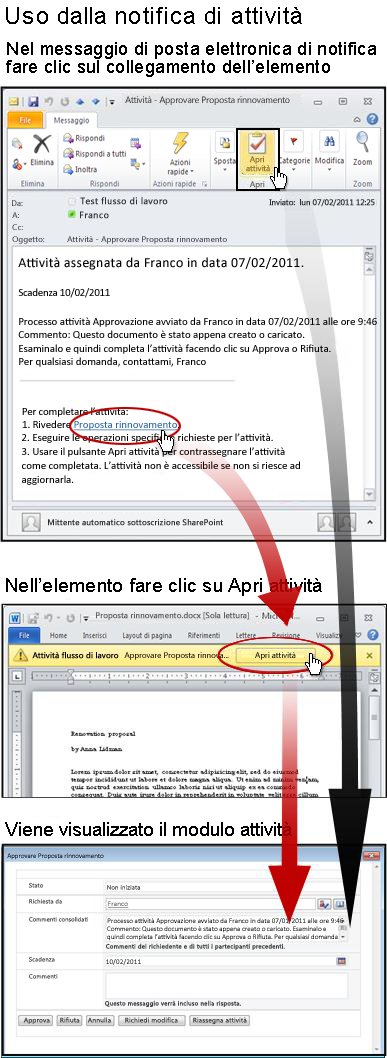
Nota: Il pulsante Apri attività sulla barra multifunzione nel messaggio di notifica attività viene visualizzato solo quando il messaggio viene aperto nella versione completa installata di Outlook e non quando viene aperto nell'applicazione Web Outlook Web Access.
3. Accedere all'elemento e al modulo dell'attività dall'elenco o dalla raccolta
Effettuare questi passaggi:
-
Nell'elenco o nella raccolta in cui è archiviato l'elemento da rivedere fare clic sul collegamento In corso associato all'elemento e al flusso di lavoro.
-
Nella pagina Stato flusso di lavoro fare clic sul titolo dell'attività.
-
Nel modulo dell'attività, nella barra dei messaggi Questa attività flusso di lavoro si applica alla barra dei messaggi, fare clic sul collegamento all'elemento.
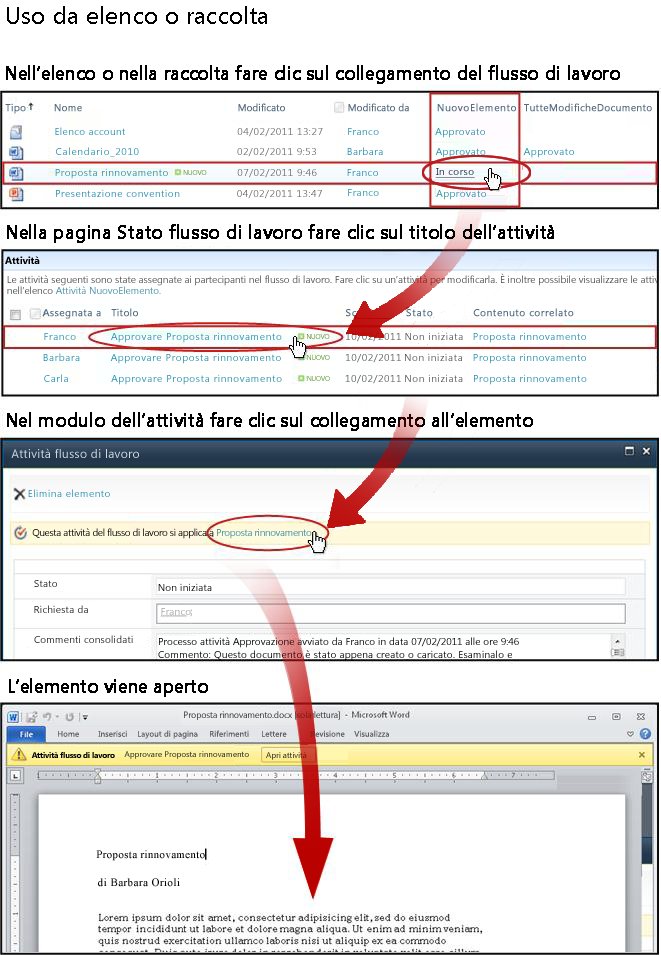
4. Rivedere l'elemento
In questo esempio l'elemento è un documento di Microsoft Word.
Suggerimento: Se si tratta di un'attività di gruppo, ovvero di una singola attività assegnata a un intero gruppo o a un'intera lista di distribuzione in modo che un singolo membro del gruppo possa completare l'attività per l'intero gruppo, è consigliabile richiedere l'attività prima di rivedere l'elemento. In questo modo si riduce la possibilità che anche un altro membro del gruppo esamini l'articolo. Per istruzioni, vedere la sezione 7 in questo segmento, Richiedere un'attività di gruppo prima di completarla.
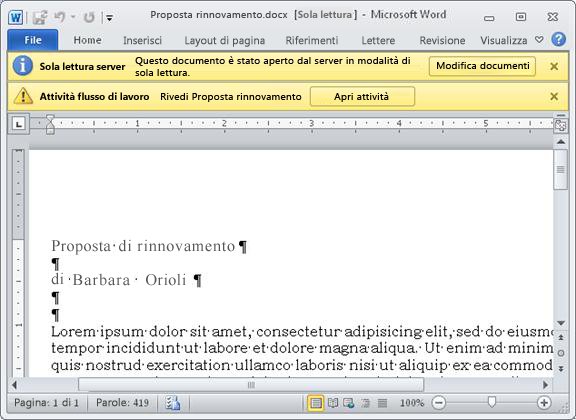
Notare le due barre dei messaggi gialle nella parte superiore del documento:
Lettura server- Solo Questo documento è aperto in modalità di sola lettura, ovvero è possibile leggerlo, ma non apportare modifiche.
La persona che esegue il flusso di lavoro può scegliere se consentire feedback solo nel modulo dell'attività o anche revisioni e commenti nell'elemento stesso. Se non si è certi di dover lavorare all'elemento stesso, rivolgersi alla persona che ha avviato il flusso di lavoro o alla persona che lo ha aggiunto originariamente. Per inserire revisioni e commenti, fare clic sul pulsante Modifica documento.
Alcuni aspetti da verificare:
-
Assicurarsi di sapere se si deve estrarre il documento prima di inserire revisioni e commenti o se si dovrebbe lasciarlo archiviato in modo che più revisori possano lavorarci contemporaneamente.
-
Assicurarsi di attivare il rilevamento delle modifiche prima di inserire eventuali modifiche o commenti. Per altre informazioni, vedere il segmento ALLOW in questo articolo.
-
Assicurarsi di salvare le modifiche apportate al server al termine dell'operazione. Se l'elemento è stato estratto, archiviarlo di nuovo.
Workflow Attività Quando si è pronti per completare e inviare il modulo dell'attività, fare clic sul pulsante Apri attività .
5. Completare e inviare il modulo dell'attività
Il modulo attività per un'attività del flusso di lavoro Raccolta commenti e suggerimenti ha un aspetto simile al seguente.
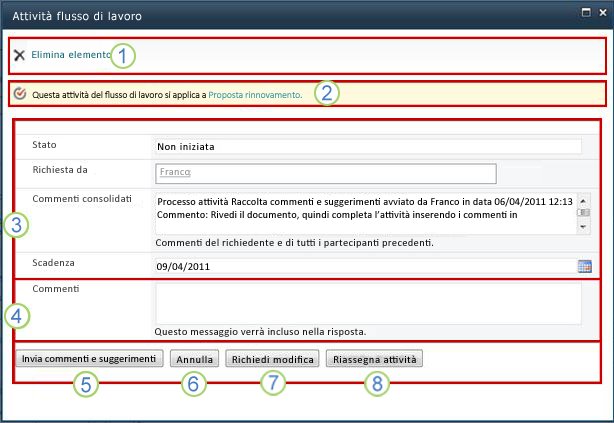
Si noti che i primi due controlli (Elimina elemento e Questa attività del flusso di lavoro si applica a Titolo elemento) non vengono visualizzati nel modulo attività quando viene aperto dall'interno dell'elemento per la revisione.
|
|
Eliminare un elemento Per eliminare questa attività dall'istanza corrente del flusso di lavoro, fare clic sul collegamento qui.
Nota: Se non è stata avviata questa istanza del flusso di lavoro, è consigliabile rivolgersi alla persona che l'ha avviata prima di eliminare l'attività. |
|---|---|
|
|
Questa attività del flusso di lavoro si applica a Titolo elemento Per aprire l'elemento per la revisione, fare clic sul collegamento qui. |
|
|
Stato, Richiesto da, Commenti consolidati, Data di scadenza Non è possibile modificare le voci in questi quattro campi, ma le informazioni in essi contenute potrebbero risultare utili. Si noti che la casella Commenti consolidati contiene non solo istruzioni aggiuntive su come completare l'attività, ma anche tutti i commenti inviati nel modulo dai partecipanti che hanno già completato le attività in questa stessa istanza del flusso di lavoro. Allo stesso modo, dopo aver inviato il modulo, il testo incluso nella casella Commenti (4) verrà visualizzato anche nella casella Commenti consolidati per i partecipanti successivi. |
|
|
Commenti Digitare o incollare il feedback qui. Il testo immesso qui verrà registrato nella cronologia del flusso di lavoro e verrà visualizzato anche nel campo Commenti consolidati (3) per i partecipanti successivi. |
|
|
Invia feedback Dopo aver digitato un feedback che si vuole contribuire nel campo Commenti (4) e/o inserito eventuali revisioni e commenti nell'elemento stesso, fare clic su questo pulsante per inviare il feedback e completare l'attività. Nota: Prima di apportare modifiche nell'item stesso, assicurati di doverlo fare . Per ulteriori informazioni, vedi sezione 4 in questo segmento , Rivedi l'articolo . |
|
|
Annulla Per chiudere il modulo dell'attività senza salvare modifiche o risposte, fare clic su questo pulsante. L'attività rimarrà incompleta e assegnata all'utente. |
|
|
Richiedi modifica Per richiedere una modifica all'elemento da rivedere, fare clic su questo pulsante. Per un'illustrazione del modulo in cui immettere i dettagli della richiesta e per ulteriori istruzioni, vai alla sezione 8 di questo segmento, Richiedi una modifica dell'articolo. Nota: Questa opzione potrebbe essere disattivata per alcune attività del flusso di lavoro. |
|
|
Riassegna attività Per riassegnare l'attività a un altro utente, fare clic su questo pulsante. Per un'illustrazione della pagina in cui immettere i dettagli della riassegnazione e per altre istruzioni, passare alla sezione 9 di questo segmento, Riassegnare l'attività a un altro utente. Nota: Questa opzione potrebbe essere disattivata per alcune attività del flusso di lavoro. |
6. Notifiche scadute
Se un'attività o un'intera istanza del flusso di lavoro è scaduta per il completamento, le notifiche vengono inviate automaticamente a:
-
Persona a cui è assegnata l'attività.
-
Persona che ha avviato il flusso di lavoro (o, se l'avvio era automatico, alla persona che ha aggiunto il flusso di lavoro originariamente).
7. Richiedere un'attività di gruppo prima di completarla (facoltativo)
Se a un intero gruppo a cui si appartiene è assegnata una sola attività, qualsiasi membro del gruppo può richiedere e completare la singola attività per conto dell'intero gruppo.
Richiedere l'attività prima di rivedere l'elemento. Non appena si rivendichi l'attività, questa viene assegnata all'utente e nessun altro membro del gruppo può completarla. In questo modo, solo una persona svolge il lavoro necessario.
-
Nella pagina Stato flusso di lavoro posizionare il puntatore del mouse sul nome dell'attività assegnata al gruppo finché non viene visualizzata una freccia.
-
Fare clic sulla freccia, su Modifica elemento e quindi nel modulo dell'attività fare clic sul pulsante Attestazione attività .
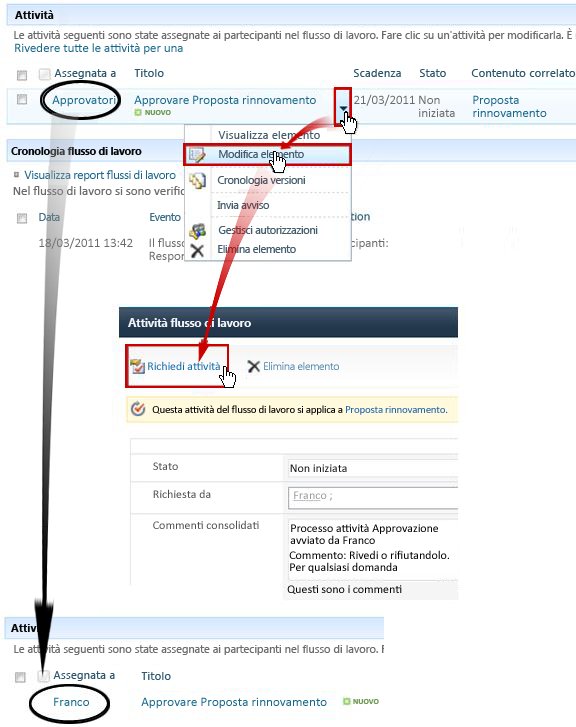
Quando la pagina Stato flusso di lavoro viene aggiornata, è possibile vedere che l'attività non è più assegnata al gruppo, ma ora in modo specifico all'utente.
In seguito, se si vuole rilasciare di nuovo l'attività nel gruppo senza completarla, usare gli stessi passaggi per tornare al modulo dell'attività, ma ora fare clic sul pulsante Rilascia attività .
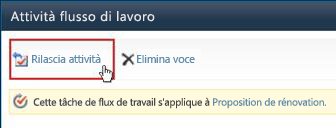
8. Richiedere una modifica all'elemento (facoltativo)
Prima di iniziare questo processo, tenere presente che il flusso di lavoro potrebbe essere configurato per terminare immediatamente se viene apportata una modifica all'elemento. Potrebbe essere consigliabile rivolgersi alla persona che ha avviato o aggiunto originariamente il flusso di lavoro per assicurarsi che sia tutto a posto per apportare una modifica e che il flusso di lavoro finisca a quel punto.
L'opzione richiesta di modifica verrà visualizzata in uno scenario:
Prima di tutto, immagina che ti chiami Frank.
Si supponga quindi che un collega di nome Anna abbia avviato un flusso di lavoro Raccolta commenti e suggerimenti su un documento che ha creato.
Quando si esamina il nuovo documento di Anna, si ritiene che l'introduzione sia troppo lunga.
Fare clic sul pulsante Richiedi modifica nella parte inferiore del modulo attività flusso di lavoro e quindi completare il modulo.
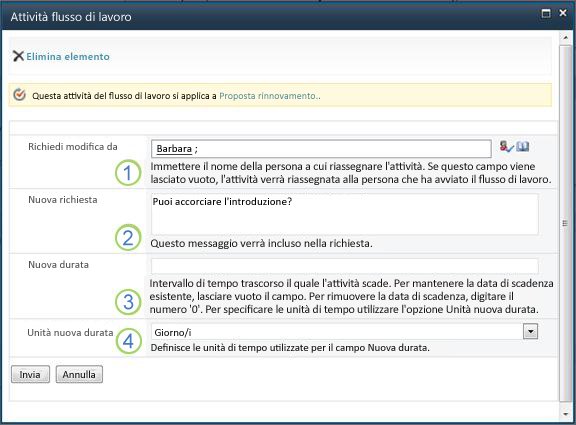
|
|
Richiedi modifica da Immettere il nome o l'indirizzo di posta elettronica della persona da cui si richiede la modifica. Per inviare la richiesta alla persona che ha avviato l'esecuzione del flusso di lavoro oppure, se il flusso di lavoro è stato avviato automaticamente, alla persona che ha aggiunto il flusso di lavoro Raccolta commenti e suggerimenti, è anche possibile lasciare vuoto questo campo. |
|---|---|
|
|
Nuova richiesta Descrivere la modifica desiderata e fornire le informazioni necessarie alla persona che ha apportato la modifica. Qualsiasi testo immesso qui verrà aggiunto nell'area Commenti consolidati . |
|
|
Nuova durata Esegui una di queste tre operazioni:
|
|
|
Nuove unità di durata Se si specifica una nuova durata dell'attività, usare questo campo insieme al campo Nuova durata per identificare il periodo prima della scadenza dell'attività. Ad esempio: 3 giorni o 1 mese o 2 settimane. |
Quando si hanno tutte le voci del modulo nel modo desiderato, fare clic su Invia e l'attività corrente viene contrassegnata comeCompletata. (Ma non hai ancora finito. Verrà assegnata di nuovo un'attività di revisione dopo il completamento dell'attività di modifica da parte di Anna.
Nel frattempo, Anna riceve la seguente notifica tramite posta elettronica:
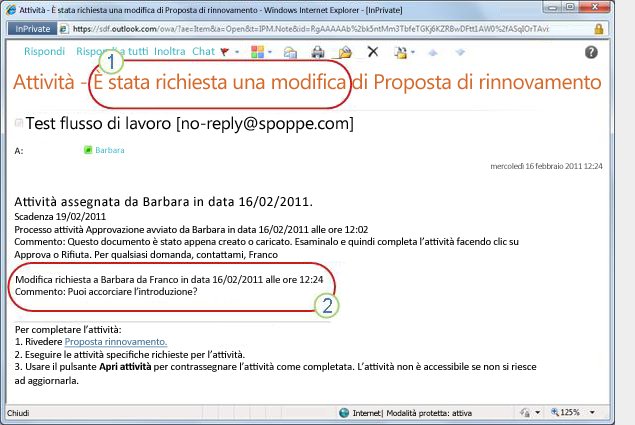
Anna può dire dopo aver esaminato la riga Oggetto (numero 1 nella figura) che non si tratta di una normale notifica Raccolta commenti e suggerimenti, ma di una richiesta di modifica dell'elemento. Trova le informazioni sulla modifica specifica richiesta nel testo Modifica richiesta (numero 2).
Anna estrae l'elemento, apporta le modifiche richieste (o no), quindi salva le eventuali modifiche e lo archivia di nuovo. Tenere presente che se il flusso di lavoro è configurato per terminare non appena viene apportata una modifica all'elemento, questa azione causerà la fine del flusso di lavoro.
Quindi Anna passa alla pagina Stato flusso di lavoro e apre la sua attività di richiesta di modifica dall'area Attività .
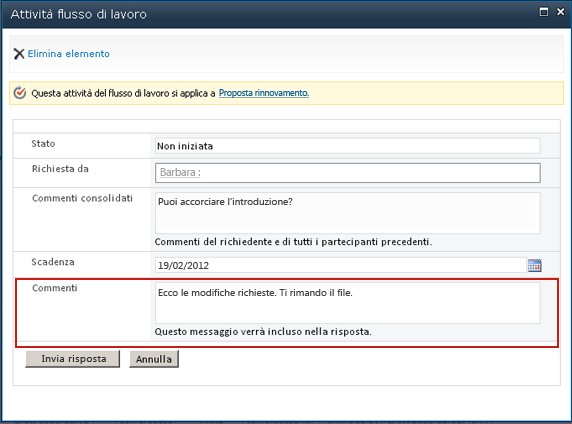
Anna aggiunge le informazioni desiderate nel campo Commenti e quindi fa clic su Invia risposta. Il flusso di lavoro esegue due azioni:
-
Contrassegna l'attività di richiesta di modifica di Anna come Completata.
-
Assegna una nuova attività di revisione (con i commenti di Anna aggiunti nell'area Commenti consolidati ) e invia una notifica sull'attività.
Ora è possibile completare la revisione dell'elemento modificato.
Nel frattempo, tutte queste azioni vengono rilevate e visibili nella sezione Cronologia flusso di lavoro della pagina Stato flusso di lavoro, come illustrato nella figura seguente.
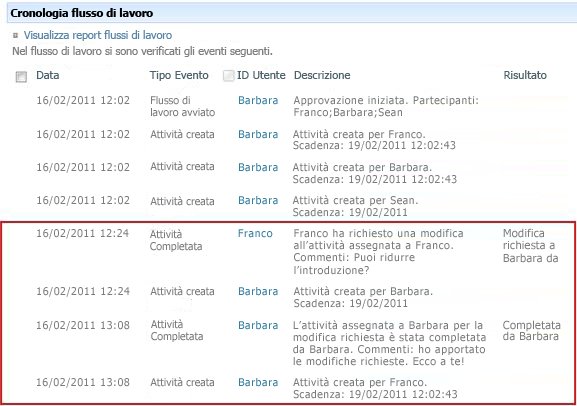
Ecco un diagramma dell'intero processo.
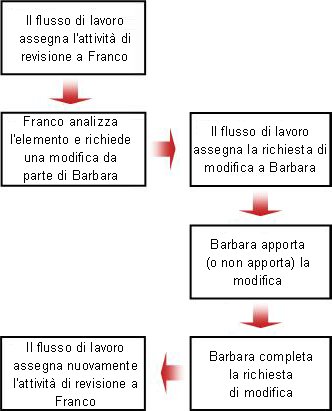
9. Riassegnare l'attività a un altro utente (facoltativo)
Se si vuole che un altro utente completi un'attività del flusso di lavoro assegnata, fare clic sul pulsante Riassegna attività nel modulo attività flusso di lavoro.
Viene visualizzato questo modulo.
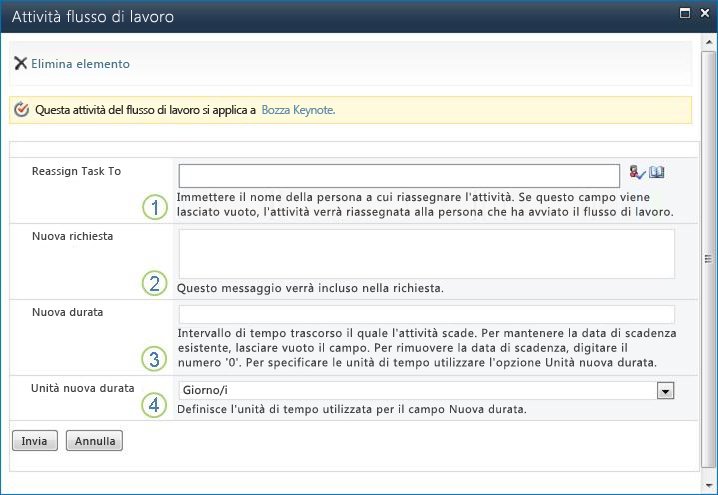
|
|
Riassegna attività a Immettere il nome o l'indirizzo della persona a cui si vuole assegnare l'attività. Per assegnare questa attività alla persona che ha avviato il flusso di lavoro oppure, se il flusso di lavoro è stato avviato automaticamente, all'utente che lo ha aggiunto originariamente, lasciare vuoto questo campo. |
|---|---|
|
|
Nuova richiesta Fornire le informazioni necessarie alla persona a cui si sta assegnando l'attività per completare l'attività. Qualsiasi testo immesso qui verrà aggiunto nell'area Commenti consolidati . |
|
|
Nuova durata Esegui una di queste tre operazioni:
|
|
|
Nuove unità di durata Se si specifica una nuova durata dell'attività, usare questo campo insieme al campo Nuova durata per identificare il periodo prima della scadenza dell'attività. Ad esempio: 3 giorni o 1 mese o 2 settimane. |
Al termine del modulo, fare clic su Invia. L'attività è contrassegnata come Completata, una nuova attività viene assegnata alla persona responsabile dell'attività e viene inviata una notifica.
Le nuove informazioni fornite vengono incluse nel testo Delegato per nella notifica della nuova attività (numero 1 nella figura seguente).
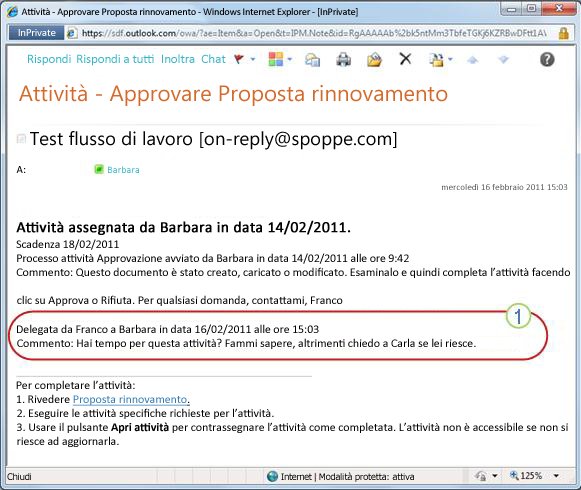
Nel frattempo, tutte queste modifiche vengono rilevate e visibili nelle sezioni Attività e Cronologia della pagina Stato flusso di lavoro, come illustrato di seguito.
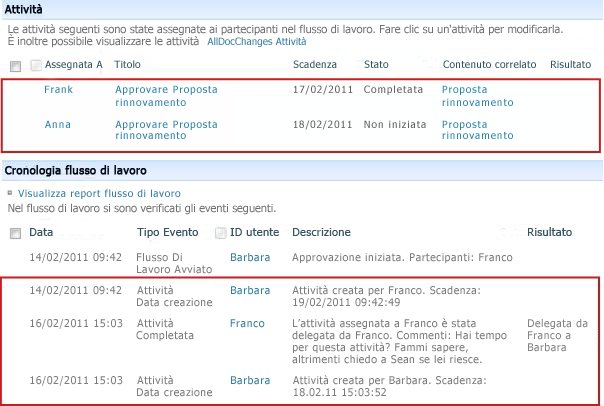
10. Completare un'attività per conto di un partecipante esterno (facoltativo)
È previsto un processo speciale per includere i partecipanti che non sono membri dell'organizzazione di SharePoint. In questo processo, un membro del sito funge da proxy per il partecipante esterno:
-
Includere l'indirizzo di posta elettronica del partecipante esterno nella fase Assegna a appropriata nella seconda pagina del modulo di associazione.
-
Il flusso di lavoro assegna effettivamente l'attività del partecipante esterno al membro del sito che lo avvia oppure, se il flusso di lavoro viene avviato automaticamente, al membro che lo ha aggiunto originariamente. Questa persona a cui è effettivamente assegnata l'attività funge da proxy per il partecipante esterno.
-
Questo membro del sito riceve una notifica di attività, con istruzioni per inviare una copia dell'elemento per la revisione al partecipante esterno. Nel frattempo, il partecipante esterno riceve una copia della notifica dell'attività, che può fungere da utile avviso o notifica.
-
Il membro del sito a cui è effettivamente assegnata l'attività invia una copia dell'elemento al partecipante esterno.
-
Il partecipante esterno esamina l'elemento e invia la risposta al membro del sito.
-
Quando arriva la risposta del partecipante esterno, il membro del sito completa l'attività nei prodotti SharePoint per conto del partecipante esterno.
Ecco un diagramma del processo.

Parte superiore del segmento | Inizio articolo
|
|
MONITORARE, regolare o interrompere un flusso di lavoro Raccolta commenti e suggerimenti in esecuzione |
Monitorare, modificare o interrompere un flusso di lavoro Raccolta commenti e suggerimenti in esecuzione
La posizione centrale da cui è possibile monitorare, modificare o interrompere un flusso di lavoro in esecuzione è la pagina Stato flusso di lavoro per tale istanza del flusso di lavoro.
Prima di tutto ti mostreremo come accedere a quella pagina, quindi ti mostreremo come usare le opzioni e le informazioni che trovi lì. Infine, ti mostreremo altre due pagine in cui puoi ottenere ulteriori informazioni di monitoraggio.
Sezioni in questo segmento
-
Usare la pagina Stato flusso di lavoro per monitorare l'avanzamento del flusso di lavoro
-
Modificare le attività future (attività non ancora assegnate)
1. Accedere alla pagina Stato flusso di lavoro
Nell'elenco o nella raccolta in cui si trova l'elemento fare clic sul collegamento In corso relativo all'elemento e al flusso di lavoro desiderati.
In questo esempio l'elemento è il documento denominato Bozza keynote e il flusso di lavoro è Approvazione 3.
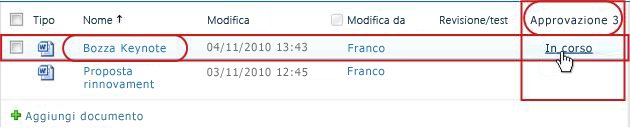
Si apre la pagina Stato flusso di lavoro.
Note:
-
Se l'elenco o la raccolta contiene un numero elevato di elementi, è possibile usare l'ordinamento e/o il filtro per trovare più rapidamente l'elemento desiderato. Se si ordinano e/o filtrano ripetutamente nello stesso modo, può essere utile creare una visualizzazione personalizzata che automatizza questa particolare disposizione.
-
Per accedere alla pagina Stato flusso di lavoro, è anche possibile fare clic sul collegamento Visualizza lo stato di questo flusso di lavoro in una notifica di posta elettronica "è iniziata" o sul collegamento Visualizza la cronologia del flusso di lavoro in una notifica tramite posta elettronica "completata" per l'istanza specifica a cui si è interessati.
2. Usare la pagina Stato flusso di lavoro per monitorare l'avanzamento del flusso di lavoro
Qui, nell'illustrazione di ogni sezione della pagina Stato flusso di lavoro, sono disponibili le domande di monitoraggio a cui risponde la sezione.
Sezione Informazioni flusso di lavoro
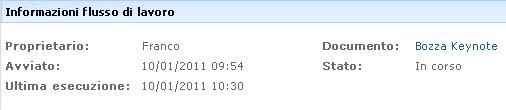
Domande:
-
Chi ha avviato questa istanza del flusso di lavoro?
-
Quando è stata avviata questa istanza?
-
Quando è stata eseguita l'ultima azione in questa istanza?
-
Su quale elemento è in esecuzione questa istanza?
-
Qual è lo stato corrente di questa istanza?
Sezione Attività

Domande:
-
Quali attività sono già state create e assegnate e qual è lo stato corrente?
-
Quali attività sono già state completate e qual è il risultato per ognuna di queste attività?
-
Qual è la data di scadenza per ogni attività che è già stata creata e assegnata?
Le attività eliminate e non ancora assegnate non vengono visualizzate in questa sezione.
Sezione Cronologia flusso di lavoro
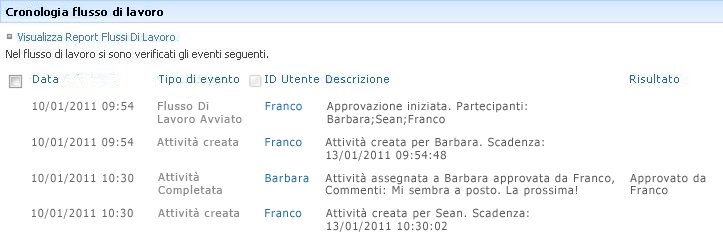
Domande:
-
Quali eventi si sono già verificati in questa istanza del flusso di lavoro?
-
Si noti che le attività scadute e le notifiche delle attività scadute non vengono visualizzate in questa area.
3. Modificare le attività attive (attività già assegnate)
Esistono due modi per modificare le attività già assegnate ma non ancora completate:
-
Modificare una singola attività attiva
-
Modificare tutte le attività attive
Modificare una singola attività attiva
Autorizzazioni Per apportare modifiche a una singola attività assegnata a un'altra persona, è necessario avere l'autorizzazione Gestione elenchi. Per impostazione predefinita, il gruppo Proprietari dispone dell'autorizzazione Gestisci elenchi, a cui non è consentito il gruppo Membri e i gruppi visitatori. Ad esempio, è possibile avere autorizzazioni che consentono di avviare un flusso di lavoro ma non di apportare modifiche all'attività di un altro partecipante.
Se si hanno le autorizzazioni necessarie:
-
Nella pagina Stato flusso di lavoro fare clic sul titolo dell'attività nell'elenco Attività .
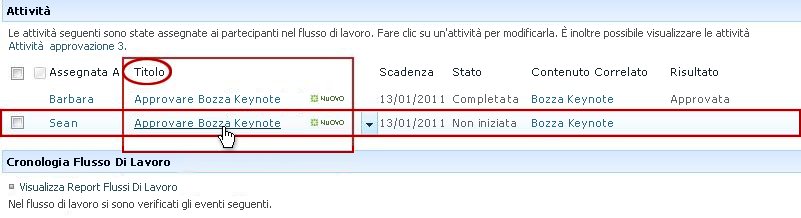
-
Usare il modulo dell'attività per completare, eliminare o riassegnare l'attività o per richiedere una modifica all'elemento.
Per istruzioni più dettagliate su come usare il modulo attività, vedere il segmento COMPLETE di questo articolo.
Modificare tutte le attività attive
Autorizzazioni Tutti e quattro i collegamenti ai comandi nella figura seguente vengono visualizzati nella pagina Stato flusso di lavoro di chiunque disponga dell'autorizzazione Gestione elenchi. I primi tre collegamenti vengono visualizzati nella pagina dell'utente che ha avviato l'istanza del flusso di lavoro, ma il collegamentoTermina questo flusso di lavorononviene visualizzato a meno che non disponga anche dell'autorizzazione Gestione elenchi. Anche in questo caso, il gruppo Proprietari ha l'autorizzazione Gestione elenchi per impostazione predefinita, mentre i gruppi Membri e Visitatori no.
-
Nell'area sotto la visualizzazione flusso di lavoro della pagina Stato flusso di lavoro fare clic sul collegamento Aggiorna attività attive raccolta commenti e suggerimenti .
-
Apportare le modifiche nel modulo visualizzato e quindi fare clic su OK.
-
I messaggi che riflettono le modifiche vengono inviati alle persone a cui sono attualmente assegnate attività in questa esecuzione.
-
Le attività già completate o eliminate e le attività non ancora assegnate nonsono interessate dalle modifiche apportate in questo modulo.
-
Per apportare modifiche alle attività non ancora assegnate, vedere la sezione seguente , Modificare le attività future in questo segmento.
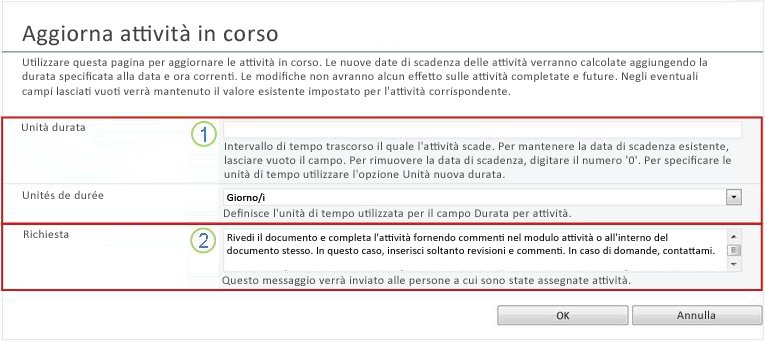
-
|
|
Durata per attività, Unità di durata Per lasciare vuota la data di scadenza esistente , lasciare vuota la durata per ogni attività e non apportare alcuna modifica alle unità di durata. Per rimuovere la data di scadenza in modo che non vi sia nessuno Digitare il numero 0 in Durata per attività. Per spostare la data di scadenza fuori estendendo la durata dell'attività Usare entrambi i campi durata per specificare il numero e il tipo di unità in base a cui si vuole estendere la durata. |
|---|---|
|
|
Richiesta Per modificare il testo della richiesta Apportare le modifiche desiderate nella casella di testo. |
-
Quando tutti i campi della maschera sono nel modo desiderato, fare clic su OK.
Tutte le attività attive nell'istanza corrente vengono aggiornate.
4. Modificare le attività future (attività non ancora assegnate)
Autorizzazioni Tutti e quattro i collegamenti ai comandi nella figura seguente vengono visualizzati nella pagina Stato flusso di lavoro di chiunque disponga dell'autorizzazione Gestione elenchi. I primi tre collegamenti vengono visualizzati nella pagina dell'utente che ha avviato l'istanza del flusso di lavoro, ma il collegamentoTermina questo flusso di lavoronon viene visualizzato a meno che non disponga anche dell'autorizzazione Gestione elenchi. Anche in questo caso, il gruppo Proprietari ha l'autorizzazione Gestione elenchi per impostazione predefinita, mentre i gruppi Membri e Visitatori no.
-
Nell'area sotto la visualizzazione flusso di lavoro della pagina Stato flusso di lavoro fare clic sul collegamento Aggiungi o aggiorna revisori di Raccolta commenti e suggerimenti .
-
Apportare le modifiche nel modulo visualizzato e quindi fare clic su AGGIORNA.
Nota: Le attività già create e assegnate non sono interessate dalle modifiche apportate in questo modulo.
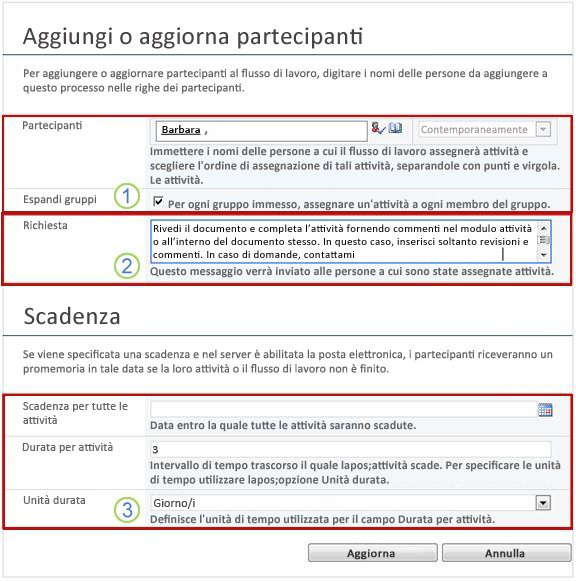
|
|
Partecipanti, Ordine, Espandi gruppi
Nota: È possibile usare la casella di controlloEspandi gruppi per specificare se ai gruppi di distribuzione elencati deve essere assegnata una sola attività per l'intero gruppo o un'attività per ogni membro. Per altre informazioni sull'uso di questi campi, vedere il segmento PLAN e il segmento ADD appropriato (Elenco/raccolta o Raccolta siti) di questo articolo. |
|---|---|
|
|
Richiesta
|
|
|
Scadenza per tutte le attività, durata per attività, unità di durata
|
-
Quando tutti i campi della maschera sono nel modo desiderato, fare clic su OK.
Tutte le attività future nell'istanza corrente rifletteranno le modifiche apportate.
5. Annullare o terminare l'esecuzione del flusso di lavoro
È possibile arrestare un'istanza del flusso di lavoro in esecuzione in due modi:
-
Annullare il flusso di lavoro Tutte le attività vengono annullate, ma vengono mantenute nell'area Attività della pagina Stato flusso di lavoro.
-
Termina questo flusso di lavoro Tutte le attività vengono annullate e eliminate dall'area Attività della pagina Stato flusso di lavoro. Vengono comunque applicate anche nell'area Cronologia flusso di lavoro.
Seguire le istruzioni per entrambi i metodi.
Annulla (tutte le attività annullate ma conservate sia nell'elenco attività che nella cronologia)
Autorizzazioni Tutti e quattro i collegamenti ai comandi nella figura seguente vengono visualizzati nella pagina Stato flusso di lavoro di chiunque disponga dell'autorizzazione Gestione elenchi. I primi tre collegamenti vengono visualizzati nella pagina dell'utente che ha avviato l'istanza del flusso di lavoro, ma il collegamentoTermina questo flusso di lavorononviene visualizzato a meno che non disponga anche dell'autorizzazione Gestione elenchi. Anche in questo caso, il gruppo Proprietari ha l'autorizzazione Gestione elenchi per impostazione predefinita, mentre i gruppi Membri e Visitatori no.
Se l'istanza corrente di un flusso di lavoro non è più necessaria o desiderata, può essere interrotta.
-
Nella pagina Stato flusso di lavoro, nell'area sotto la visualizzazione flusso di lavoro, fare clic sul collegamento Annulla tutte le attività raccolta commenti e suggerimenti .
Tutte le attività correnti vengono annullate e il flusso di lavoro termina con lo stato Annullato. Le attività annullate sono ancora elencate sia nell'area Attività che nell'area Cronologia flusso di lavoro .
Termina (tutte le attività eliminate dall'elenco attività ma conservate nella cronologia)
Autorizzazioni Tutti e quattro i collegamenti ai comandi nella figura seguente vengono visualizzati nella pagina Stato flusso di lavoro di chiunque disponga dell'autorizzazione Gestione elenchi. I primi tre collegamenti vengono visualizzati nella pagina dell'utente che ha avviato l'istanza del flusso di lavoro, ma il collegamentoTermina questo flusso di lavorononviene visualizzato a meno che non disponga anche dell'autorizzazione Gestione elenchi. Anche in questo caso, il gruppo Proprietari ha l'autorizzazione Gestione elenchi per impostazione predefinita, mentre i gruppi Membri e Visitatori no.
Se si verifica un errore o se il flusso di lavoro si interrompe e non risponde, può essere terminato.
-
Nell'area sotto la visualizzazione flusso di lavoro della pagina Stato flusso di lavoro fare clic sul collegamento Termina flusso di lavoro .
Tutte le attività create dal flusso di lavoro vengono annullate e eliminate dall'area Attività nella pagina Stato flusso di lavoro, anche se vengono ancora riflesse nell'area Cronologia flusso di lavoro . Il flusso di lavoro termina con lo stato Annullato.
6. Individuare i flussi di lavoro in esecuzione su un elemento
Nella pagina Flussi di lavoro di qualsiasi elemento è presente un elenco dei flussi di lavoro attualmente in esecuzione su tale elemento.
-
Passare all'elenco o alla raccolta in cui è archiviato l'elemento.
-
Fare clic sull'icona davanti al nome dell'elemento per selezionarlo e quindi, nel gruppo Flussi di lavoro della scheda File della barra multifunzione, fare clic su Flussi di lavoro.
-
Nella pagina Flussi di lavoro: Nome elemento , in Flussi di lavoro in esecuzione, è disponibile un elenco di istanze del flusso di lavoro attualmente in esecuzione sull'elemento.
Nota: Si noti che non è possibile eseguire più istanze di una singola versione del flusso di lavoro sullo stesso elemento contemporaneamente. Ad esempio: sono stati aggiunti due flussi di lavoro, entrambi basati sul modello Raccolta commenti e suggerimenti. Uno è denominato Feedback sul piano e l'altro è denominato Feedback sul budget. Su un elemento alla volta, può essere eseguita una sola istanza di Plan Feedback e Budget Feedback, ma non due istanze di uno dei due flussi di lavoro.
7. Monitorare i flussi di lavoro per l'intera raccolta siti
Gli amministratori della raccolta di siti possono visualizzare a colpo d'occhio:
-
Quanti flussi di lavoro basati su ogni modello di flusso di lavoro esistono attualmente nella raccolta siti.
-
Se ogni modello di flusso di lavoro è attivo o inattivo nella raccolta siti.
-
Quante istanze di versioni del flusso di lavoro basate su ogni modello di flusso di lavoro sono attualmente in esecuzione nella raccolta siti.
Ecco come:
-
Aprire la home page per la raccolta siti e non la home page di un sito o di un sito secondario all'interno della raccolta.
-
Fare clic sull'icona Impostazioni

-
Nella pagina Impostazioni sito, in Amministrazione sito, fare clic su Flussi di lavoro.
Si apre la pagina Flussi di lavoro, con le informazioni visualizzate.
Cosa c'è dopo?
Se è la prima volta che viene eseguita questa versione del flusso di lavoro, è consigliabile usare le istruzioni nel segmento RIVEDI di questo articolo per visualizzare gli eventi nell'istanza e scoprire se il flusso di lavoro funziona come si vuole.
Parte superiore del segmento | Inizio articolo
|
|
RIVEDERE i risultati del flusso di lavoro Raccolta commenti e suggerimenti e creare report |
Rivedere i risultati del flusso di lavoro Raccolta commenti e suggerimenti e creare report
Al termine dell'istanza del flusso di lavoro, è possibile esaminare gli eventi registrati nella cronologia. È possibile accedere al record per qualsiasi istanza fino a 60 giorni dopo il completamento dell'istanza.
Importante: Si noti che la cronologia del flusso di lavoro viene fornita solo per riferimento informale. Non può essere utilizzato per controlli ufficiali o per altri scopi legali e evidenti.
È anche possibile eseguire report sulle prestazioni complessive del flusso di lavoro in più istanze.
Sezioni in questo segmento
1. Rivedere gli eventi nell'istanza più recente
Se un elemento rimane nella stessa raccolta o elenco e finché lo stesso flusso di lavoro non viene eseguito di nuovo sullo stesso elemento, è possibile accedere alla cronologia dell'istanza più recente dall'elenco o dalla raccolta.
Per visualizzare la pagina Stato flusso di lavoro per l'istanza più recente di un flusso di lavoro eseguita su qualsiasi elemento:
-
Nell'elenco o nella raccolta in cui si trova l'elemento fare clic sul collegamento di stato relativo all'elemento e al flusso di lavoro desiderati.
In questo esempio l'elemento è il documento intitolato Bozza di Keynote e il flusso di lavoro è Nuova approvazione documento.

Nella pagina Stato flusso di lavoro la sezione Cronologia flusso di lavoro si trova nella parte inferiore.
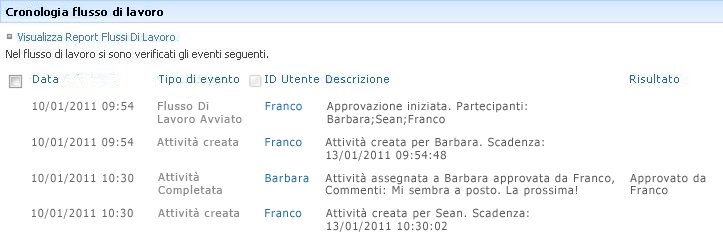
2. Accedere alla cronologia delle istanze per un massimo di 60 giorni
Cosa fare se si vuole rivedere la cronologia di un'istanza dopo aver eseguito di nuovo lo stesso flusso di lavoro sullo stesso elemento?
È infatti possibile farlo per un massimo di 60 giorni, da uno dei due punti di ingresso: l'elenco o la raccolta oppure la notifica di completamento del flusso di lavoro. Sessanta giorni indica per quanto tempo i prodotti SharePoint conservano la cronologia attività per i flussi di lavoro.
Dall'elenco o dalla raccolta
-
Passare all'elenco o alla raccolta in cui è archiviato l'elemento.
-
Fare clic sull'icona davanti al nome dell'elemento per selezionarlo e quindi, nel gruppo Flussi di lavoro della scheda File della barra multifunzione, fare clic su Flussi di lavoro.
-
Nella pagina Flussi di lavoro: Nome elemento , in Flussi di lavoro completati, fare clic sul nome o sullo stato dell'istanza del flusso di lavoro da esaminare.
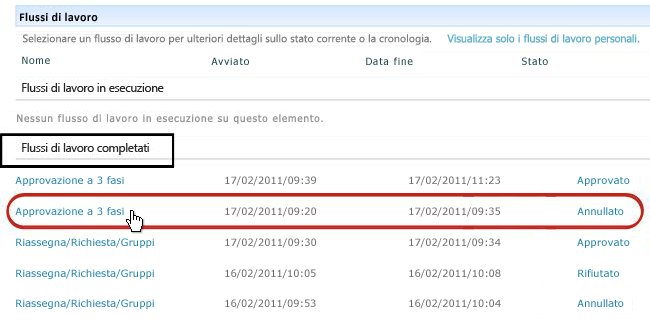
Dalla notifica di completamento del flusso di lavoro
-
Aprire la notifica di completamento del flusso di lavoro per l'istanza da rivedere e quindi fare clic sul collegamento Visualizza cronologia flusso di lavoro .
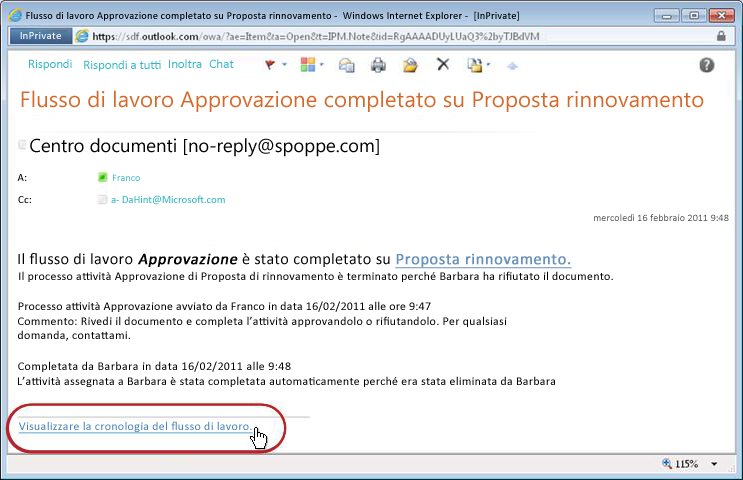
Per mantenere tutte le notifiche di completamento, è consigliabile creare una regola di Outlook. Configurare la regola per copiare tutti i messaggi in arrivo in cui è stato completato il testo nella riga Oggetto in una cartella separata. Assicurarsi che la regola di Outlook copi i messaggi in arrivo e non li sposti semplicemente oppure che non vengano visualizzati anche nella Posta in arrivo. Per altre informazioni su come creare regole di Outlook, vedere l'articolo Gestire i messaggi di posta elettronica con regole.
3. Creare report delle prestazioni del flusso di lavoro
Per informazioni sulle prestazioni generali di una delle versioni del flusso di lavoro, nel tempo e su più istanze, è possibile creare uno o entrambi i report predefiniti:
-
Rapporto durata attività Usare questo report per visualizzare la media del tempo impiegato per il completamento di ogni attività all'interno di un flusso di lavoro e del tempo necessario per completare ogni esecuzione o istanza del flusso di lavoro.
-
Annullamento e segnalazione errori Usare questo report per verificare se un flusso di lavoro viene annullato di frequente o se si verificano errori prima del completamento.
Creare i report disponibili per un flusso di lavoro
-
Nella colonna Stato dell'elenco o della raccolta del flusso di lavoro fare clic su un collegamento a qualsiasi informazione sullo stato.

-
Nella pagina Stato flusso di lavoro, in Cronologia flusso di lavoro, fare clic su Visualizza report flusso di lavoro.
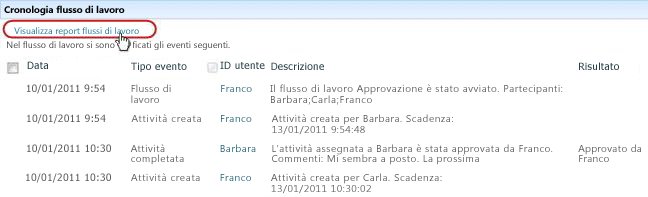
-
Individuare il flusso di lavoro per cui si vuole visualizzare un report e quindi fare clic sul nome del report da visualizzare.
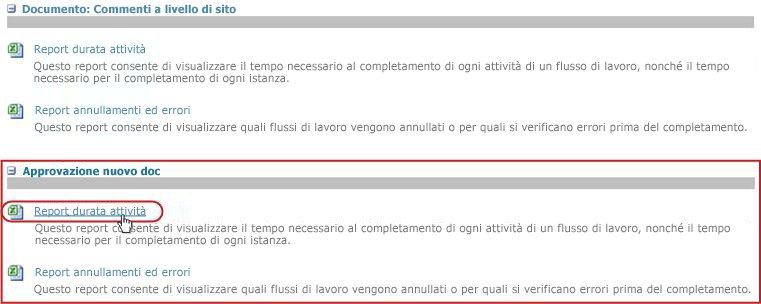
-
Nella pagina Personalizza mantenere o modificare il percorso in cui verrà creato il file del report e quindi fare clic su OK.
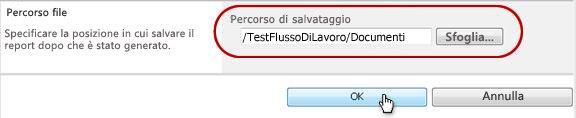
-
Una volta completato il report, è possibile fare clic sul collegamento mostrato nella figura seguente per visualizzarlo. In caso contrario, fare clic su OK per terminare e chiudere la finestra di dialogo. In seguito, quando si sarà pronti a visualizzare il report, lo si troverà nella posizione specificata nel passaggio precedente.
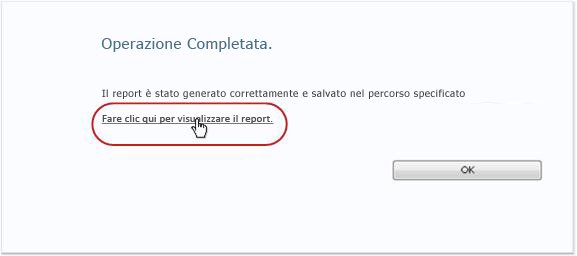
Cosa c'è dopo?
Se il flusso di lavoro funziona nel modo desiderato, è possibile iniziare a usarlo.
Se vuoi modificare qualcosa sul suo funzionamento, vedi il segmento CAMBIA di questo articolo.
Parte superiore del segmento | Inizio articolo
|
|
MODIFICARE, disabilitare o eliminare un flusso di lavoro Raccolta commenti e suggerimenti |
Modificare, disabilitare o rimuovere un flusso di lavoro Raccolta commenti e suggerimenti
Dopo aver eseguito la prima istanza del nuovo flusso di lavoro Raccolta commenti e suggerimenti ed esaminato i risultati, è consigliabile apportare una o più modifiche alla configurazione del flusso di lavoro.
In futuro, inoltre, è consigliabile apportare ulteriori modifiche alla configurazione in diversi momenti.
Infine, a un certo punto si potrebbe voler disabilitare il flusso di lavoro per un periodo più breve o più lungo, ma non rimuoverlo. In effetti, si potrebbe scegliere di rimuoverlo completamente.
Sezioni in questo segmento
1. Modificare le impostazioni permanenti per un flusso di lavoro
Per apportare modifiche permanenti alle impostazioni di un flusso di lavoro esistente, aprire e modificare il modulo di associazione usato in origine per aggiungerlo.
Se il flusso di lavoro viene eseguito in un solo elenco o raccolta
-
Aprire l'elenco o la raccolta in cui viene eseguito il flusso di lavoro.
-
Sulla barra multifunzione fare clic sulla scheda Elenco o Raccolta .
Nota: Il nome della scheda può variare in base al tipo di elenco o raccolta. Ad esempio, in un elenco di calendari questa scheda è denominata Calendario.
-
Nel gruppo Impostazioni fare clic su Impostazioni flusso di lavoro.
-
Nella pagina Impostazioni flusso di lavoro, in Nome flusso di lavoro (fare clic per modificare le impostazioni) fare clic sul nome del flusso di lavoro di cui si vogliono modificare le impostazioni.
Nota: Se il flusso di lavoro Raccolta commenti e suggerimenti desiderato non è presente nell'elenco, è possibile che sia associato a un solo tipo di contenuto. I flussi di lavoro visualizzati in questo elenco sono controllati dal controllo Mostra associazioni di flussi di lavoro di questo tipo , situato appena sopra l'elenco. Vedere l'illustrazione. Fare clic tra le opzioni relative al tipo di contenuto nel menu a discesa per individuare quale visualizza il flusso di lavoro desiderato. Quando il flusso di lavoro desiderato viene visualizzato nell'elenco, fare clic sul nome del flusso di lavoro.
-
Nello stesso modulo di associazione a due pagine usato in origine per aggiungere il flusso di lavoro, apportare e salvare le modifiche desiderate.
Per altre informazioni sui campi e i controlli nel modulo di associazione, vedere il segmento PLAN e il segmento ADD appropriato (elenco/raccolta o raccolta siti) di questo articolo.
Se il flusso di lavoro viene eseguito in tutti gli elenchi e le raccolte della raccolta siti
-
Aprire la home page per la raccolta siti e non la home page di un sito o di un sito secondario all'interno della raccolta.
-
Fare clic sull'icona Impostazioni

-
Nella pagina Impostazioni sito, in Raccolte, fare clic su Tipi di contenuto del sito.
-
Nella pagina Tipi di contenuto del sito fare clic sul nome del tipo di contenuto del sito in cui viene eseguito il flusso di lavoro.
-
Nella pagina relativa al tipo di contenuto selezionato, inImpostazioni, fare clic suImpostazioni flusso di lavoro.
-
Nella pagina Impostazioni flusso di lavoro, in Nome flusso di lavoro (fare clic per modificare le impostazioni) fare clic sul nome del flusso di lavoro di cui si vogliono modificare le impostazioni.
-
Nello stesso modulo di associazione a due pagine usato in origine per aggiungere il flusso di lavoro, apportare e salvare le modifiche desiderate.
Per altre informazioni sui campi e i controlli nel modulo di associazione, vedere il segmento PLAN e il segmento ADD appropriato (elenco/raccolta o raccolta siti) di questo articolo.
2. Disabilitare o rimuovere un flusso di lavoro
Se il flusso di lavoro viene eseguito in un solo elenco o raccolta
-
Aprire l'elenco o la raccolta in cui viene eseguito il flusso di lavoro.
-
Sulla barra multifunzione fare clic sulla scheda Elenco o Raccolta .
Nota: Il nome della scheda può variare in base al tipo di elenco o raccolta. Ad esempio, in un elenco di calendari questa scheda è denominata Calendario.
-
Nel gruppo Impostazioni fare clic su Impostazioni flusso di lavoro.
-
Nella pagina Impostazioni flusso di lavoro fare clic sul collegamento Rimuovi flusso di lavoro .
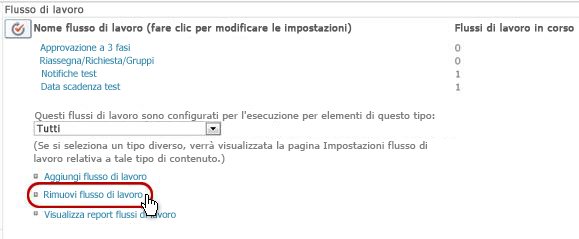
-
Usare il modulo nella pagina Rimuovi flussi di lavoro per disabilitare, riabilitare o rimuovere flussi di lavoro.
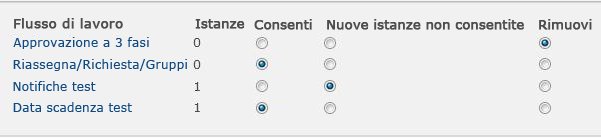
Nel modulo sono presenti cinque colonne:
-
Workflow Nome del flusso di lavoro.
-
Istanze Numero di istanze del flusso di lavoro attualmente in esecuzione sugli elementi.
-
Consentire Opzione che consente al flusso di lavoro di continuare a funzionare normalmente.
-
Nessuna nuova istanza Opzione che consente il completamento di tutte le istanze attualmente in esecuzione del flusso di lavoro, ma disabilita il flusso di lavoro rendendolo non disponibile per l'esecuzione di nuove istanze. Questa azione è reversibile. Per abilitare nuovamente il flusso di lavoro in un secondo momento, tornare a questa pagina e selezionare Consenti.
-
Rimuovi Opzione che rimuove completamente il flusso di lavoro dall'elenco o dalla raccolta. Tutte le istanze in esecuzione vengono terminate immediatamente e la colonna del flusso di lavoro non viene più visualizzata nella pagina dell'elenco o della raccolta. Questa azione non è reversibile.
Se il flusso di lavoro viene eseguito in tutti gli elenchi e le raccolte della raccolta siti
-
Aprire la home page per la raccolta siti e non la home page di un sito o di un sito secondario all'interno della raccolta.
-
Fare clic sull'icona Impostazioni

-
Nella pagina Impostazioni sito, in Raccolte, fare clic su Tipi di contenuto del sito.
-
Nella pagina Tipi di contenuto del sito fare clic sul nome del tipo di contenuto del sito in cui viene eseguito il flusso di lavoro.
-
Nella pagina relativa al tipo di contenuto selezionato, inImpostazioni, fare clic su Impostazioni flusso di lavoro.
-
Nella pagina Impostazioni flusso di lavoro fare clic sul collegamento Rimuovi flusso di lavoro .
-
Usare il modulo nella pagina Rimuovi flussi di lavoro per disabilitare, riabilitare o rimuovere flussi di lavoro.
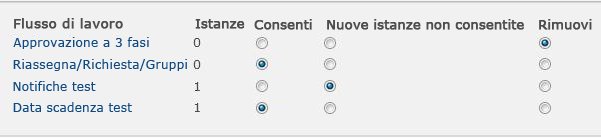
Nel modulo sono presenti cinque colonne:
-
Workflow Nome del flusso di lavoro.
-
Istanze Numero di istanze del flusso di lavoro attualmente in esecuzione sugli elementi.
-
Consentire Opzione che consente al flusso di lavoro di continuare a funzionare normalmente.
-
Nessuna nuova istanza Opzione che consente il completamento di tutte le istanze attualmente in esecuzione del flusso di lavoro, ma disabilita il flusso di lavoro rendendolo non disponibile per l'esecuzione di nuove istanze. Questa azione è reversibile. Per abilitare nuovamente il flusso di lavoro in un secondo momento, tornare a questa pagina e selezionare Consenti.
-
Rimuovi Opzione che rimuove completamente il flusso di lavoro dalla raccolta siti. Tutte le istanze in esecuzione vengono terminate immediatamente e la colonna del flusso di lavoro non viene più visualizzata nella pagina dell'elenco o della raccolta. Questa azione nonè reversibile.
Cosa c'è dopo?
Se sono state apportate modifiche, eseguire un'istanza di test del flusso di lavoro per verificare gli effetti delle modifiche.
Personalizzazione ulteriore
È possibile personalizzare ulteriormente i flussi di lavoro inclusi nei prodotti SharePoint in vari modi.
È anche possibile creare flussi di lavoro personalizzati da zero.
È possibile usare uno o tutti i programmi seguenti:
-
Microsoft SharePoint Designer 2013 Personalizzare moduli, azioni e comportamenti del flusso di lavoro.
-
Microsoft Visual Studio Creare azioni personalizzate per il flusso di lavoro.
Per ulteriori informazioni, vedere la Guida di Microsoft Software Developer Network (MSDN).



























