Quando si mostra una presentazione, è possibile trasformare il mouse in un puntatore laser per attirare l'attenzione su un elemento di una diapositiva.
Attivare il puntatore laser
-
Eseguire una delle operazioni seguenti:
-
Per usare il puntatore laser nella visualizzazione Presentazione: Nella scheda Presentazione fare clic su Dall'inizio o Dalla diapositiva corrente per avviare la presentazione.

-
Per usare il puntatore laser in visualizzazione di lettura: Nella scheda Visualizza fare clic su Visualizzazione di lettura.

-
-
Tenere premuto CTRL e quindi fare clic e trascinare il pulsante sinistro del mouse per posizionare il puntatore del mouse sul contenuto della diapositiva a cui si vuole attirare l'attenzione.
Suggerimento: Se vuoi che il pubblico veda il puntatore laser, ma non il puntatore del mouse, assicurati di tenere premuto CTRL prima di spostare il mouse per mantenerlo nascosto.
Per impostazione predefinita, il colore del puntatore è rosso, ma sono disponibili anche il verde e il blu. Per modificare il colore del puntatore laser, eseguire le operazioni seguenti:
-
Nel gruppo Imposta della scheda Presentazione fare clic su Imposta presentazione.
-
Nella finestra di dialogo Imposta presentazione , in Opzioni presentazione, selezionare il colore desiderato nell'elenco Colore puntatore laser e quindi fare clic su OK.

Per informazioni dettagliate complete sulla registrazione e l'intervallo delle presentazioni, vedere Registrare una presentazione con commenti audio e intervalli.
Per registrare i movimenti del puntatore laser per migliorare una presentazione basata sul Web o con esecuzione automatica, eseguire le operazioni seguenti:
-
Nel gruppo Imposta della scheda Presentazione posizionare il puntatore del mouse sulla freccia accanto a Registra presentazione

Fare clic su Avvia registrazione dall'inizio o Avvia registrazione dalla diapositiva corrente, a seconda del punto in cui si vuole iniziare a registrare la presentazione.
-
Nella finestra di dialogo Registra presentazione selezionare la casella di controllo Commenti audio e puntatore laser .
-
Fare clic su Avvia registrazione.
Suggerimento: Per sospendere il commento audio, nella casella Registrazione fare clic su Pausa. Per riprendere la registrazione, fare clic su Riprendi registrazione.
-
Tenere premuto CTRL e quindi fare clic e trascinare il pulsante sinistro del mouse per posizionare il puntatore del mouse sul contenuto della diapositiva a cui si vuole attirare l'attenzione.
-
Per passare alla diapositiva successiva, rilasciare CTRL e quindi fare clic sul pulsante sinistro del mouse.
-
Per terminare la registrazione della presentazione, fare clic con il pulsante destro del mouse sulla diapositiva e quindi scegliere Fine presentazione.
Gli intervalli registrati vengono salvati automaticamente e la presentazione viene visualizzata nella visualizzazione Sequenza diapositive con gli intervalli sotto ogni diapositiva.
-
Per visualizzare i movimenti del puntatore e gli intervalli appena registrati, nel gruppo Avvia presentazione della scheda Presentazione fare clic su Dall'inizio o Dalla diapositiva corrente.
Per ripetere i movimenti del puntatore o gli intervalli delle diapositive, ripetere questi passaggi.
Il puntatore è impostato su Automatico, ovvero viene nascosto automaticamente dopo tre secondi di inattività. Il puntatore viene visualizzato di nuovo quando si sposta il mouse.
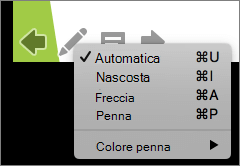
Nell'angolo inferiore destro della diapositiva durante la presentazione selezionare 
|
Per |
Selezionare |
|---|---|
|
Visualizzare il puntatore automaticamente |
Automatico |
|
Nascondere sempre il puntatore |
Nascosto |
|
Mostra sempre il puntatore |
Logo MVP |
|
Scrivere sulle diapositive |
Penna |
|
Selezionare il colore dell'input penna per la penna |
Colore penna |
Suggerimento: Per passare tra il puntatore e la penna, premi 

Attivare il puntatore laser
-
Nella scheda Presentazione fare clic su Riproduci da Start o Riproduci dalla diapositiva corrente per avviare la presentazione.
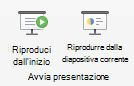
-
Nella visualizzazione Presentazione vengono visualizzati quattro pulsanti di supporto nell'angolo inferiore sinistro della diapositiva. Il secondo determina l'aspetto del puntatore del mouse per gli spettatori:

Fare clic sul pulsante penna e quindi scegliere Puntatore laser dal menu a comparsa:
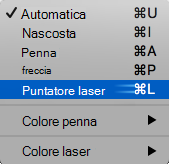
-
Premere OPZIONE e quindi fare clic e trascinare il pulsante sinistro del mouse per posizionare il puntatore del mouse sul contenuto della diapositiva a cui si vuole attirare l'attenzione.
Modificare il colore del puntatore laser
Per impostazione predefinita, il colore del puntatore è rosso, ma sono disponibili anche il verde e il blu. Per modificare il colore del puntatore laser, eseguire le operazioni seguenti:
-
In modalità Presentazione fare clic sull'icona Puntatore laser nella parte inferiore sinistra della diapositiva:

-
Nel menu a comparsa scegliere Colore laser e quindi selezionare il colore desiderato.
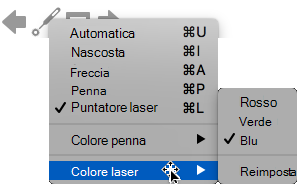
Il puntatore è impostato su Automatico, ovvero viene nascosto automaticamente dopo tre secondi di inattività. Il puntatore viene visualizzato di nuovo quando si sposta il mouse.
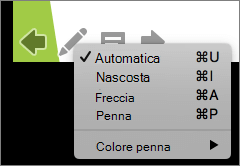
Nell'angolo inferiore destro della diapositiva durante la presentazione selezionare 
|
Per |
Selezionare |
|---|---|
|
Visualizzare il puntatore automaticamente |
Automatico |
|
Nascondere sempre il puntatore |
Nascosto |
|
Mostra sempre il puntatore |
Logo MVP |
|
Scrivere sulle diapositive |
Penna |
|
Selezionare il colore dell'input penna per la penna |
Colore penna |
Suggerimento: Per passare tra il puntatore e la penna, premi 











