Per trovare un messaggio importante nella Posta in arrivo o in una cartella troppo piena, provare a usare Ricerca immediata, che consente di trovare rapidamente gli elementi in Outlook. Il riquadro Ricerca immediata è sempre disponibile in tutte le cartelle di Outlook, ad esempio Posta, Calendario e Attività.
Per suggerimenti utili per ottimizzare i risultati delle ricerche con Ricerca immediata, vedere l'articolo su come limitare i criteri di ricerca.
Per saperne di più
-
Sulla barra di spostamento, nella parte inferiore dello schermo, fare clic su Posta elettronica.
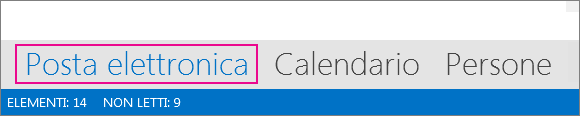
Se non viene visualizzato, è possibile che sia attivato lo "Spostamento compatto" che prevede invece la visualizzazione di icone, come nell'esempio che segue:
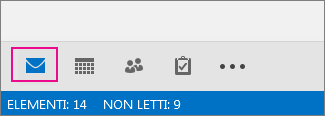
Oltre all'attivazione dello "Spostamento compatto", è anche possibile che il riquadro delle cartelle sia ridotto a icona, per cui le icone sono disposte in verticale. Per espandere il riquadro delle cartelle, fare clic sul pulsante Riduci a icona/Espandi, come mostrato di seguito:
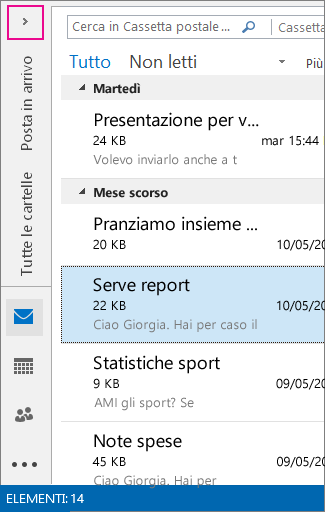
-
Individuare la casella di ricerca. È nella parte superiore dei messaggi, come illustrato di seguito:
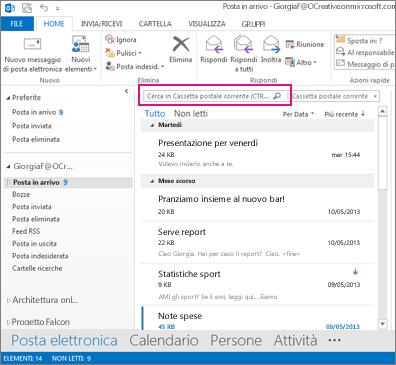
-
Per individuare una parola sicuramente presente in un messaggio oppure un messaggio proveniente da un determinato utente, digitare la parola o il nome della persona (è possibile usare nome, cognome o nomi parziali) nella casella di ricerca. I messaggi contenenti la parola o il nome specificato verranno visualizzati nei risultati, con il testo di ricerca evidenziato.
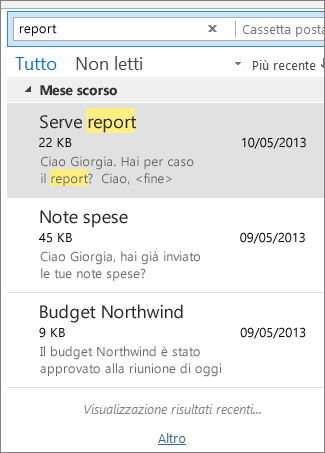
-
È possibile limitare ulteriormente i risultati modificando la ricerca. Di seguito sono riportati alcuni esempi comuni:
-
Digitare "note spese" (incluse le virgolette) per trovare i messaggi contenenti esattamente la frase "note spese".
-
Digitare note AND spese (con "AND" in maiuscolo) per trovare i messaggi contenenti entrambe le parole, ma non necessariamente nell'ordine specificato. È anche possibile utilizzare l'operatore "OR".
-
Digitare note NOT spese (con "NOT" in maiuscolo) per trovare i messaggi contenenti la parola note ma non la parola spese.
-
-
NOTA: per individuare elementi è necessario effettuare la ricerca di una parola completa o della parte iniziale della parola, mentre la ricerca della parte centrale o finale della parola non produrrà alcun risultato. Ad esempio, se l'oggetto del messaggio contiene "E-mail su Office365", l'elemento NON viene trovato nelle ricerche seguenti:
-
"mail", perché è la parte finale della parola "e-mail"
-
"365", perché è la parte finale della parola "Office365"
-
"ice", perché è la parte centrale della parola "Office365"
-
-
Al termine è possibile annullare la ricerca facendo clic su

Se non si riesce a trovare quello che si sta cercando, usare gli strumenti di ricerca nella barra multifunzione per limitare la ricerca. Quando si fa clic sulla casella di ricerca, è possibile selezionare un'opzione di ambito sul lato sinistro della barra multifunzione. Una volta stabilito l'ambito, si può quindi limitare ulteriormente la ricerca selezionando un'opzione come la riga dell'oggetto o il mittente.
Ambito (dove cercare): qui è possibile scegliere di eseguire la ricerca in cartelle specifiche, ad esempio in tutte le cassette postali, oppure solo nella cartella selezionata, che per lo più corrisponde alla Posta in arrivo.
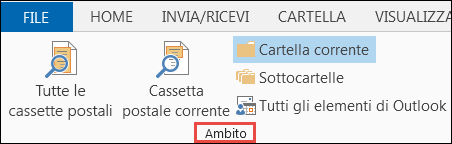
Perfeziona (cosa cercare): dopo aver selezionato l'ambito, è possibile aggiungere altri criteri nel gruppo Perfeziona. Dopo la selezione di un'opzione, Outlook aggiunge uno script speciale alla casella di ricerca per limitare la ricerca.
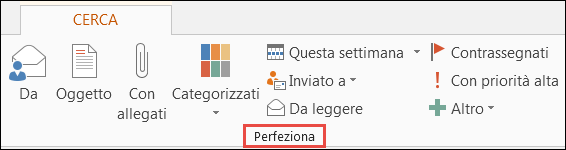
Ecco le opzioni disponibili.
-
Da: filtra i risultati della ricerca in modo da visualizzare solo i messaggi inviati da una persona specifica. Ad esempio, è possibile cercare tutti i messaggi inviati da Pierina.
-
Oggetto: filtra i risultati della ricerca in base alla riga dell'oggetto nel messaggio. Ad esempio, è possibile cercare tutti i messaggi che contengono la parola chiave "report" nella riga dell'oggetto.
-
Con allegati: trova tutti i messaggi che contengono un allegato.
-
Categorizzati: scegliere una categoria per visualizzare tutti i messaggi contrassegnati con quella specifica categoria.
-
Questa settimana: nel menu a discesa scegliere un intervallo di tempo per limitare i risultati della ricerca in base alla data di ricezione di un messaggio.
-
Inviato a: nel menu a discesa scegliere un'opzione per filtrare i risultati in base ai destinatari del messaggio, ad esempio i messaggi ricevuti per copia conoscenza o quelli inviati a una persona specifica.
-
Da leggere: trova tutti i messaggi non letti nella cartella selezionata.
-
Contrassegnati: trova tutti i messaggi contrassegnati per il completamento.
-
Con priorità alta: visualizza tutti i messaggi contrassegnati con priorità alta.
-
Altro: scegliere un'opzione nel menu per limitare ulteriormente i risultati della ricerca. Ad esempio, è possibile filtrare i messaggi in base alla riservatezza o alle dimensioni.
Tenere presente che queste opzioni possono anche essere combinate.
Ecco un esempio: è possibile cercare tutti i messaggi inviati da Sara il mese scorso con la parola chiave "report" nella riga dell'oggetto.
Per impostare una ricerca per questo esempio:
-
Verificare che la cartella Posta in arrivo sia selezionata, quindi fare clic sulla scheda Cerca.
-
Selezionare Sottocartelle nel gruppo Ambito.
-
Fare clic su Da e digitare Pierina per sostituire il testo evidenziato nella casella di ricerca.
-
Fare clic su Oggetto e digitare report per sostituire il testo evidenziato nella casella di ricerca.
-
Fare clic sulla freccia a discesa accanto a Questa settimana e selezionare Mese scorso.

Può succedere che i risultati visualizzati siano troppi o che non si riesca a trovare ciò che si sta cercando.
Nota: Ricerca avanzata non è disponibile per gli archivi a espansione automatica. Per altre informazioni sugli archivi a espansione automatica, vedi Office 365: Domande frequenti sugli archivi a espansione automatica - Microsoft Community Hub.
-
Fare clic nella casella di ricerca.
-
Nella scheda Cerca fare clic su Strumenti di ricerca > Ricerca avanzata.
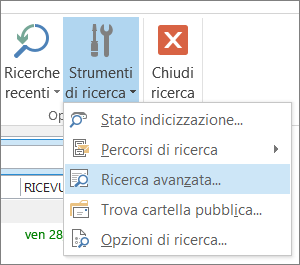
Nella finestra di dialogo Ricerca avanzata è possibile specificare criteri più complessi e anche eseguire la ricerca nel calendario, nell'elenco contatti, nelle note e nelle attività.
-
Fare clic sulla scheda Avanzate.
-
In Altri criteri fare clic sul pulsante Campo e quindi su Tutti i campi Posta. Verrà visualizzato un menu di campi in cui è possibile eseguire la ricerca, ad esempio Da, A, Ricevuto, Oggetto e molti altri ancora.
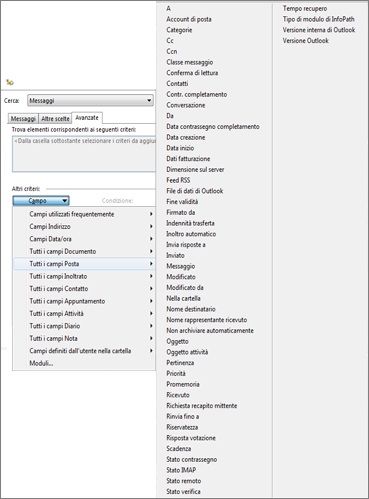
-
Iniziare scegliendo un campo, quindi scegliere una condizione e un valore da testare. Ad esempio:
Da/ contiene/ Giorgia cercherà i messaggi inviati da qualcuno il cui nome include"Giorgia". Tenere presente che in questo esempio viene usata la condizione contiene anziché è (esattamente) in modo da non cercare una corrispondenza esatta. Se il nome completo di Giorgia è "Giorgia Fanucci", Da/è (esattamente)/Giorgia non funzionerà perché è necessario specificare il nome completo di Giorgia, ovvero Giorgia Fanucci, per ottenere la corrispondenza esatta. Ecco perché contiene risulta utile come condizione.
-
Aggiungere tutte le altre condizioni necessarie o che si desidera provare. In questo caso ne verranno aggiunte altre tre:
Da | contiene | Giorgia cercherà i messaggi inviati da qualcuno il cui nome include"Giorgia". Tenere presente che in questo esempio viene usata la condizione contiene anziché è (esattamente) in modo da non cercare una corrispondenza esatta. Se il nome completo di Giorgia è "Giorgia Fanucci", Da | è (esattamente) |Giorgia non funzionerà perché è necessario specificare il nome completo di Giorgia, ovvero Giorgia Fanucci, per ottenere la corrispondenza esatta. Ecco perché contiene risulta utile come condizione.
Aggiungere quindi anche le condizioni seguenti:
-
Ricevuto | tra | 01/5/13 e 31/5/13
-
Messaggio | contiene | budget
-
A | contiene | Luca
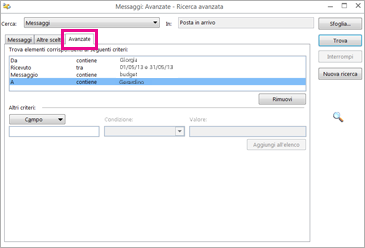
Outlook cercherà i messaggi inviati da un utente il cui nome include "Giorgia", arrivati nel mese di maggio 2013 e contenenti la parola "budget" nel corpo del messaggio e inviati anche a un altro utente il cui nome include "Luca". Ecco l'elenco dei quattro criteri aggiunti.
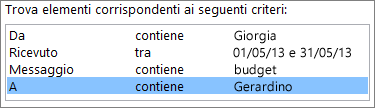
Infine, fare clic su Trova per eseguire la ricerca.
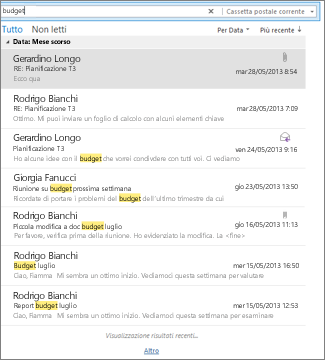
Se 250 risultati non sono comunque sufficienti, è possibile rimuovere questo limite:
-
Fare clic su File > Opzioni > Ricerca.
-
In Risultati deselezionare la casella di controllo Rendi le ricerche più veloci limitando il numero dei risultati visualizzati.










