Trovare o sostituire testo e numeri in un foglio di lavoro
Usare le funzionalità Trova e sostituisci in Excel per cercare elementi nella cartella di lavoro, ad esempio una determinata stringa di testo o un numero. È possibile individuare l'elemento di ricerca per riferimento oppure sostituirlo con un altro elemento. È possibile includere caratteri jolly, ad esempio punti interrogativi, tilde e asterischi, oppure numeri nei termini di ricerca. È possibile eseguire ricerche per righe e per colonne, all'interno di commenti o valori e nei singoli fogli oppure in intere cartelle di lavoro.
Suggerimento: È anche possibile usare le formule per sostituire il testo. Per altre informazioni, vedere la funzione SOSTITUISCI o SOSTITUISCI, SOSTITUISCI.B.

Trovare
Per trovare qualcosa, premere CTRL+F oppure passare a Home > Modifica > Trova & Selezionare > Trova.
Nota: Nell'esempio seguente è stato selezionato Opzioni >> per visualizzare l'intera finestra di dialogo Trova. Per impostazione predefinita, viene visualizzato con Opzioni nascoste.
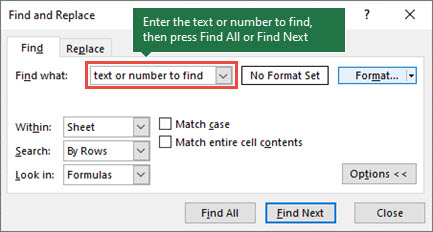
-
Nella casella Trova digitare il testo o i numeri da trovare oppure selezionare la freccia nella casella Trova e quindi selezionare un elemento di ricerca recente nell'elenco.
Suggerimenti:
-
Nei criteri di ricerca è possibile usare caratteri jolly, ovvero punto interrogativo (?), asterisco (*), tilde (~).
-
Usare il punto interrogativo (?) per trovare un singolo carattere, ad esempio s?t per trovare "sab" e "set".
-
Usare l'asterisco (*) per trovare un numero qualsiasi di caratteri, ad esempio s*d trova "sad" e "started".
-
Usare la tilde (~) seguita da ?, *, o ~ per trovare punti interrogativi, asterischi o altri caratteri tilde, ad esempio fy91~? trova "fy91?".
-
-
Selezionare Trova tutti o Trova successivo per eseguire la ricerca.
Suggerimento: Quando si seleziona Trova tutti, vengono elencate tutte le occorrenze dei criteri da cercare e la selezione di una specifica occorrenza nell'elenco ne seleziona la cella. È possibile ordinare i risultati di una ricerca Trova tutti selezionando un'intestazione di colonna.
-
Selezionare Opzioni>> per definire ulteriormente la ricerca, se necessario:
-
All'interno: Per cercare dati in un foglio di lavoro o in un'intera cartella di lavoro, selezionare Foglio o Cartella di lavoro.
-
Ricerca: È possibile scegliere di eseguire la ricerca per righe (impostazione predefinita) o per colonne.
-
Cerca in: Per cercare dati con dettagli specifici, selezionare Formule, Valori, Note o Commenti nella casella.
Nota: Formule, Valori, Note e Commenti sono disponibili solo nella scheda Trova ; solo le formule sono disponibili nella scheda Sostituisci .
-
Maiuscole/minuscole : selezionare questa opzione per cercare dati con distinzione tra maiuscole e minuscole.
-
Corrispondenza dell'intero contenuto della cella : selezionare questa opzione se si vogliono cercare celle contenenti solo i caratteri digitati nella casella Trova.
-
-
Se si vuole cercare testo o numeri con una formattazione specifica, selezionare Formato e quindi selezionare le opzioni desiderate nella finestra di dialogo Trova formato .
Suggerimento: Per trovare celle che corrispondano solo a un formato specifico, è possibile eliminare qualsiasi criterio nella casella Trova, quindi selezionare il formato di una cella specifica come esempio. Selezionare la freccia accanto a Formato, selezionare Scegli formato da cella e quindi selezionare la cella con la formattazione da cercare.
Sostituisci
Per sostituire testo o numeri, premere CTRL+H oppure passare a Home > Modifica > Trova & Seleziona > Sostituisci.
Nota: Nell'esempio seguente è stato selezionato Opzioni >> per visualizzare l'intera finestra di dialogo Trova. Per impostazione predefinita, viene visualizzato con Opzioni nascoste.
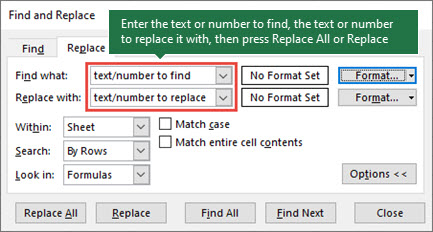
-
Nella casella Trova digitare il testo o i numeri da trovare oppure selezionare la freccia nella casella Trova e quindi selezionare un elemento di ricerca recente nell'elenco.
Suggerimenti:
-
Nei criteri di ricerca è possibile usare caratteri jolly, ovvero punto interrogativo (?), asterisco (*), tilde (~).
-
Usare il punto interrogativo (?) per trovare un singolo carattere, ad esempio s?t per trovare "sab" e "set".
-
Usare l'asterisco (*) per trovare un numero qualsiasi di caratteri, ad esempio s*d trova "sad" e "started".
-
Usare la tilde (~) seguita da ?, *, o ~ per trovare punti interrogativi, asterischi o altri caratteri tilde, ad esempio fy91~? trova "fy91?".
-
-
Nella casella Sostituisci con immettere il testo o i numeri da usare per sostituire il testo di ricerca.
-
Selezionare Sostituisci tutto o Sostituisci.
Suggerimento: Quando si seleziona Sostituisci tutto, tutte le occorrenze del criterio da cercare vengono sostituite, mentre Sostituisci aggiorna un'occorrenza alla volta.
-
Selezionare Opzioni>> per definire ulteriormente la ricerca, se necessario:
-
All'interno: Per cercare dati in un foglio di lavoro o in un'intera cartella di lavoro, selezionare Foglio o Cartella di lavoro.
-
Ricerca: È possibile scegliere di eseguire la ricerca per righe (impostazione predefinita) o per colonne.
-
Cerca in: Per cercare dati con dettagli specifici, selezionare Formule, Valori, Note o Commenti nella casella.
Nota: Formule, Valori, Note e Commenti sono disponibili solo nella scheda Trova ; solo le formule sono disponibili nella scheda Sostituisci .
-
Maiuscole/minuscole : selezionare questa opzione per cercare dati con distinzione tra maiuscole e minuscole.
-
Corrispondenza dell'intero contenuto della cella : selezionare questa opzione se si vogliono cercare celle contenenti solo i caratteri digitati nella casella Trova.
-
-
Se si vuole cercare testo o numeri con una formattazione specifica, selezionare Formato e quindi selezionare le opzioni desiderate nella finestra di dialogo Trova formato .
Suggerimento: Per trovare celle che corrispondano solo a un formato specifico, è possibile eliminare qualsiasi criterio nella casella Trova, quindi selezionare il formato di una cella specifica come esempio. Selezionare la freccia accanto a Formato, selezionare Scegli formato da cella e quindi selezionare la cella con la formattazione da cercare.
Esistono due metodi distinti per trovare o sostituire testo o numeri nel Mac. Il primo consiste nell'usare la finestra di dialogo Trova & Sostituisci . La seconda consiste nell'usare la barra di ricerca sulla barra multifunzione.
Finestra di dialogo Trova & sostituisci
Barra di ricerca e opzioni
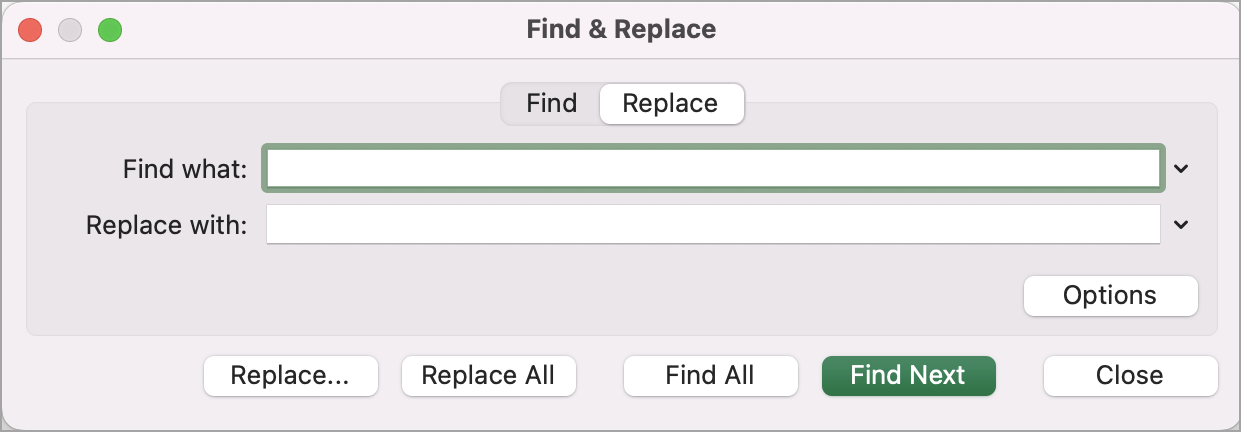

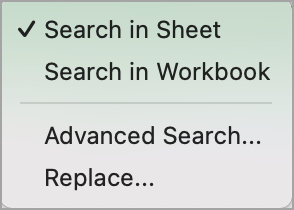
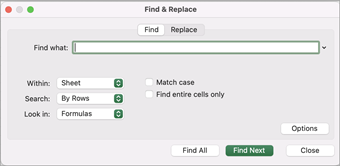
-
Premere CTRL+F o passare a Home > Trova & Selezionare > Trova.
-
In Trova digitare il testo o i numeri da trovare.
-
Selezionare Trova successivo per eseguire la ricerca.
-
È possibile definire ulteriormente la ricerca:
-
All'interno: Per cercare dati in un foglio di lavoro o in un'intera cartella di lavoro, selezionare Foglio o Cartella di lavoro.
-
Ricerca: È possibile scegliere di eseguire la ricerca per righe (impostazione predefinita) o per colonne.
-
Cerca in: Per cercare dati con dettagli specifici, selezionare Formule, Valori, Note o Commenti nella casella.
-
Maiuscole/minuscole : selezionare questa opzione per cercare dati con distinzione tra maiuscole e minuscole.
-
Corrispondenza dell'intero contenuto della cella : selezionare questa opzione se si vogliono cercare celle contenenti solo i caratteri digitati nella casella Trova.
-
Suggerimenti:
-
Nei criteri di ricerca è possibile usare caratteri jolly, ovvero punto interrogativo (?), asterisco (*), tilde (~).
-
Usare il punto interrogativo (?) per trovare un singolo carattere, ad esempio s?t per trovare "sab" e "set".
-
Usare l'asterisco (*) per trovare un numero qualsiasi di caratteri, ad esempio s*d trova "sad" e "started".
-
Usare la tilde (~) seguita da ?, *, o ~ per trovare punti interrogativi, asterischi o altri caratteri tilde, ad esempio fy91~? trova "fy91?".
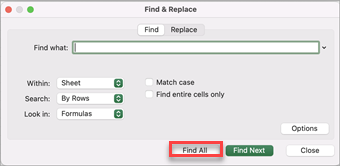
-
Premere CTRL+F o passare a Home > Trova & Selezionare > Trova.
-
In Trova digitare il testo o i numeri da trovare.
-
Selezionare Trova tutti per eseguire la ricerca di tutte le occorrenze.
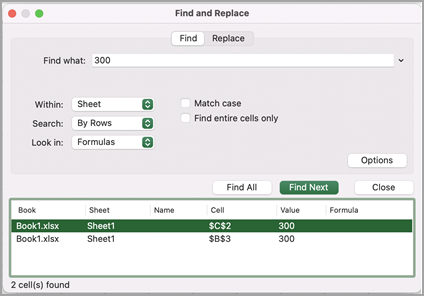
Nota: La finestra di dialogo si espande per visualizzare un elenco di tutte le celle che contengono il termine di ricerca e il numero totale di celle in cui viene visualizzato.
-
Selezionare un elemento nell'elenco per evidenziare la cella corrispondente nel foglio di lavoro.
Nota: È possibile modificare il contenuto della cella evidenziata.
-
Premere CTRL+H o passare a Home > Trova & Selezionare > Sostituisci.
-
In Trova digitare il testo o i numeri da trovare.
-
È possibile definire ulteriormente la ricerca:
-
All'interno: Per cercare dati in un foglio di lavoro o in un'intera cartella di lavoro, selezionare Foglio o Cartella di lavoro.
-
Ricerca: È possibile scegliere di eseguire la ricerca per righe (impostazione predefinita) o per colonne.
-
Maiuscole/minuscole : selezionare questa opzione per cercare dati con distinzione tra maiuscole e minuscole.
-
Corrispondenza dell'intero contenuto della cella : selezionare questa opzione se si vogliono cercare celle contenenti solo i caratteri digitati nella casella Trova.
Suggerimenti:
-
Nei criteri di ricerca è possibile usare caratteri jolly, ovvero punto interrogativo (?), asterisco (*), tilde (~).
-
Usare il punto interrogativo (?) per trovare un singolo carattere, ad esempio s?t per trovare "sab" e "set".
-
Usare l'asterisco (*) per trovare un numero qualsiasi di caratteri, ad esempio s*d trova "sad" e "started".
-
Usare la tilde (~) seguita da ?, *, o ~ per trovare punti interrogativi, asterischi o altri caratteri tilde, ad esempio fy91~? trova "fy91?".
-
-
-
Nella casella Sostituisci con immettere il testo o i numeri da usare per sostituire il testo di ricerca.
-
Selezionare Sostituisci o Sostituisci tutto.
Suggerimenti:
-
Quando si seleziona Sostituisci tutto, ogni occorrenza del criterio cercato viene sostituita.
-
Quando si seleziona Sostituisci, è possibile sostituire un'istanza alla volta selezionando Avanti per evidenziare l'istanza successiva.
-
-
Selezionare una cella in cui eseguire la ricerca nell'intero foglio o selezionare un intervallo di celle specifico in cui eseguire la ricerca.
-
Premere CMD+F o selezionare la lente di ingrandimento per espandere la barra di ricerca e digitare il testo o il numero da trovare nel campo di ricerca.
Suggerimenti:
-
Nei criteri di ricerca è possibile usare caratteri jolly, ovvero punto interrogativo (?), asterisco (*), tilde (~).
-
Usare il punto interrogativo (?) per trovare un singolo carattere, ad esempio s?t per trovare "sab" e "set".
-
Usare l'asterisco (*) per trovare un numero qualsiasi di caratteri, ad esempio s*d trova "sad" e "started".
-
Usare la tilde (~) seguita da ?, *, o ~ per trovare punti interrogativi, asterischi o altri caratteri tilde, ad esempio fy91~? trova "fy91?".
-
-
Premere INVIO.
Note:
-
Per trovare l'istanza successiva dell'elemento da cercare, premere di nuovo INVIO o usare la finestra di dialogo Trova e selezionare Trova successivo.
-
Per specificare altre opzioni di ricerca, selezionare la lente di ingrandimento e selezionare Cerca nel foglio o Cerca nella cartella di lavoro. È anche possibile selezionare l'opzione Avanzate , che apre la finestra di dialogo Trova .
Suggerimento: È possibile annullare una ricerca in corso premendo ESC.
-
Trovare
Per trovare qualcosa, premere CTRL+F oppure passare a Home > Modifica > Trova & Selezionare > Trova.
Nota: Nell'esempio seguente è stato selezionato > Opzioni di ricerca per visualizzare l'intera finestra di dialogo Trova . Per impostazione predefinita, viene visualizzata con opzioni di ricerca nascoste.
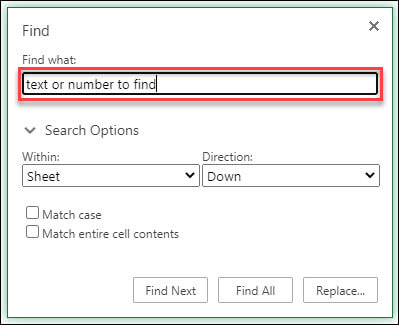
-
Nella casella Trova digitare il testo o i numeri da trovare.
Suggerimenti:
-
Nei criteri di ricerca è possibile usare caratteri jolly, ovvero punto interrogativo (?), asterisco (*), tilde (~).
-
Usare il punto interrogativo (?) per trovare un singolo carattere, ad esempio s?t per trovare "sab" e "set".
-
Usare l'asterisco (*) per trovare un numero qualsiasi di caratteri, ad esempio s*d trova "sad" e "started".
-
Usare la tilde (~) seguita da ?, *, o ~ per trovare punti interrogativi, asterischi o altri caratteri tilde, ad esempio fy91~? trova "fy91?".
-
-
Selezionare Trova successivo o Trova tutti per eseguire la ricerca.
Suggerimento: Quando si seleziona Trova tutti, vengono elencate tutte le occorrenze del criterio che si sta cercando e la selezione di una specifica occorrenza nell'elenco ne seleziona la cella. È possibile ordinare i risultati di una ricerca Trova tutti selezionando un'intestazione di colonna.
-
Selezionare > Opzioni di ricerca per definire ulteriormente la ricerca, se necessario:
-
All'interno: Per cercare dati all'interno di una determinata selezione, scegliere Selezione. Per cercare dati in un foglio di lavoro o in un'intera cartella di lavoro, selezionare Foglio o Cartella di lavoro.
-
Direzione: È possibile scegliere di eseguire la ricerca in Giù (impostazione predefinita) o Su.
-
Maiuscole/minuscole : selezionare questa opzione per cercare dati con distinzione tra maiuscole e minuscole.
-
Corrispondenza dell'intero contenuto della cella : selezionare questa opzione se si vogliono cercare celle contenenti solo i caratteri digitati nella casella Trova .
-
Sostituisci
Per sostituire testo o numeri, premere CTRL+H oppure passare a Home > Modifica > Trova & Seleziona > Sostituisci.
Nota: Nell'esempio seguente è stato selezionato > Opzioni di ricerca per visualizzare l'intera finestra di dialogo Trova . Per impostazione predefinita, viene visualizzata con opzioni di ricerca nascoste.
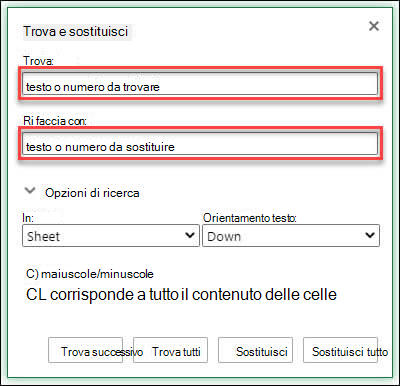
-
Nella casella Trova digitare il testo o i numeri da trovare.
Suggerimenti:
-
Nei criteri di ricerca è possibile usare caratteri jolly, ovvero punto interrogativo (?), asterisco (*), tilde (~).
-
Usare il punto interrogativo (?) per trovare un singolo carattere, ad esempio s?t per trovare "sab" e "set".
-
Usare l'asterisco (*) per trovare un numero qualsiasi di caratteri, ad esempio s*d trova "sad" e "started".
-
Usare la tilde (~) seguita da ?, *, o ~ per trovare punti interrogativi, asterischi o altri caratteri tilde, ad esempio fy91~? trova "fy91?".
-
-
Nella casella Sostituisci con immettere il testo o i numeri da usare per sostituire il testo di ricerca.
-
Selezionare Sostituisci o Sostituisci tutto.
Suggerimento: Quando si seleziona Sostituisci tutto, tutte le occorrenze del criterio da cercare vengono sostituite, mentre Sostituisci aggiorna un'occorrenza alla volta.
-
Selezionare > Opzioni di ricerca per definire ulteriormente la ricerca, se necessario:
-
All'interno: Per cercare dati all'interno di una determinata selezione, scegliere Selezione. Per cercare dati in un foglio di lavoro o in un'intera cartella di lavoro, selezionare Foglio o Cartella di lavoro.
-
Direzione: È possibile scegliere di eseguire la ricerca in Giù (impostazione predefinita) o Su.
-
Maiuscole/minuscole : selezionare questa opzione per cercare dati con distinzione tra maiuscole e minuscole.
-
Corrisponde all'intero contenuto della cella : selezionare questa opzione se si vogliono cercare celle contenenti solo i caratteri digitati nella casella Trova .
-
Servono altre informazioni?
È sempre possibile rivolgersi a un esperto della Tech Community di Excel o ottenere supporto nelle Community.










