È possibile usare gli stessi contatti sia in Google Gmail che in Outlook, senza aggiungerli manualmente a entrambe le posizioni.
Importare i contatti da Google Gmail in Outlook
-
Accedi ai contatti di Google.
-
Nella colonna sinistra fare clic su Altro.
-
In alto a sinistra fare clic su Altro.
-
Fare clic su Esporta.
-
In Quali contatti esportare fare clic su un gruppo di contatti o tutti i contatti).
-
In Formato di esportazione fare clic su CSV di Outlook (per l'importazione in Outlook o in un'altra applicazione).
-
Fare clic su Esporta.
-
Quando viene richiesto di scaricare il file di esportazione, fare clic su Salva.
-
Scegliere un percorso nel computer in cui salvare temporaneamente il file. Il nome predefinito del file è contacts.csv.
Nota: È possibile eliminare questo file dopo l'importazione dei contatti in Outlook.
-
Fare clic su Chiudi.
-
Passare a Outlook.
-
Fare clic sulla scheda File.
-
Fare clic su Apri.
-
Fare clic su Importa.
-
Fare clic su Importa dati da altri programmi o file e quindi su Avanti.
-
Fare clic su Valori separati da virgola (DOS, Comma Separated Values) e quindi su Avanti.
-
Nella casella Importa file individuare il file scaricato nel passaggio 9 e quindi fare doppio clic sul file.
-
Fare clic su una delle opzioni seguenti:
-
Sostituisci i duplicati con gli elementi importati
-
Consenti la creazione di duplicati
-
Non importare duplicati
-
-
Fare clic su Avanti.
-
Nell'elenco delle cartelle fare clic sulla cartella dei contatti in cui si vogliono spostare le informazioni sui contatti importate e quindi fare clic su Avanti.
-
Per aggiungere o rimuovere campi per determinare il modo in cui le informazioni sul contatto vengono salvate nel nuovo file importato, fare clic su Mappa campi personalizzati.
Nota: Il pulsante Mappa campi personalizzati nella finestra di dialogo Importa file potrebbe non essere disponibile quando si tenta di importare dati da un altro programma o file. Nella casella Verranno eseguite le azioni seguenti selezionare la casella di controllo Importa e quindi il pulsante Mappa campi personalizzati è disponibile.
Altre informazioni sul mapping dei campi personalizzati
-
Nella casella Da trascinare il campo da convertire nel campo di Outlook elencato nella casella A .
Nota: Il campo Nome non viene visualizzato nella casella A perché Outlook riserva i nomi dei campi alla prima riga di un intervallo denominato. Se l'intervallo importato non contiene nomi di campo, la prima riga di dati verrà interpretata come nomi di campo e non verrà importata come dati. Per assicurarsi che vengano importati tutti i dati nell'intervallo denominato, usare la prima riga per i nomi dei campi.
-
Per visualizzare altri record nella casella Da , fare clic su Precedente o Successivo.
-
Per rimuovere tutti i mapping, fare clic su Elimina mapping
-
Per ripristinare il mapping originale, fare clic su Mappa predefinita
-
-
Per visualizzare altri campi nella casella A , fare clic sul segno più (+) accanto al campo. Ad esempio, per visualizzare i campi Via e Città commerciale, fare clic sul segno più (+) accanto a Indirizzo commerciale.
-
-
Fare clic su Fine.
Esportare i contatti da Outlook a Google Gmail
Prima di esportare i contatti da Outlook, è utile comprendere la differenza tra la Rubrica di Outlook e i contatti di Outlook. Entrambi fanno parte di Outlook. Tuttavia, la Rubrica è una compilazione dei diversi elenchi di indirizzi che è possibile archiviare in Outlook, ad esempio directory Internet LDAP, elenco indirizzi globale o altre rubriche di terze parti. Contatti è solo uno degli elenchi di indirizzi inclusi in una Rubrica. Solo i contatti possono essere esportati direttamente da Outlook a Google Gmail.
-
Fare clic sulla scheda File.
-
Fare clic su Opzioni.
-
Fare clic su Avanzate.
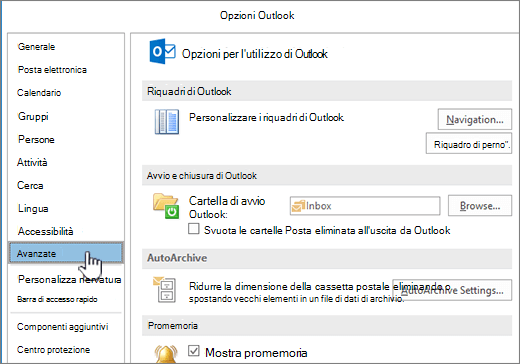
-
In Esporta fare clic su Esporta.

-
Nell'Importazione/Esportazione guidata fare clic su Esporta in un file e quindi su Avanti.
-
Fare clic su Valori separati da virgola (DOS, Comma Separated Value) e quindi su Avanti.
-
Selezionare nell'elenco la cartella di contatti da esportare, quindi scegliere Avanti.
-
Scegliere un percorso nel computer in cui salvare temporaneamente il file.
Nota: È possibile eliminare tale file dopo l'importazione dei contatti in Google Gmail.
-
Digitare un nome per il file esportato e quindi fare clic su Avanti.
-
Per aggiungere o rimuovere campi per determinare il modo in cui le informazioni sul contatto vengono salvate nel nuovo file importato, fare clic su Mappa campi personalizzati.
Nota: Il pulsante Mappa campi personalizzati nella finestra di dialogo Esporta in un file potrebbe non essere disponibile quando si tenta di importare dati da un altro programma o file. Nella casella Verranno eseguite le azioni seguenti selezionare la casella di controllo Esporta e quindi il pulsante Mappa campi personalizzati è disponibile.
Altre informazioni sul mapping dei campi personalizzati
-
Nella casella Da trascinare il campo da convertire nel campo di Outlook elencato nella casella A .
-
Per visualizzare altri record nella casella Da , fare clic su Precedente o Successivo.
-
Per rimuovere tutti i mapping, fare clic su Elimina mapping
-
Per ripristinare il mapping originale, fare clic su Mappa predefinita
-
-
Per visualizzare altri campi nella casella A , fare clic sul segno più (+) accanto al campo. Ad esempio, per visualizzare i campi Via e Città commerciale, fare clic sul segno più (+) accanto a Indirizzo commerciale.
-
-
Fare clic su Fine.
-
Accedi ai contatti di Google.
-
In alto a sinistra fare clic su Altro.
-
Fare clic su Importa.
-
In Importa contatti fare clic su Sfoglia.
-
Selezionare il file esportato nel passaggio 9 e quindi fare clic su Apri.
-
Fare clic su Importa.










