Quando si crea un grafico in un foglio di lavoro di Excel, in un documento di Word o in una presentazione di PowerPoint, sono disponibili diverse opzioni. Sia che si usi uno dei grafici consigliati per i dati o uno scelto nell'elenco di tutti i grafici, o uno dalla nostra selezione di modelli di grafico, può essere utile raccogliere qualche informazione su ogni tipo di grafico.
Per una descrizione di ogni tipo di grafico, selezionare un'opzione dall'elenco a discesa seguente.
I dati disposti in colonne o righe in un foglio di lavoro possono essere rappresentati in un istogramma. Un istogramma visualizza in genere le categorie lungo l'asse orizzontale (categoria) e i valori lungo l'asse verticale (valore), come mostrato di seguito:
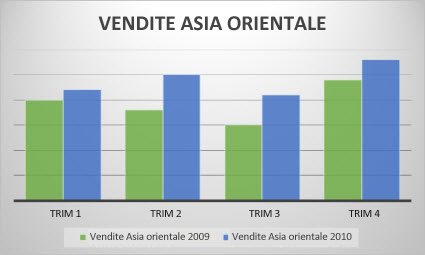
Tipi di istogramma
-
Istogramma raggruppato e istogramma raggruppato 3D
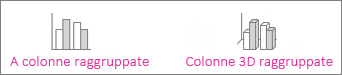
Un istogramma raggruppato mostra i valori in colonne 2D. Un istogramma raggruppato 3D mostra le colonne in formato 3D, ma non usa un terzo asse dei valori (asse antero-posteriore). Usare questo grafico in presenza di categorie che rappresentano:
-
Intervalli di valori, ad esempio conteggi di elementi.
-
Scale specifiche (ad esempio la scala di Likert che prevede voci quali "Molto d'accordo", "Abbastanza d'accordo", "Neutrale", "Abbastanza in disaccordo" o "Molto in disaccordo”).
-
Nomi non disposti in un ordine specifico, ad esempio nomi di elementi, nomi geografici o nomi di persona.
-
-
Istogramma in pila e istogramma in pila 3D Un istogramma in pila mostra i valori in colonne in pila 2D. Un istogramma in pila 3D mostra le colonne in pila in formato 3D, ma non usa un asse antero-posteriore. Usare questo grafico in presenza di più serie di dati e si desidera mettere in rilievo il totale.
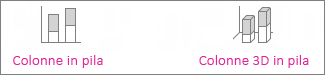
-
Grafici istogramma in pila 100% e istogramma in pila 100% 3D Un istogramma a colonne in pila 100% mostra i valori in colonne 2D impilate per rappresentare il 100%. Un istogramma in pila 100% 3D mostra le colonne in formato 3D, ma non usa un asse antero-posteriore. Usare questo grafico in presenza di due o più serie di dati e se si desidera mettere in rilievo il contributo rispetto al totale, in particolare se il totale è lo stesso per ogni categoria.
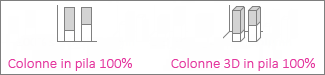
-
Istogramma 3D Gli istogrammi 3D usano tre assi modificabili, ovvero orizzontale, verticale e antero-posteriore, e confrontano le punti dati lungo gli assi orizzontale e antero-posteriore. Usare questo grafico per confrontare i dati rispetto alle categorie e alle serie di dati.

I dati disposti in colonne o righe di un foglio di lavoro possono essere tracciati in un grafico a linee. In un grafico a linee, i dati delle categorie vengono distribuiti in modo uniforme lungo l'asse orizzontale e i dati dei valori vengono distribuiti in modo uniforme lungo l'asse verticale. I grafici a linee mostrano dati continui nel tempo su un asse in scala e sono pertanto ideali per mostrare le tendenze nei dati a intervalli uguali, come mesi, trimestri o anni fiscali.
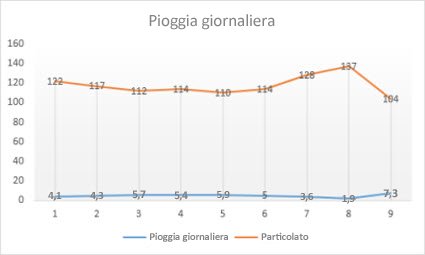
Tipi di grafici a linee
-
A linee e a linee con marcatori Mostrati con o senza indicatori per indicare singoli valori di dati, i grafici a linee possono mostrare le tendenze nel tempo o categorie con spaziatura uniforme, soprattutto in presenza di molte coordinate e quando l'ordine in cui sono presentate è importante. Se sono presenti molte categorie o i valori sono approssimativi, usare un grafico a linee senza marcatori.
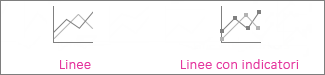
-
A linee in pila e a linee in pila con marcatori Mostrati con o senza marcatori per indicare singoli valori di dati, i grafici a linee in pila possono la tendenza del contributo di ciascun valore nel tempo o in categorie con spaziatura uniforme.
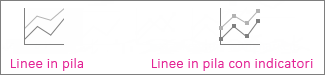
-
A linee in pila 100% e a linee in pila 100% con marcatori Mostrati con o senza marcatori per indicare singoli valori di dati, i grafici in pila 100% possono mostrare la tendenza della percentuale a cui ogni valore contribuisce nel tempo o categorie con spaziatura uniforme. Se le categorie sono molte o i valori sono approssimativi, usare un grafico a linee in pila 100% senza indicatori.
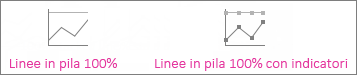
-
A linee 3D I grafici a linee 3D presentano ogni riga o colonna di dati come nastro 3D. In un grafico a linee 3D sono presenti gli assi orizzontale, verticale e antero-posteriore che è possibile modificare.

Note:
-
I grafici a linee sono i più appropriati quando si dispone di più serie di dati. Se è presente una sola serie, valutare l'uso di un grafico a dispersione.
-
I grafici a linee in pila sommano i dati, comportamento che potrebbe non corrispondere al risultato desiderato. Poiché potrebbe non essere semplice riconoscere che le linee sono in pila, è consigliabile usare un tipo di grafico a linee diverso o un grafico ad area in pila.
-
In un grafico a torta possono essere tracciati i dati che in un foglio di lavoro sono disposti in una sola colonna o in una sola riga. La dimensione degli elementi di un'unica serie di dati viene presentata nei grafici a torta in modo proporzionale rispetto alla somma degli elementi. I punti dati in un grafico a torta vengono visualizzati come percentuale dell'intera torta.
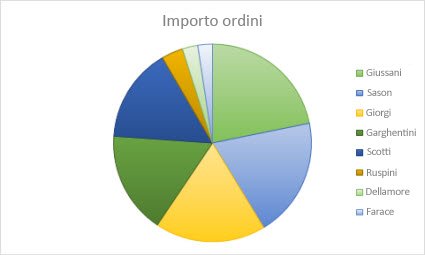
L'utilizzo di un grafico a torta è consigliabile nelle circostanze descritte di seguito.
-
È presente un'unica serie di dati.
-
Nessuno dei valori dei dati è negativo.
-
Quasi nessuno dei valori dei dati è uguale a zero.
-
Non sono presenti più di sette categorie, le quali rappresentano parti dell'intera torta.
Tipi di grafici a torta
-
A torta e a torta 3D Nei grafici a torta, il contributo di ogni valore rispetto al totale viene visualizzato in formato 2D o 3D. Per mettere in evidenza le sezioni di un grafico a torta, è possibile estrarle manualmente.
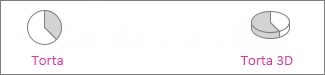
-
A torta della torta e a barre della torta La torta del grafico a torta o le barre della torta mostrano grafici a torta con valori più bassi, inseriti in un grafico a barre in pila o a torta secondario per renderli più facilmente distinguibili.
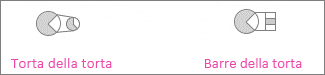
I dati disposti solo in colonne o righe di un foglio di lavoro possono essere tracciati in un grafico ad anello. Analogamente a un grafico a torta, un grafico ad anello mostra la relazione tra le parti di un intero, ma può contenere più di una serie di dati.
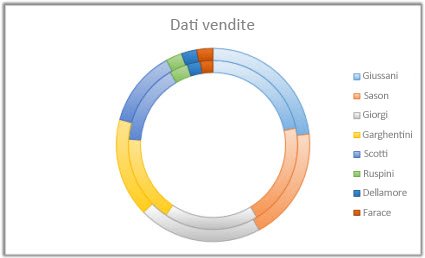
Tipi di grafici ad anello
-
Ad anello I grafici ad anello mostrano i dati in anelli, dove ogni anello rappresenta una serie di dati. Se le percentuali vengono mostrate in etichette di dati, ogni anello darà il 100%.
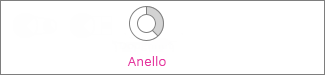
Nota: I grafici ad anello non sono di facile lettura, I grafici ad anello non sono di facile lettura, quindi è consigliabile usare un istogramma in pila o un grafico a barre in pila.
In un grafico a barre è possibile tracciare i dati che in un foglio di lavoro sono disposti in colonne o in righe. I grafici a barre rappresentano i confronti tra singoli elementi. In un grafico a barre le categorie sono in genere organizzate lungo l'asse verticale e i valori lungo l'asse orizzontale.
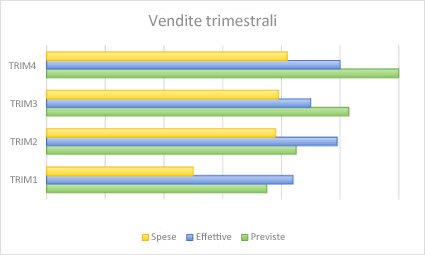
È consigliabile utilizzare un grafico a barre nelle circostanze descritte di seguito.
-
Le etichette di asse sono lunghe.
-
I valori presentati sono costituiti da durate.
Tipi di grafici a barre
-
A barre raggruppate e a barre raggruppate 3D Un grafico a barre raggruppate mostra le barre in formato 2D. Un grafico a barre raggruppate 3D mostra le barre in formato 3D e non usa un asse antero-posteriore.
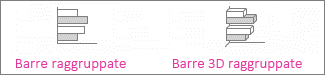
-
A barre in pila e a barre in pila 3D I grafici a barre in pila mostrano le relazioni dei singoli elementi rispetto all'intero nelle barre 2D. Un grafico a barre in pila 3D mostra le barre in formato 3D e non usa un asse antero-posteriore.

-
A barre in pila 100% e a barre in pila 100% 3D Un grafico a barre in pila 100% mostra le barre 2D che confrontano il contributo percentuale di ciascun valore al totale in più categorie. Un grafico a barre in pila 100% 3D mostra le barre in formato 3D e non usa un asse antero-posteriore.

In un grafico ad area possono essere tracciati i dati che in un foglio di lavoro sono disposti in righe o in colonne. I grafici ad area possono essere usati per tracciare la variazione nel tempo e focalizzano l'attenzione sul valore totale in una tendenza. Mostrando la somma dei valori tracciati, un grafico ad area mostra la relazione tra le parti di un intero.
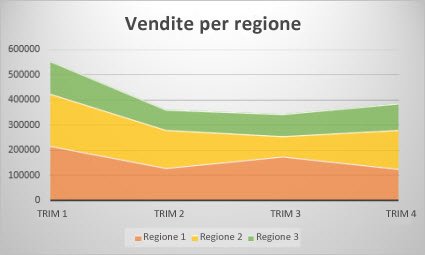
Tipi di grafici ad area
-
Area e area 3D Mostrati in formato 2D o 3D, i grafici ad area mostrano la tendenza dei valori nel tempo o dati di altre categorie. I grafici ad area 3D usano tre assi modificabili, ovvero orizzontale, verticale e antero-posteriore. In linea di massima usare un grafico a linee anziché un grafico ad area non in pila perché i dati di una serie potrebbero essere nascosti da quelli di altre serie.
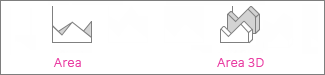
-
Area in pila 2D e area in pila 3D I grafici ad area in pila mostrano la tendenza del contributo di ogni valore nel tempo o dati di altre categorie in formato 2D. Un grafico ad area in pila 3D mostra i dati nello stesso modo, ma mostra le aree in formato 3D senza usare un asse antero-posteriore.
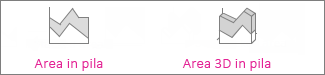
-
Area in pila 100% e area in pila 100% 3D I grafici ad area in pila 100% mostrano la tendenza della percentuale di contributo di ogni valore nel tempo o dati di altre categorie. Un grafico ad area in pila 100% 3D mostra i dati nello stesso modo, ma mostra le aree in formato 3D senza usare un asse antero-posteriore.
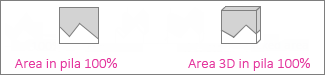
In un grafico a dispersione (xy) possono essere tracciati i dati che in un foglio di lavoro sono disposti in righe e colonne. Inserire i valori x in una riga o colonna e immettere i valori y corrispondenti nelle righe o colonne adiacenti.
Un grafico a dispersione presenta due assi dei valori, un asse orizzontale (x) e un asse verticale (y). Combina i valori x e y in singole coordinate e li mostra in intervalli irregolari o gruppi. I grafici a dispersione vengono in genere usati per mostrare e confrontare valori numerici, quali dati scientifici, statistici e ingegneristici.
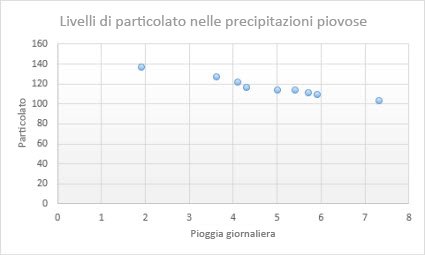
È consigliabile utilizzare un grafico a dispersione nelle circostanze descritte di seguito.
-
Per modificare la scala dell'asse orizzontale.
-
Per utilizzare l'asse orizzontale come scala logaritmica.
-
I valori dell'asse orizzontale non presentano una spaziatura uniforme.
-
Sull'asse orizzontale è presente un numero elevato di coordinate.
-
Si desidera regolare le scale degli assi indipendenti di un grafico a dispersione per fornire informazioni più esaustive sui dati che includono coppie o insiemi raggruppati di valori.
-
Si intende illustrare le analogie tra insiemi estesi di dati piuttosto che le differenze tra le coordinate.
-
Si desidera confrontare un numero elevato di coordinate senza tenere conto del tempo. In un grafico a dispersione il confronto risulta più efficace quando la quantità di dati inseriti è maggiore.
Tipi di grafici a dispersione
-
A dispersione Questo grafico mostra i punti dati senza connettere linee per confrontare coppie di valori.

-
A dispersione con linee smussate e marcatori e a dispersione con linee smussate Questo grafico mostra una linea curva smussata che connette i punti dati. Le linee smussate possono essere visualizzate con o senza marcatori. Usare una linea curva senza marcatori se sono presenti molti punti dati.
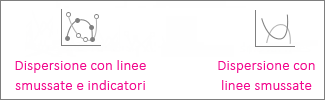
-
Grafici a dispersione con linee rette e marcatori e a dispersione con linee rette Questo grafico mostra linee rette di connessione tra i punti dati. Queste linee possono essere mostrate con o senza indicatori.
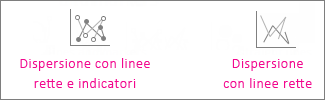
In modo molto simile a un grafico a dispersione, un grafico a bolle aggiunge una terza colonna per specificare le dimensioni delle bolle che mostra per rappresentare le coordinate nella serie di dati.
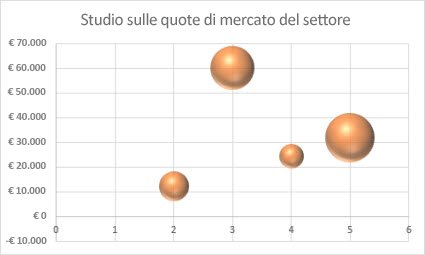
Tipi di grafici a bolle
-
A bolle o a bolle con effetto 3D Entrambi questi grafici a dispersione confrontano set di tre valori anziché due, mostrando bolle in formato 2D o 3D (senza usare un asse antero-posteriore). Il terzo valore specifica le dimensioni del marcatore della bolla.

In un grafico azionario possono essere tracciati i dati che in un foglio di Excel sono disposti in colonne o in righe con un ordine specifico. Come implica il nome, i grafici azionari possono mostrare le fluttuazioni dei prezzi azionari. Tuttavia, questi grafici possono anche mostrare le fluttuazioni di altri dati, come le precipitazioni giornaliere o le temperature annuali. Per creare grafici azionari, è necessario organizzare i dati nell'ordine corretto.
Per creare un semplice grafico azionario con le quotazioni massime, minime e di chiusura, ad esempio, è necessario organizzare i dati usando le diciture Massimo, Minimo e Chiusura come intestazioni di colonna nell'ordine indicato.
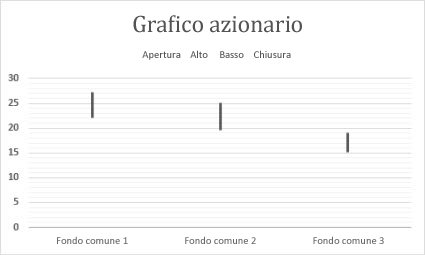
Tipi di grafici azionari
-
Per quotazioni azionarie massime, minime e di chiusura Questo grafico azionario usa tre serie di valori nell'ordine seguente: quotazione massima, minima e di chiusura.

-
Per quotazioni azionarie d'apertura, massime, minime e di chiusura Questo grafico azionario usa quattro serie di valori nell'ordine seguente: quotazione d'apertura, massima, minima e di chiusura.

-
Volume degli scambi e quotazioni azionarie massime, minime e di chiusura Questo grafico azionario usa quattro serie di valori nell'ordine seguente: volume degli scambi, quotazione massima, minima e di chiusura. Il volume viene misurato usando due assi di valori, uno per le colonne che misurano il volume e l'altro per i prezzi delle azioni.

-
Volume degli scambi e quotazioni azionarie di apertura, massime, minime e di chiusura Questo grafico azionario usa cinque serie di valori nell'ordine seguente: volume degli scambi, quotazione di apertura, massima, minima e di chiusura.

In un grafico a superficie possono essere tracciati i dati che in un foglio di lavoro sono disposti in righe o in colonne. Questo grafico risulta utile per individuare le combinazioni ottimali tra due set di dati. Come in una carta topografica, i colori e i motivi indicano le aree che si trovano nello stesso intervallo di valori. È possibile creare un grafico a superficie quando le categorie e le serie di dati sono entrambe valori numerici.
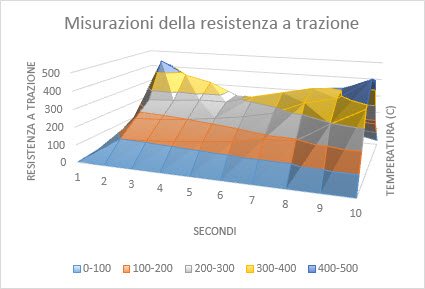
Tipi di grafici a superficie
-
A superficie 3D Questo grafico mostra una vista 3D dei dati, che può essere immaginata come un foglio di gomma steso su un istogramma 3D. Viene in genere usato per mostrare le relazioni tra grandi quantità di dati che altrimenti sarebbero difficili da vedere. Le bande di colori di un grafico a superficie non rappresentano le serie di dati, ma indicano la differenza tra i valori.

-
A superficie 3D a reticolo Mostrato non colorato sulla superficie, un grafico a superficie 3D è denominato grafico a superficie 3D a reticolo. Questo grafico mostra solo le linee. Un grafico a superficie 3D a reticolo non è di facile lettura, ma può tracciare set di dati di grandi dimensioni molto più rapidamente rispetto a un grafico a superficie 3D.

-
Isometrico I grafici isometrici sono grafici a superficie visualizzati dall'alto, in modo analogo a una carta topografica 2D. In un grafico isometrico le bande di colori rappresentano intervalli di valori specifici. Le linee nel grafico isometrico collegano punti interpolati di uguale valore.

-
Grafico isometrico a reticolo I grafici isometrici a reticolo sono anche grafici a superficie visualizzate dall'alto. In un grafico a reticolo vengono visualizzate solo linee. I grafici isometrici a reticolo non sono di facile lettura. Si consiglia in alternativa di usare un grafico a superficie 3D.

In un grafico a radar possono essere tracciati i dati che in un foglio di lavoro sono disposti in righe o in colonne. I grafici a radar confrontano i valori aggregati di più serie di dati.
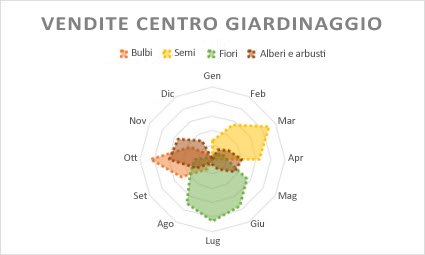
Tipi di grafici a radar
-
A radar e a radar con marcatori Con o senza marcatori delle singole coordinate, i grafici radar mostrano i cambiamenti dei valori rispetto a un punto centrale.

-
Radar riempito In un grafico radar riempito l'area coperta da una serie di dati è colorata.

Il grafico ad albero fornisce una visualizzazione gerarchica dei dati e un modo semplice per confrontare diversi livelli di categorizzazione. Visualizza le categorie per colore e prossimità e può mostrare facilmente grandi quantità di dati che sarebbe difficile vedere con altri tipi di grafico. I grafici ad albero possono essere tracciati quando sono presenti celle vuote all'interno della struttura gerarchica e sono utili per confrontare proporzioni all'interno della gerarchia.
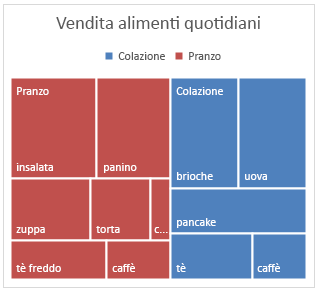
Nota: Sono non disponibili sottotipi per i grafici ad albero.
Il grafico radiale è ideale per visualizzare dati gerarchici e può essere tracciato quando sono presenti celle vuote nella struttura gerarchica. Ogni livello della gerarchia è rappresentato da un anello o un cerchio, con il cerchio più interno che costituisce il livello più alto della gerarchia. Un grafico radiale senza dati gerarchici (un unico livello di categorie) è simile a un grafico ad anello. Se invece ha più livelli di categorie, mostra le relazioni tra gli anelli esterni e quelli interni. Il grafico radiale risulta più efficace per visualizzare in che modo un anello è suddiviso nei componenti che lo costituiscono.
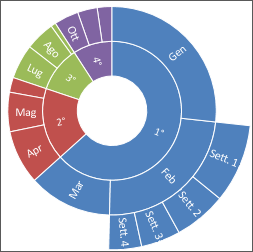
Nota: Non sono disponibili sottotipi per i grafici radiali.
I dati rappresentati in un istogramma mostrano le frequenze all'interno di una distribuzione. Ogni colonna del grafico, definita classe, può essere modificata per analizzare ulteriormente i dati.
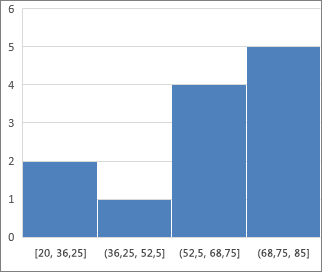
Tipi di istogrammi
-
Istogramma L'istogramma mostra la distribuzione dei dati raggruppati in classi di frequenza.

-
Grafico di Pareto Un grafico di Pareto è un istogramma ordinato che contiene entrambe le colonne ordinate in ordine decrescente e una riga che rappresenta la percentuale totale cumulativa.
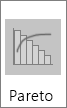
Un grafico a scatola e baffi mostra la distribuzione dei dati in quartili, evidenziando la mediana e i valori aberranti. I rettangoli ("scatole") possono presentare linee che si estendono in verticale denominate "baffi". Queste linee indicano la variabilità all'esterno del quartile superiore e inferiore e qualsiasi punto all'esterno di tali linee o baffi è considerato un valore aberrante. Usare questo tipo di grafico quando sono presenti più set di dati con una qualche correlazione tra loro.
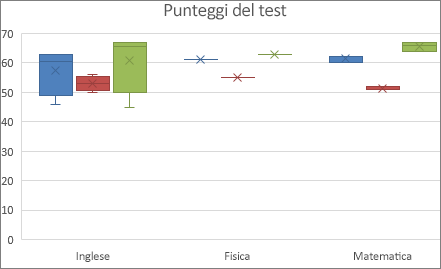
Nota: Non sono disponibili sottotipi per i grafici a scatola e baffi.
Un grafico a cascata mostra un totale parziale dei dati finanziari man mano che vengono sommati o sottratti valori. È utile per comprendere l'effetto di una serie di valori positivi e negativi su un valore iniziale. Alle colonne vengono applicati colori diversi in modo da distinguere rapidamente i valori positivi da quelli negativi.
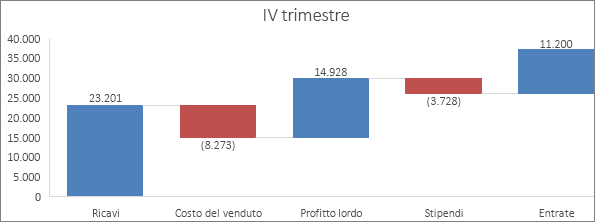
Nota: Sono non disponibili sottotipi per i grafici a cascata.
I grafici a imbuto mostrano i valori relativi a più fasi di un processo.
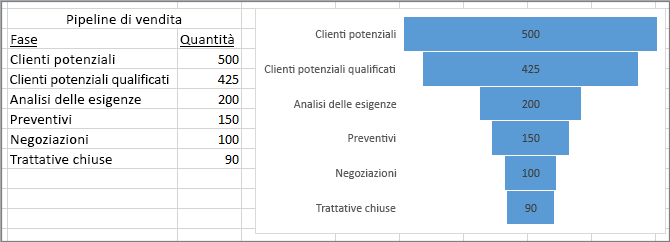
In genere i valori diminuiscono gradualmente, dando al grafico l'aspetto di un imbuto. Altre informazioni sui grafici a imbuto.
In un grafico combinato possono essere tracciati i dati che in un foglio di lavoro sono disposti in righe o in colonne. I grafici combinati combinano due o più tipi di grafico per semplificare la comprensione dei dati, soprattutto se si tratta di dati diversi. Mostrato con un asse secondario, questo grafico è più semplice da leggere. In questo esempio, è stato usato un istogramma per mostrare il numero di case vendute tra gennaio e giugno e un grafico a linee per facilitare l'identificazione del prezzo di vendita medio per mese.
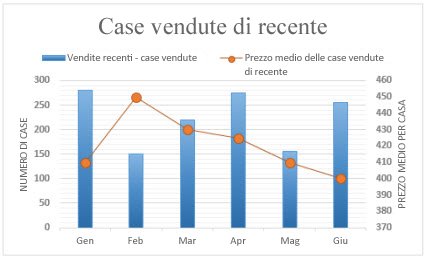
Tipi di grafici combinati
-
A colonne raggruppate – a linee e a colonne raggruppate – linea sull'asse secondario Con o senza asse secondario, questo grafico combina un grafico a linee e a colonne raggruppate e mostra alcune serie di dati come colonne e altre come linee nello stesso grafico.
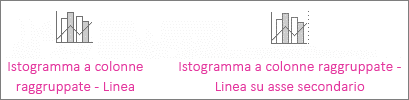
-
Ad area in pila – a colonne raggruppate Questo grafico combina un grafico ad area in pila e a colonne raggruppate e mostra alcune serie di dati come aree in pila e altre come colonne nello stesso grafico.

-
Combinazione personalizzata È possibile combinare i tipi di grafici desiderati nello stesso grafico.

È possibile usare un grafico a mappa per confrontare i valori e mostrare le categorie in varie aree geografiche. Questo tipo di grafico è utile quando i dati includono aree geografiche, come paesi/aree geografiche, stati, contee o codici postali.
Ad esempio, in Paesi per popolazione vengono usati i valori. I valori rappresentano la popolazione totale di ogni Paese, e ognuno è rappresentato con uno spettro a gradiente di due colori. Il colore di ogni area geografica dipende dalla posizione in cui si trova il relativo valore rispetto agli altri nello spettro.

Nell'esempio seguente, Paesi per categoria, le categorie vengono visualizzate usando una legenda standard per mostrare i gruppi o affiliazioni. Ogni punto dati è rappresentato da un colore completamente diverso.
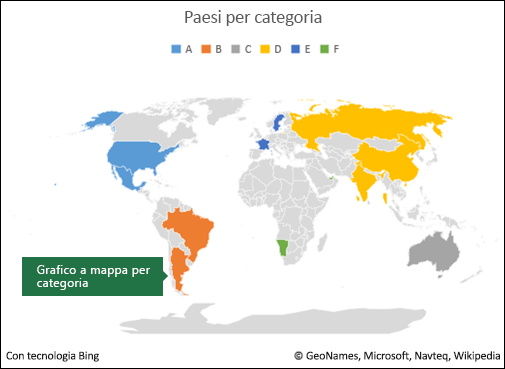
Cambiare un tipo di grafico
Se è già presente un grafico e si vuole modificarne il tipo:
-
Selezionare il grafico, fare clic sulla scheda Progettazione e selezionare Cambia tipo di grafico.
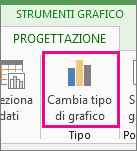
-
Scegliere un nuovo tipo di grafico nella casella Cambia tipo di grafico.
Sono disponibili molti tipi di grafico per consentire la visualizzazione dei dati in modo che risultino significativi per i destinatari. Ecco alcuni esempi dei tipi di grafico più comuni e di come possono essere usati.
- Quale versione di Office è in uso?
- Versioni più recenti
- Office per Mac 2011
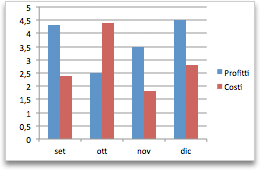
I dati disposti in colonne o righe in un foglio di Excel possono essere rappresentati con un istogramma. Negli istogrammi le categorie sono in genere organizzate lungo l'asse orizzontale e i valori lungo l'asse verticale.
Gli istogrammi sono utili per illustrare il variare dei dati nel tempo o per confrontare più elementi.
Sono disponibili i sottotipi di istogramma descritti di seguito.
-
Istogramma raggruppato Confronta i valori tra categorie. In un istogramma a colonne raggruppate i valori vengono visualizzati in rettangoli verticali 2D. La variante 3D visualizza i dati con una prospettiva tridimensionale.
-
Istogramma in pila Mostra le relazioni dei singoli elementi rispetto all'insieme, confrontando il contributo di ciascun valore al totale di tutte le categorie. In un istogramma in pila i valori sono visualizzati in rettangoli verticali in 2D in pila. La variante 3D visualizza i dati con una prospettiva tridimensionale. Tale prospettiva non corrisponde esattamente a un grafico 3D in quanto non viene usato un asse con un terzo valore (asse antero-posteriore).
-
Istogramma a colonne in pila 100% Confronta la percentuale di ciascun valore rispetto al totale di tutte le categorie. In un istogramma a colonne in pila 100% i valori sono visualizzati in rettangoli verticali in 2D in pila al 100%. La variante 3D visualizza i dati con una prospettiva tridimensionale. Tale prospettiva non corrisponde esattamente a un grafico 3D in quanto non viene usato un asse con un terzo valore (asse antero-posteriore).
-
Istogramma 3D Usa tre assi che è possibile modificare (orizzontale, verticale e antero-posteriore). Vengono confrontati punti dati lungo gli assi orizzontale e antero-posteriore.
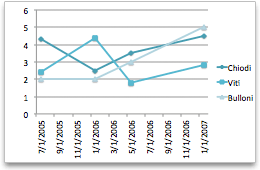
In un grafico a linee possono essere tracciati i dati che in un foglio di Excel sono disposti in colonne o in righe. Nei grafici a linee è possibile visualizzare dati continui nel tempo, impostati in base a una scala comune, pertanto questo tipo di grafico è ideale per la presentazione di tendenze nei dati a intervalli uguali. In un grafico a linee i dati di categoria vengono distribuiti uniformemente lungo l'asse orizzontale e tutti i dati dei valori vengono distribuiti uniformemente lungo l'asse verticale.
Il grafico a linee è consigliabile quando le etichette di categoria sono costituite da testo e rappresentano valori con spaziatura uniforme, ad esempio mesi, trimestri o anni fiscali.
Sono disponibili i sottotipi di grafico a linee descritti di seguito.
-
Grafico a linee con o senza indicatori Visualizza le tendenze nel tempo o categorie ordinate, specialmente quando sono disponibili molti punti dati e l'ordine in cui sono presentati risulta importante. Se le categorie sono numerose o i valori sono approssimati, usare un grafico a linee senza indicatori.
-
Grafico a linee in pila con o senza indicatori Mostra la tendenza del contributo di ciascun valore nel tempo o in categorie ordinate. Se le categorie sono numerose o i valori sono approssimati, usare un grafico a linee in pila senza indicatori.
-
Grafico a linee in pila 100% con o senza indicatori Questo grafico mostra la tendenza del contributo percentuale di ciascun valore nel tempo o in categorie ordinate. Se le categorie sono numerose o i valori sono approssimati, usare un grafico a linee in pila 100% senza indicatori.
-
Grafico a linee 3D Presenta ogni riga o colonna di dati come nastro 3D. In un grafico a linee 3D sono presenti gli assi orizzontale, verticale e antero-posteriore che è possibile modificare.
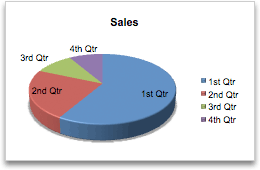
In un grafico a torta possono essere tracciati i dati che in un foglio di Excel sono disposti in una sola colonna o riga. La dimensione degli elementi di una serie di dati viene presentata nei grafici a torta in modo proporzionale rispetto alla somma degli elementi. I punti dati di un grafico a torta vengono visualizzati come percentuale dell'intera torta.
Usare un grafico a torta quando si deve rappresentare una sola serie di dati, i valori da rappresentare non sono negativi, quasi nessuno dei valori da rappresentare è pari a zero, sono presenti meno di sette categorie e le categorie rappresentano parti dell'intera torta.
Sono disponibili i sottotipi di grafico a torta descritti di seguito.
-
Grafico a torta Il contributo di ogni valore rispetto al totale viene visualizzato in formato 2D o 3D. Per mettere in evidenza le sezioni di un grafico a torta, è possibile estrarle manualmente.
-
Grafico a torta della torta e a barre della torta Visualizza grafici a torta con valori definiti dall'utente, estratti dal grafico a torta principale e combinati in un grafico a torta o a barre in pila secondario. Questi tipi di grafico sono utili quando si vuole rendere più facilmente distinguibili le sezioni piccole del grafico a torta principale.
-
Grafico ad anello Come il grafico a torta, il grafico ad anello mostra le relazioni delle parti rispetto a un intero, ma può contenere più serie di dati. Ogni anello del grafico rappresenta una serie di dati. Mostra i dati in anelli, dove ogni anello rappresenta una serie di dati. Se le percentuali vengono mostrate in etichette di dati, ogni anello darà il 100%.
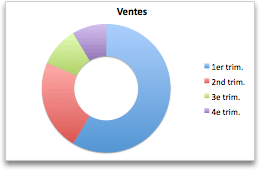
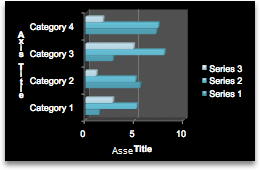
In un grafico a barre possono essere tracciati i dati che in un foglio di Excel sono disposti in colonne o in righe.
Usare i grafici a barre per rappresentare confronti tra singoli elementi.
Sono disponibili i sottotipi di grafico a barre descritti di seguito.
-
A barre raggruppate e a barre raggruppate 3D Confronta i valori tra categorie. Nei grafici a barre raggruppate le categorie sono in genere organizzate lungo l'asse verticale e i valori lungo l'asse orizzontale. In un grafico a barre raggruppate 3D i rettangoli orizzontali sono visualizzati in formato 3D, ma i dati non vengono visualizzati su tre assi.
-
Grafico a barre in pila e a barre in pila 3D Mostra le relazioni dei singoli elementi rispetto all'intero. In un grafico a barre in pila 3D i rettangoli orizzontali sono visualizzati in formato 3D, ma i dati non vengono visualizzati su tre assi.
-
Grafico a barre in pila 100% e a barre in pila 100% 3D Confronta la percentuale di ciascun valore rispetto al totale di tutte le categorie. In un grafico a barre in pila 100% in 3D i rettangoli orizzontali sono visualizzati in formato 3D, ma i dati non vengono visualizzati su tre assi.
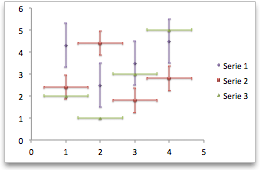
In un grafico a dispersione (XY) possono essere tracciati i dati che in un foglio di Excel sono disposti in colonne e in righe. Un grafico a dispersione ha due assi dei valori. Rappresenta un set di dati numerici lungo l'asse orizzontale (asse x) e un altro lungo l'asse verticale (asse y). Combina questi valori in punti dati singoli e li visualizza in intervalli irregolari o gruppi.
I grafici a dispersione mostrano le relazioni tra i valori numerici in varie serie di dati oppure tracciano due gruppi di numeri come serie unica di coordinate XY. Questi grafici vengono in genere usati per visualizzare e confrontare valori numerici, come dati scientifici, statistici e di progettazione.
Sono disponibili i sottotipi di grafico a dispersione descritti di seguito.
-
Grafico a dispersione Confronta coppie di valori. I grafici a dispersione con indicatori ma senza linee sono indicati per le situazioni in cui i punti dati sono molti e le linee di connessione complicherebbero la lettura dei dati. È anche possibile usare questo tipo di grafico quando non è necessario mostrare le connessioni dei punti dati.
-
Grafico a dispersione con linee smussate con o senza indicatori Mostra una linea curva smussata che connette i punti dati. Le linee smussate possono essere visualizzate con o senza indicatori. Usare una linea curva senza indicatori se sono presenti molti punti dati.
-
Grafico a dispersione con linee rette con o senza indicatori Mostra linee rette di connessione tra i punti dati. Queste linee possono essere visualizzate con o senza indicatori.
-
Grafico a bolle normale o con effetto 3D Un grafico a bolle è un tipo di grafico a dispersione (XY) in cui la dimensione della bolla rappresenta il valore di una terza variabile. Confronta set di tre valori anziché due. Il terzo valore determina la dimensione della bolla. È possibile scegliere di visualizzare le bolle in formato 2D o con un effetto 3D.
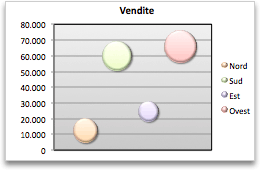
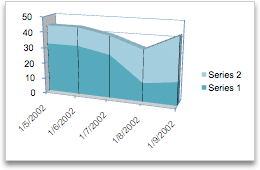
In un grafico ad area possono essere tracciati i dati che in un foglio di Excel sono disposti in colonne o in righe. Visualizzando la somma dei valori tracciati, un grafico ad area mostra anche la relazione tra le parti rispetto a un intero.
I grafici ad area sottolineano la grandezza delle variazioni nel tempo e possono essere usati per attirare l'attenzione sul valore totale di una tendenza. Ad esempio, i dati che rappresentano il profitto nel tempo possono essere rappresentati in un grafico ad area per sottolineare il profitto totale.
Sono disponibili i sottotipi di grafico ad area descritti di seguito.
-
Grafico ad area 3D Mostra la tendenza dei valori nel tempo o dati di altre categorie. I grafici ad area 3D usano tre assi modificabili, ovvero orizzontale, verticale e antero-posteriore. In linea di massima è meglio scegliere un grafico a linee anziché un grafico ad area non in pila perché i dati di una serie potrebbero essere oscurati da quelli di altre serie.
-
Grafico ad area in pila Mostra la tendenza del contributo di ogni valore nel tempo o dati di altre categorie. Un grafico ad area in pila in 3D è visualizzato allo stesso modo, ma usa una prospettiva 3D. Tale prospettiva non corrisponde esattamente a un grafico 3D in quanto non viene usato un asse con un terzo valore (asse antero-posteriore).
-
Grafico ad area in pila 100% Visualizza la tendenza della percentuale di contributo di ogni valore nel tempo o dati di altre categorie. Un grafico ad area in pila 100% in 3D è visualizzato allo stesso modo, ma usa una prospettiva 3D. Tale prospettiva non corrisponde esattamente a un grafico 3D in quanto non viene usato un asse con un terzo valore (asse antero-posteriore).
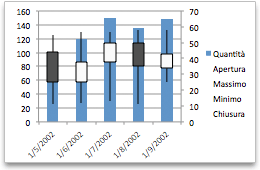
In un grafico azionario possono essere tracciati i dati che in un foglio di Excel sono disposti in colonne o in righe con un ordine specifico.
Come indica il nome, i grafici azionari di solito vengono utilizzati per illustrare la fluttuazione dei prezzi delle azioni, anche se possono essere usati per dati scientifici. È ad esempio possibile usare un grafico azionario per indicare la fluttuazione delle temperature giornaliere o annuali.
Sono disponibili i sottotipi di grafico azionario descritti di seguito.
-
Grafico per quotazioni azionarie massime, minime e di chiusura Illustra i prezzi delle azioni. Richiede tre serie di valori nell'ordine seguente: quotazione massima, minima e di chiusura.
-
Grafico per quotazioni azionarie di apertura, massime, minime e di chiusura Richiede quattro serie di valori nell'ordine seguente: quotazione di apertura, massima, minima e di chiusura.
-
Grafico per volume degli scambi e quotazioni azionarie massime, minime e di chiusura Richiede quattro serie di valori nell'ordine seguente: volume degli scambi, quotazione massima, minima e di chiusura. Il volume viene misurato usando due assi di valori, uno per le colonne che misurano il volume e l'altro per i prezzi delle azioni.
-
Grafico per volume degli scambi e quotazioni azionarie di apertura, massime, minime e di chiusura Richiede cinque serie di valori nell'ordine seguente: volume degli scambi, quotazione di apertura, massima, minima e di chiusura.
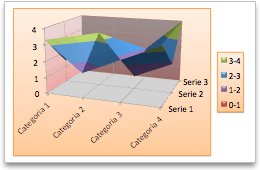
In un grafico a superficie possono essere tracciati i dati che in un foglio di Excel sono disposti in colonne o in righe. Come in una carta topografica, i colori e i motivi indicano le aree che sono nello stesso intervallo di valori.
I grafici a superficie sono utili per trovare combinazioni ottimali tra due set di dati.
Sono disponibili i sottotipi di grafico a superficie descritti di seguito.
-
Grafico a superficie 3D Mostra le tendenze dei valori tra due dimensioni in una curva continua. Le bande di colori di un grafico a superficie non rappresentano le serie di dati, ma indicano la differenza tra i valori. Questo grafico mostra una vista 3D dei dati, che può essere immaginata come un foglio di gomma steso su un istogramma 3D. Viene in genere usato per mostrare le relazioni tra grandi quantità di dati che altrimenti sarebbero difficili da vedere.
-
Grafico a superficie 3D a reticolo Mostra solo le linee. Un grafico a superficie 3D a reticolo non è facile da leggere, ma è utile per tracciare in modo più veloce set di dati di grandi dimensioni.
-
Grafico isometrico Si tratta di un grafico a superficie visualizzato dall'alto, in modo analogo a una carta topografica 2D. In un grafico isometrico le bande di colori rappresentano intervalli di valori specifici. Le linee nel grafico isometrico collegano punti interpolati di uguale valore.
-
Grafico a reticolo Si tratta di un grafico a superficie visualizzato dall'alto senza bande di colori. In un grafico a reticolo vengono visualizzate solo linee. I grafici isometrici a reticolo non sono di facile lettura. Si consiglia in alternativa di usare un grafico a superficie 3D.
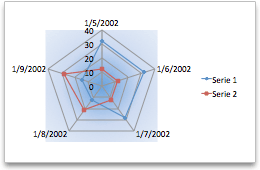
In un grafico radar ogni categoria ha il proprio asse dei valori che parte dal punto centrale. Le linee collegano tutti i valori della stessa serie.
I grafici radar sono utili per confrontare i valori aggregati di diverse serie di dati.
Sono disponibili i sottotipi di grafico radar descritti di seguito.
-
Grafico radar Visualizza le variazioni dei valori in relazione a un punto centrale.
-
A radar con marcatori Visualizza le variazioni dei valori in relazione a un punto centrale con marcatori.
-
Grafico radar con riempimento Visualizza le variazioni dei valori in relazione a un punto centrale e riempie l'area coperta da una serie di dati con un colore.
È possibile usare un grafico a mappa per confrontare i valori e mostrare le categorie in varie aree geografiche. Questo tipo di grafico è utile quando i dati includono aree geografiche, come paesi/aree geografiche, stati, contee o codici postali.
 |
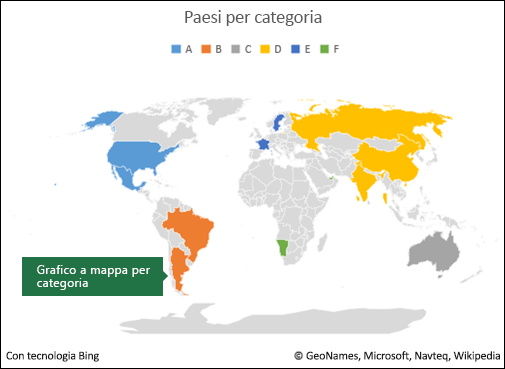 |
Per altre informazioni, vedere Creare un grafico a mappa.
I grafici a imbuto mostrano i valori relativi a più fasi di un processo.
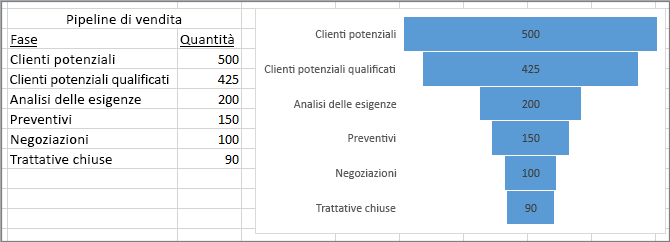
In genere i valori diminuiscono gradualmente, dando al grafico l'aspetto di un imbuto. Per altre informazioni, vedere Creare un grafico a imbuto.
Il grafico ad albero fornisce una visualizzazione gerarchica dei dati e un modo semplice per confrontare diversi livelli di categorizzazione. Visualizza le categorie per colore e prossimità e può mostrare facilmente grandi quantità di dati che sarebbe difficile vedere con altri tipi di grafico. I grafici ad albero possono essere tracciati quando sono presenti celle vuote all'interno della struttura gerarchica e sono utili per confrontare proporzioni all'interno della gerarchia.
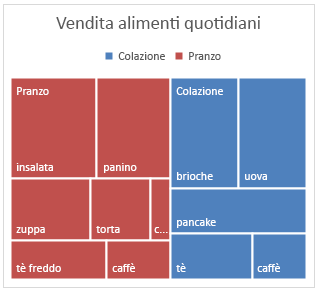
Sono non disponibili sottotipi per i grafici ad albero.
Per altre informazioni, vedere Creare un grafico ad albero.
Il grafico radiale è ideale per visualizzare dati gerarchici e può essere tracciato quando sono presenti celle vuote nella struttura gerarchica. Ogni livello della gerarchia è rappresentato da un anello o un cerchio, con il cerchio più interno che costituisce il livello più alto della gerarchia. Un grafico radiale senza dati gerarchici (un unico livello di categorie) è simile a un grafico ad anello. Se invece ha più livelli di categorie, mostra le relazioni tra gli anelli esterni e quelli interni. Il grafico radiale risulta più efficace per visualizzare in che modo un anello è suddiviso nei componenti che lo costituiscono.
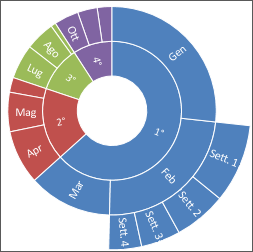
Non sono disponibili sottotipi per i grafici radiali.
Per altre informazioni, vedere Creare un grafico radiale.
Un grafico a cascata mostra un totale parziale dei dati finanziari man mano che vengono sommati o sottratti valori. È utile per comprendere l'effetto di una serie di valori positivi e negativi su un valore iniziale. Alle colonne vengono applicati colori diversi in modo da distinguere rapidamente i valori positivi da quelli negativi.
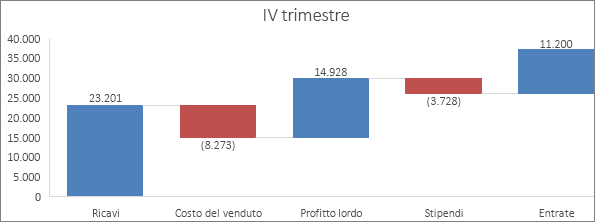
Sono non disponibili sottotipi per i grafici a cascata.
Per altre informazioni, vedere Creare un grafico a cascata.
I dati rappresentati in un istogramma mostrano le frequenze all'interno di una distribuzione. Ogni colonna del grafico, definita classe, può essere modificata per analizzare ulteriormente i dati.
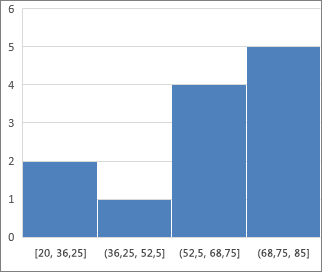
Tipi di grafici a istogramma
-
Istogramma L'istogramma mostra la distribuzione dei dati raggruppati in classi di frequenza.

-
Grafico di Pareto Un grafico di Pareto è un istogramma ordinato che contiene entrambe le colonne ordinate in ordine decrescente e una riga che rappresenta la percentuale totale cumulativa.
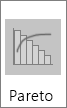
Sono disponibili altre informazioni per i grafici a istogramma e di Pareto.
Un grafico a scatola e baffi mostra la distribuzione dei dati in quartili, evidenziando la mediana e i valori aberranti. I rettangoli ("scatole") possono presentare linee che si estendono in verticale denominate "baffi". Queste linee indicano la variabilità all'esterno del quartile superiore e inferiore e qualsiasi punto all'esterno di tali linee o baffi è considerato un valore aberrante. Usare questo tipo di grafico quando sono presenti più set di dati con una qualche correlazione tra loro.
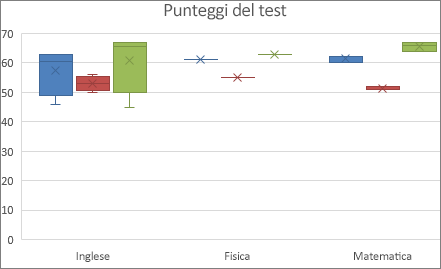
Per altre informazioni, vedere Creare un grafico a scatola e baffi.
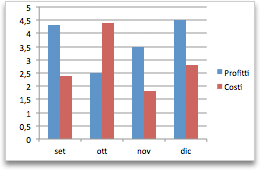
I dati disposti in colonne o righe in un foglio di Excel possono essere rappresentati con un istogramma. Negli istogrammi le categorie sono in genere organizzate lungo l'asse orizzontale e i valori lungo l'asse verticale.
Gli istogrammi sono utili per illustrare il variare dei dati nel tempo o per confrontare più elementi.
Sono disponibili i sottotipi di istogramma descritti di seguito.
-
Istogramma raggruppato Confronta i valori tra categorie. In un istogramma a colonne raggruppate i valori vengono visualizzati in rettangoli verticali 2D. La variante 3D visualizza i dati con una prospettiva tridimensionale.
-
Istogramma in pila Mostra le relazioni dei singoli elementi rispetto all'insieme, confrontando il contributo di ciascun valore al totale di tutte le categorie. In un istogramma in pila i valori sono visualizzati in rettangoli verticali in 2D in pila. La variante 3D visualizza i dati con una prospettiva tridimensionale. Tale prospettiva non corrisponde esattamente a un grafico 3D in quanto non viene usato un asse con un terzo valore (asse antero-posteriore).
-
Istogramma a colonne in pila 100% Confronta la percentuale di ciascun valore rispetto al totale di tutte le categorie. In un istogramma a colonne in pila 100% i valori sono visualizzati in rettangoli verticali in 2D in pila al 100%. La variante 3D visualizza i dati con una prospettiva tridimensionale. Tale prospettiva non corrisponde esattamente a un grafico 3D in quanto non viene usato un asse con un terzo valore (asse antero-posteriore).
-
Istogramma 3D Usa tre assi che è possibile modificare (orizzontale, verticale e antero-posteriore). Vengono confrontati punti dati lungo gli assi orizzontale e antero-posteriore.
-
Grafico a cilindro, a cono o a piramide Disponibile nei tipi raggruppato, in pila, in pila 100% e 3D come per gli istogrammi a colonne rettangolari. Rappresentano e confrontano i dati nello stesso modo. L'unica differenza sta nel fatto che questi tipi di grafico includono forme cilindriche, coniche e piramidali invece di rettangoli.
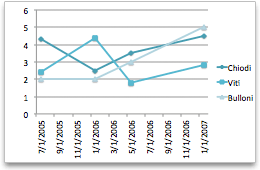
In un grafico a linee possono essere tracciati i dati che in un foglio di Excel sono disposti in colonne o in righe. Nei grafici a linee è possibile visualizzare dati continui nel tempo, impostati in base a una scala comune, pertanto questo tipo di grafico è ideale per la presentazione di tendenze nei dati a intervalli uguali. In un grafico a linee i dati di categoria vengono distribuiti uniformemente lungo l'asse orizzontale e tutti i dati dei valori vengono distribuiti uniformemente lungo l'asse verticale.
Il grafico a linee è consigliabile quando le etichette di categoria sono costituite da testo e rappresentano valori con spaziatura uniforme, ad esempio mesi, trimestri o anni fiscali.
Sono disponibili i sottotipi di grafico a linee descritti di seguito.
-
Grafico a linee con o senza indicatori Visualizza le tendenze nel tempo o categorie ordinate, specialmente quando sono disponibili molti punti dati e l'ordine in cui sono presentati risulta importante. Se le categorie sono numerose o i valori sono approssimati, usare un grafico a linee senza indicatori.
-
Grafico a linee in pila con o senza indicatori Mostra la tendenza del contributo di ciascun valore nel tempo o in categorie ordinate. Se le categorie sono numerose o i valori sono approssimati, usare un grafico a linee in pila senza indicatori.
-
Grafico a linee in pila 100% con o senza indicatori Questo grafico mostra la tendenza del contributo percentuale di ciascun valore nel tempo o in categorie ordinate. Se le categorie sono numerose o i valori sono approssimati, usare un grafico a linee in pila 100% senza indicatori.
-
Grafico a linee 3D Presenta ogni riga o colonna di dati come nastro 3D. In un grafico a linee 3D sono presenti gli assi orizzontale, verticale e antero-posteriore che è possibile modificare.
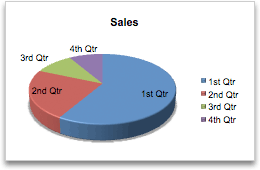
In un grafico a torta possono essere tracciati i dati che in un foglio di Excel sono disposti in una sola colonna o riga. La dimensione degli elementi di una serie di dati viene presentata nei grafici a torta in modo proporzionale rispetto alla somma degli elementi. I punti dati di un grafico a torta vengono visualizzati come percentuale dell'intera torta.
Usare un grafico a torta quando si deve rappresentare una sola serie di dati, i valori da rappresentare non sono negativi, quasi nessuno dei valori da rappresentare è pari a zero, sono presenti meno di sette categorie e le categorie rappresentano parti dell'intera torta.
Sono disponibili i sottotipi di grafico a torta descritti di seguito.
-
Grafico a torta Il contributo di ogni valore rispetto al totale viene visualizzato in formato 2D o 3D. Per mettere in evidenza le sezioni di un grafico a torta, è possibile estrarle manualmente.
-
Grafico a torta della torta e a barre della torta Visualizza grafici a torta con valori definiti dall'utente, estratti dal grafico a torta principale e combinati in un grafico a torta o a barre in pila secondario. Questi tipi di grafico sono utili quando si vuole rendere più facilmente distinguibili le sezioni piccole del grafico a torta principale.
-
Grafico a torta esplosa Rappresenta il contributo di ogni valore rispetto al totale, mettendo contemporaneamente in evidenza i singoli valori. I grafici a torta esplosa possono essere visualizzati in formato 3D. È possibile modificare l'impostazione dell'esplosione della torta per tutte le sezioni e per singole sezioni, ma non è possibile spostare manualmente le sezioni di una torta esplosa.
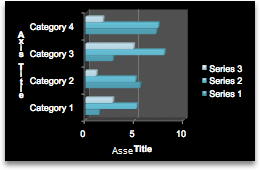
In un grafico a barre possono essere tracciati i dati che in un foglio di Excel sono disposti in colonne o in righe.
Usare i grafici a barre per rappresentare confronti tra singoli elementi.
Sono disponibili i sottotipi di grafico a barre descritti di seguito.
-
Grafico a barre raggruppate Confronta i valori tra categorie. Nei grafici a barre raggruppate le categorie sono in genere organizzate lungo l'asse verticale e i valori lungo l'asse orizzontale. In un grafico a barre raggruppate 3D i rettangoli orizzontali sono visualizzati in formato 3D, ma i dati non vengono visualizzati su tre assi.
-
Stacked bar chart Mostra le relazioni dei singoli elementi rispetto all'intero. In un grafico a barre in pila 3D i rettangoli orizzontali sono visualizzati in formato 3D, ma i dati non vengono visualizzati su tre assi.
-
Grafico a barre in pila 100% e a barre in pila 100% 3D Confronta la percentuale di ciascun valore rispetto al totale di tutte le categorie. In un grafico a barre in pila 100% in 3D i rettangoli orizzontali sono visualizzati in formato 3D, ma i dati non vengono visualizzati su tre assi.
-
Grafico a cilindro, a cono o a piramide orizzontale Disponibile nei tipi raggruppato, in pila e in pila 100% come per i grafici a barre rettangolari. Rappresentano e confrontano i dati nello stesso modo. L'unica differenza sta nel fatto che questi tipi di grafico includono forme cilindriche, coniche e piramidali invece di rettangoli orizzontali.
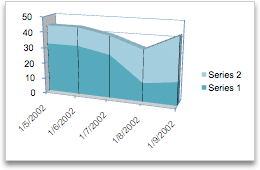
In un grafico ad area possono essere tracciati i dati che in un foglio di Excel sono disposti in colonne o in righe. Visualizzando la somma dei valori tracciati, un grafico ad area mostra anche la relazione tra le parti rispetto a un intero.
I grafici ad area sottolineano la grandezza delle variazioni nel tempo e possono essere usati per attirare l'attenzione sul valore totale di una tendenza. Ad esempio, i dati che rappresentano il profitto nel tempo possono essere rappresentati in un grafico ad area per sottolineare il profitto totale.
Sono disponibili i sottotipi di grafico ad area descritti di seguito.
-
Grafico ad area 3D Mostra la tendenza dei valori nel tempo o dati di altre categorie. I grafici ad area 3D usano tre assi modificabili, ovvero orizzontale, verticale e antero-posteriore. In linea di massima è meglio scegliere un grafico a linee anziché un grafico ad area non in pila perché i dati di una serie potrebbero essere oscurati da quelli di altre serie.
-
Grafico ad area in pila Mostra la tendenza del contributo di ogni valore nel tempo o dati di altre categorie. Un grafico ad area in pila in 3D è visualizzato allo stesso modo, ma usa una prospettiva 3D. Tale prospettiva non corrisponde esattamente a un grafico 3D in quanto non viene usato un asse con un terzo valore (asse antero-posteriore).
-
Grafico ad area in pila 100% Visualizza la tendenza della percentuale di contributo di ogni valore nel tempo o dati di altre categorie. Un grafico ad area in pila 100% in 3D è visualizzato allo stesso modo, ma usa una prospettiva 3D. Tale prospettiva non corrisponde esattamente a un grafico 3D in quanto non viene usato un asse con un terzo valore (asse antero-posteriore).
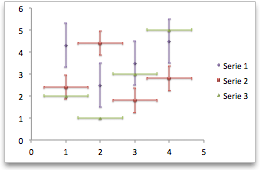
In un grafico a dispersione (XY) possono essere tracciati i dati che in un foglio di Excel sono disposti in colonne e in righe. Un grafico a dispersione ha due assi dei valori. Rappresenta un set di dati numerici lungo l'asse orizzontale (asse x) e un altro lungo l'asse verticale (asse y). Combina questi valori in punti dati singoli e li visualizza in intervalli irregolari o gruppi.
I grafici a dispersione mostrano le relazioni tra i valori numerici in varie serie di dati oppure tracciano due gruppi di numeri come serie unica di coordinate XY. Questi grafici vengono in genere usati per visualizzare e confrontare valori numerici, come dati scientifici, statistici e di progettazione.
Sono disponibili i sottotipi di grafico a dispersione descritti di seguito.
-
Grafico a dispersione solo con indicatori Confronta coppie di valori. I grafici a dispersione con indicatori ma senza linee sono indicati per le situazioni in cui i punti dati sono molti e le linee di connessione complicherebbero la lettura dei dati. È anche possibile usare questo tipo di grafico quando non è necessario mostrare le connessioni dei punti dati.
-
Grafico a dispersione con linee smussate con o senza indicatori Mostra una linea curva smussata che connette i punti dati. Le linee smussate possono essere visualizzate con o senza indicatori. Usare una linea curva senza indicatori se sono presenti molti punti dati.
-
Grafico a dispersione con linee rette con o senza indicatori Mostra linee rette di connessione tra i punti dati. Queste linee possono essere visualizzate con o senza indicatori.
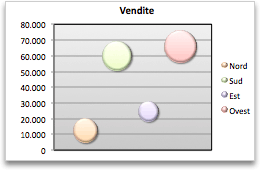
Un grafico a bolle è un tipo di grafico a dispersione (XY) in cui la dimensione della bolla rappresenta il valore di una terza variabile.
Sono disponibili i sottotipi di grafico a bolle descritti di seguito.
-
Grafico a bolle normale o con effetto 3D Confronta set di tre valori anziché due. Il terzo valore determina la dimensione della bolla. È possibile scegliere di visualizzare le bolle in formato 2D o con un effetto 3D.
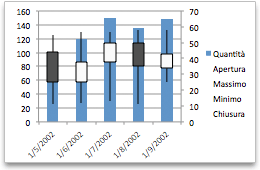
In un grafico azionario possono essere tracciati i dati che in un foglio di Excel sono disposti in colonne o in righe con un ordine specifico.
Come indica il nome, i grafici azionari di solito vengono utilizzati per illustrare la fluttuazione dei prezzi delle azioni, anche se possono essere usati per dati scientifici. È ad esempio possibile usare un grafico azionario per indicare la fluttuazione delle temperature giornaliere o annuali.
Sono disponibili i sottotipi di grafico azionario descritti di seguito.
-
Grafico per quotazioni azionarie massime, minime e di chiusura Illustra i prezzi delle azioni. Richiede tre serie di valori nell'ordine seguente: quotazione massima, minima e di chiusura.
-
Grafico per quotazioni azionarie di apertura, massime, minime e di chiusura Richiede quattro serie di valori nell'ordine seguente: quotazione di apertura, massima, minima e di chiusura.
-
Grafico per volume degli scambi e quotazioni azionarie massime, minime e di chiusura Richiede quattro serie di valori nell'ordine seguente: volume degli scambi, quotazione massima, minima e di chiusura. Il volume viene misurato usando due assi di valori, uno per le colonne che misurano il volume e l'altro per i prezzi delle azioni.
-
Grafico per volume degli scambi e quotazioni azionarie di apertura, massime, minime e di chiusura Richiede cinque serie di valori nell'ordine seguente: volume degli scambi, quotazione di apertura, massima, minima e di chiusura.
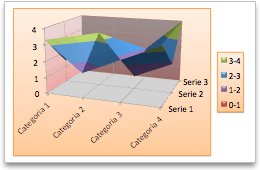
In un grafico a superficie possono essere tracciati i dati che in un foglio di Excel sono disposti in colonne o in righe. Come in una carta topografica, i colori e i motivi indicano le aree che sono nello stesso intervallo di valori.
I grafici a superficie sono utili per trovare combinazioni ottimali tra due set di dati.
Sono disponibili i sottotipi di grafico a superficie descritti di seguito.
-
Grafico a superficie 3D Mostra le tendenze dei valori tra due dimensioni in una curva continua. Le bande di colori di un grafico a superficie non rappresentano le serie di dati, ma indicano la differenza tra i valori. Questo grafico mostra una vista 3D dei dati, che può essere immaginata come un foglio di gomma steso su un istogramma 3D. Viene in genere usato per mostrare le relazioni tra grandi quantità di dati che altrimenti sarebbero difficili da vedere.
-
Grafico a superficie 3D a reticolo Mostra solo le linee. Un grafico a superficie 3D a reticolo non è facile da leggere, ma è utile per tracciare in modo più veloce set di dati di grandi dimensioni.
-
Grafico isometrico Si tratta di un grafico a superficie visualizzato dall'alto, in modo analogo a una carta topografica 2D. In un grafico isometrico le bande di colori rappresentano intervalli di valori specifici. Le linee nel grafico isometrico collegano punti interpolati di uguale valore.
-
Grafico a reticolo Si tratta di un grafico a superficie visualizzato dall'alto senza bande di colori. In un grafico a reticolo vengono visualizzate solo linee. I grafici isometrici a reticolo non sono di facile lettura. Si consiglia in alternativa di usare un grafico a superficie 3D.
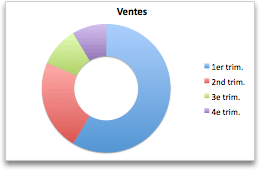
Come il grafico a torta, il grafico ad anello mostra le relazioni delle parti rispetto a un intero, ma può contenere più serie di dati. Ogni anello del grafico rappresenta una serie di dati.
Sono disponibili i sottotipi di grafico ad anello descritti di seguito.
-
Grafico ad anello Mostra i dati in anelli, dove ogni anello rappresenta una serie di dati. Se le percentuali vengono mostrate in etichette di dati, ogni anello darà il 100%.
-
Grafico ad anello esploso Rappresenta il contributo di ogni valore rispetto al totale, mettendo contemporaneamente in evidenza i singoli valori. ma può contenere più serie di dati.
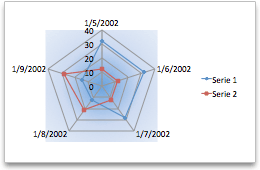
In un grafico radar ogni categoria ha il proprio asse dei valori che parte dal punto centrale. Le linee collegano tutti i valori della stessa serie.
I grafici radar sono utili per confrontare i valori aggregati di diverse serie di dati.
Sono disponibili i sottotipi di grafico radar descritti di seguito.
-
Grafico radar Visualizza le variazioni dei valori in relazione a un punto centrale.
-
Grafico radar con riempimento Visualizza le variazioni dei valori in relazione a un punto centrale e riempie l'area coperta da una serie di dati con un colore.
Cambiare un tipo di grafico
Se è già presente un grafico e si vuole modificarne il tipo:
-
Selezionare il grafico, fare clic sulla scheda Progettazione grafico e selezionare Cambia tipo di grafico.
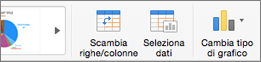
-
Selezionare un nuovo tipo di grafico nella galleria delle opzioni disponibili.










