Ogni pubblicazione include una o più pagine master i cui elementi vengono visualizzati in ogni pagina a cui è applicata la pagina master. Per creare una pagina master a due pagine i cui elementi sono speculari su pagine affiancate, eseguire le operazioni seguenti.
-
Nella scheda Visualizza fare doppio clic su Pagina master. Il riquadro destro passa alla pagina master e viene visualizzata la finestra di dialogo Nuova pagina master.
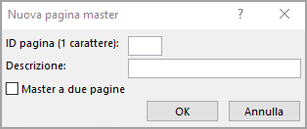
-
Nella finestra di dialogo Nuova pagina master eseguire una delle operazioni seguenti:
-
Nella casella ID pagina (1 carattere) digitare un identificatore di un singolo carattere per la nuova pagina master. Può essere un singolo Unicode carattere.
-
Nella casella Descrizione digitare una breve descrizione della nuova pagina master.
-
-
Fare clic su OK.
-
Nella scheda Struttura pagina fare clic su Margini.
-
Selezionare una delle opzioni per i margini oppure fare clic su Margini personalizzati e nella finestra di dialogo Guide layout digitare o selezionare i valori desiderati per le guide margini e le guide della linea di base.
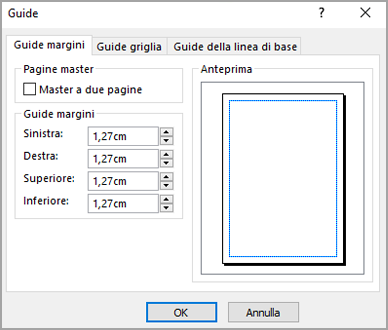
Nota: Non selezionare Master a due pagine.
-
Fare clic su OK.
-
Nella nuova pagina master aggiungere il testo e le immagini da rispecchiare nella pagina affiancata.
-
Nella scheda Pagina master fare clic su Master a due pagine.
La pagina master a pagina singola verrà cambiata in una pagina master a due pagine con gli elementi delle pagine affiancate formattati in modo che siano speculari.
Nota: In questa procedura si presuppone che si lavori a una pubblicazione stampata. Se si lavora a una pubblicazione Web, è possibile visualizzare solo singole pagine e creare solo pagine master con una sola pagina.
-
Scegliere Pagina master dal menu Visualizza.
-
Nel riquadro attività Modifica pagine master fare clic su Nuova pagina master.

Verrà visualizzata la finestra di dialogo Nuova pagina master.
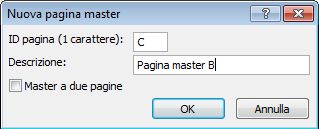
-
Nella finestra di dialogo Nuova pagina master eseguire una delle operazioni seguenti:
-
Nella casella ID pagina (1 carattere) digitare un identificatore di un singolo carattere per la nuova pagina master. Può essere un singolo Unicode carattere.
-
Nella casella Descrizione digitare una breve descrizione della nuova pagina master.
-
-
Cancellare lo schema a due pagine.
-
Fare clic su OK.
-
Nel riquadro attività Modifica pagine master fare clic sulla freccia accanto alla nuova pagina master e quindi su Guide.
-
Digitare o selezionare i valori desiderati per la colonna guide margini e guide della linea di base e quindi fare clic su OK.
Nota: Non selezionare Master a due pagine.
-
Nella nuova pagina master aggiungere il testo e le immagini da rispecchiare su una pagina affiancata.
-
Nel riquadro attività Modifica pagine master fare clic sulla freccia accanto alla nuova pagina master e quindi fare clic su Cambia in due pagine.
La pagina master a pagina singola verrà cambiata in una pagina master a due pagine con gli elementi delle pagine affiancate formattati in modo che siano speculari.










