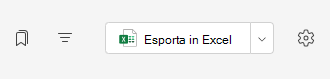Ogni team di classe ha una scheda Voti in cui i docenti possono visualizzare le attività e tenere traccia dello stato di avanzamento dei singoli studenti in classe. Usare la scheda Voti per visualizzare una panoramica della classe, accedere rapidamente ai dati e aprire o restituire il lavoro degli studenti.
Spostarsi nella scheda Voti
Per aprire la scheda Voti, passare al team di classe desiderato e selezionare Voti.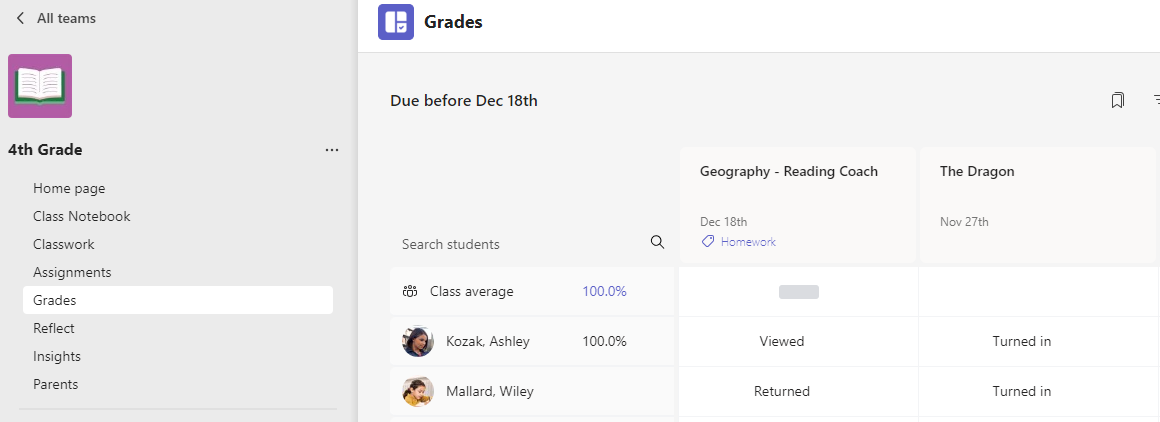
-
Vedrai che gli studenti vengono visualizzati in una colonna, con le attività in una riga accanto al loro nome. Le assegnazioni sono elencate in ordine per data di scadenza, con la data più vicina all'inizio.
Nota: La media della classe viene visualizzata all'inizio dell'elenco dei nomi degli studenti e la media di ogni studente viene visualizzata accanto al proprio nome. È possibile modificare l'intervallo di date nell'angolo in alto a destra per visualizzare le medie dei voti per un determinato intervallo di tempo.
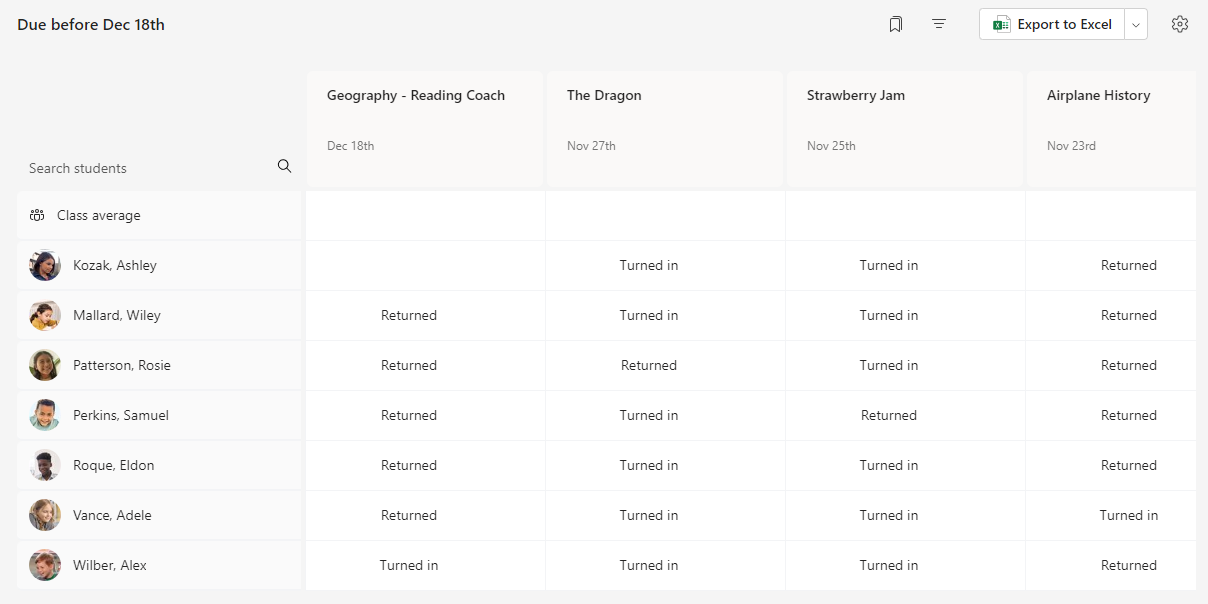
Visualizzazione di un'attività
Selezionare un'attività per aprirla e visualizzare i dettagli.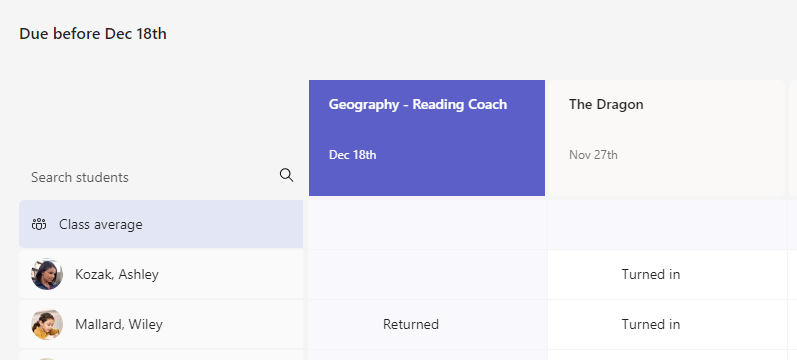
Esporta tutti i voti in questa classe come file di .csv selezionando Esporta in Excel.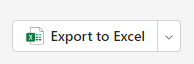
Stato del lavoro degli studenti
Quando gli studenti visualizzano e consegnano il lavoro, viene visualizzato uno stato nella cella associata al nome e all'attività.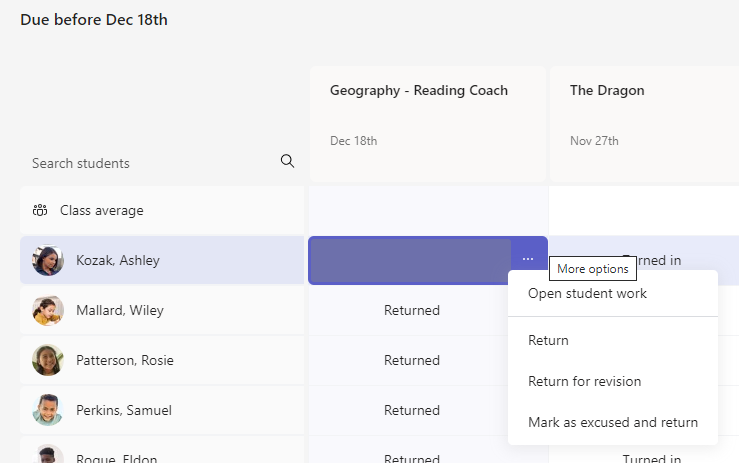
|
Visualizzato |
Lo studente ha aperto e visualizzato l'attività. |
|
Consegnato |
Lo studente ha consegnato l'attività e il suo lavoro è pronto per essere valutato. |
|
Restituiti o punti |
Dopo aver valutato il lavoro degli studenti, verranno visualizzati i punti assegnati. Se l'attività non ha punti, verrà visualizzato Restituito. |
|
Vuoto |
Non è stata ancora eseguita alcuna azione sull'attività. |
Intervenire sul lavoro degli studenti
Ogni cella della griglia della scheda Voti può essere modificata. È sufficiente selezionarla per apportare una modifica.
È anche possibile selezionare Altre opzioni 
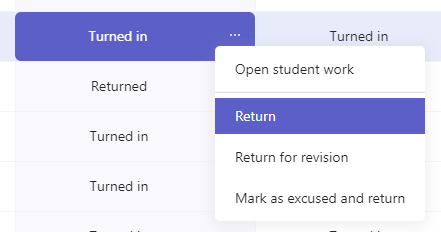
Contrassegnare lo studente come scusato per un'attività
1. Passare al nome di uno studente nell'elenco Da restituire .
Suggerimento: Selezionare la freccia per ordinare gli studenti in ordine alfabetico crescente o decrescente.
2. Selezionare la freccia a discesa accanto a Invio, quindi selezionare Restituisci per revisione.
3. Scegliere l'opzione per Mark as excused and return.
4. Verrà visualizzata una finestra di dialogo che ti chiederà se vuoi contrassegnare questo invio come scusato. Tieni presente che tutti i dati e i punti delle categorie verranno rimossi. Il feedback verrà comunque condiviso dallo studente.
5. Scegliere il pulsante Segna come scusa.
6. Gli studenti con le loro attività contrassegnate come scusate avranno il loro stato cambiato in "Scusa".
Selezionare il nome di uno studente per visualizzare un elenco dettagliato dei voti nella classe finora.
Suggerimento: Usare la barra di ricerca per trovare rapidamente studenti specifici.
Per impostazione predefinita, le attività di ogni studente sono elencate con la data di scadenza più vicina all'inizio. Qui puoi visualizzare il titolo dell'attività, il suo stato e il numero di punti assegnati finora.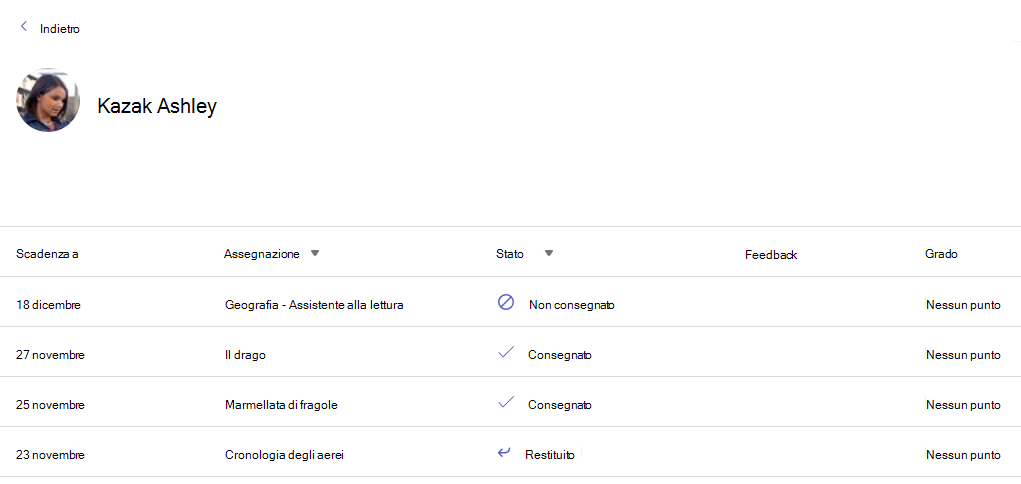
-
Ordinare le attività per data o titolo usando le frecce.
-
Per aprire rapidamente il lavoro degli studenti e valutare il lavoro, selezionare lo stato accanto all'attività.
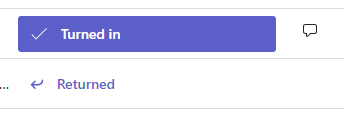
-
Esportare tutti i voti di uno studente in questa classe come file di .csv selezionando Esporta in Excel.