Importante: Questo articolo illustra un metodo precedente per tenere traccia delle modifiche usando una "Cartella di lavoro condivisa". La caratteristica Cartella di lavoro condivisa presenta molte limitazioni ed è stata sostituita dalla creazione condivisa. La creazione condivisa non consente di tenere traccia delle modifiche. Tuttavia, se il file è aperto contemporaneamente, è possibile visualizzare le selezioni e le modifiche degli altri utenti in tempo reale. Inoltre, se il file è archiviato nel cloud, è possibile visualizzare le versioni precedenti in modo da poter visualizzare le modifiche di ogni persona. Altre informazioni sulla creazione condivisa.
-
Prima di continuare, assicurarsi che questo sia il metodo che si vuole usare. Le cartelle di lavoro condivise hanno limitazioni e una in particolare è l'impossibilità di modificare usando Excel per il Web. È quindi consigliabile usare la creazione condivisa, che sostituisce cartelle di lavoro condivise.
-
Fare clic su Revisione > Condividi cartella di lavoro.
Si noti che nelle versioni più recenti di Excel il pulsante Condividi cartella di lavoro è stato nascosto. Ecco come visualizzarlo.
-
Nella scheda Modifiche della finestra di dialogo Condivisione file selezionare la casella di controllo Consenti modifiche contemporaneamente da più utenti e unione cartelle di lavoro.
-
Fare clic sulla scheda Avanzate.
-
In Rileva modifiche selezionare Rileva modifiche degli ultimi e nella casella accanto a giorni digitare il numero di giorni per cui mantenere la cronologia delle modifiche. Per impostazione predefinita, la cronologia delle modifiche viene mantenuta per 30 giorni, trascorsi i quali viene cancellata la parte di informazioni antecedente a tale periodo. Per mantenere la cronologia delle modifiche per un periodo di tempo più esteso, immettere un numero maggiore di 30.
-
Fare clic su OK e, se richiesto, salvare la cartella di lavoro scegliendo di nuovo OK.
-
Fare clic su Revisione > revisioni e quindi su Accetta o Rifiuta revisioni.
Si noti che nelle versioni più recenti di Excel il pulsante Revisioni è stato nascosto. Ecco come visualizzarlo.
-
Se viene richiesto, salvare la cartella di lavoro facendo clic su OK.
-
Nella finestra di dialogo Seleziona modifiche da accettare o rifiutare eseguire le operazioni seguenti:
-
Per accettare o rifiutare le modifiche apportate dopo una data specifica, selezionare la casella di controllo Quando , fare clic su Da data nell'elenco Quando e quindi digitare la prima data per cui rivedere le modifiche.
-
Per accettare o rifiutare le modifiche apportate da un altro utente, selezionare la casella di controllo Chi e quindi nell'elenco Chi fare clic sull'utente di cui si vogliono rivedere le modifiche.
-
Per accettare o rifiutare le modifiche apportate da tutti gli utenti, deselezionare la casella di controllo Chi.
-
Per accettare o rifiutare le modifiche apportate a un'area specifica, selezionare la casella di controllo Percorso e quindi digitare il riferimento di cella dell'intervallo del foglio di lavoro.
-
Per accettare o rifiutare le modifiche apportate all'intera cartella di lavoro, deselezionare la casella di controllo Percorso.
-
-
Fare clic su OK e quindi iniziare a rivedere le informazioni di ciascuna modifica nella finestra di dialogo Accetta o rifiuta modifiche.
-
Per accettare o rifiutare ogni modifica, fare clic su Accetta o Rifiuta.
-
Se viene richiesto di selezionare un valore per una cella, selezionare il valore desiderato e quindi fare clic su Accetta.
Note:
-
È necessario accettare o rifiutare una modifica prima di passare alla successiva.
-
È possibile accettare o rifiutare tutte le altre modifiche contemporaneamente facendo clic su Accetta tutto o Rifiuta tutto.
-
Fare clic su Revisione > Revisioni e quindi su Mostra revisioni.
Si noti che nelle versioni più recenti di Excel il pulsante Revisioni è stato nascosto. Ecco come visualizzarlo.
-
Per selezionare le modifiche da visualizzare, eseguire le operazioni seguenti:
-
Per visualizzare tutte le modifiche rilevate, selezionare la casella di controllo Quando , fare clic su Tutto nell'elenco Quando e quindi deselezionare le caselle di controllo Chi e Dove .
-
Per visualizzare le modifiche apportate dopo una data specifica, selezionare la casella di controllo Quando , fare clic su Da data nell'elenco Quando e quindi digitare la prima data per cui si vogliono visualizzare le modifiche.
-
Per visualizzare le modifiche apportate da un utente specifico, selezionare la casella di controllo Chi e quindi nell'elenco Chi fare clic sull'utente di cui si vogliono visualizzare le modifiche.
-
Per visualizzare le modifiche apportate a un intervallo di celle specifico, selezionare la casella di controllo Percorso e quindi digitare il riferimento di cella dell'intervallo del foglio di lavoro.
-
-
Per specificare la modalità di visualizzazione delle modifiche, eseguire le operazioni seguenti:
-
Per evidenziare le modifiche nel foglio di lavoro, selezionare la casella di controllo Mostra revisioni sullo schermo.
-
Per creare un elenco delle modifiche in un foglio di lavoro separato, selezionare la casella di controllo Elenca modifiche su un nuovo foglio e visualizzare così il foglio di lavoro Cronologia.
Nota: Questa casella di controllo è disponibile solo dopo aver attivato il rilevamento delle modifiche e aver salvato il file con almeno una modifica rilevabile.
-
Disattivando il rilevamento delle modifiche si elimina la cronologia delle modifiche. Per conservare una copia di queste informazioni, eseguire le operazioni seguenti per stampare il foglio di lavoro Cronologia o copiarlo in un'altra cartella di lavoro:
-
Fare clic su Revisione > Revisioni > Mostra revisioni.
Si noti che nelle versioni più recenti di Excel il pulsante Revisioni è stato nascosto. Ecco come visualizzarlo.
-
In Evidenzia modifiche apportate selezionare la casella di controllo Quando e quindi nell'elenco accanto selezionare Tutti.
-
Deselezionare le caselle di controllo Da chi e Percorso.
-
Selezionare la casella di controllo Elenca modifiche su un nuovo foglio.
-
Fare clic su OK.
-
È ora possibile stampare o copiare la cronologia in un'altra cartella di lavoro.
Quando si evidenziano le modifiche mentre si lavora, tutte le revisioni, quali ad esempio modifiche, inserimenti ed eliminazioni, vengono contrassegnate con un colore di evidenziazione.
-
Fare clic su Revisione > Revisioni e quindi su Mostra revisioni.
Si noti che nelle versioni più recenti di Excel il pulsante Revisioni è stato nascosto. Ecco come visualizzarlo.
-
Nella finestra di dialogo Mostra revisioni selezionare la casella di controllo Rileva durante la modifica e condividi la cartella di lavoro. Selezionando questa casella di controllo, la cartella di lavoro verrà condivisa e le modifiche apportate personalmente o da altri utenti verranno evidenziate.
-
In Evidenzia modifiche selezionare la casella di controllo Quando e quindi nell'elenco Quando fare clic sull'opzione desiderata.
-
Per specificare gli utenti per cui evidenziare le modifiche, selezionare la casella di controllo Chi e quindi nell'elenco Chi fare clic sull'opzione desiderata.
-
Per specificare l'area del foglio di lavoro in cui evidenziare le modifiche, selezionare la casella di controllo Dove e quindi digitare il riferimento di cella dell'intervallo del foglio di lavoro nella casella Dove .
-
Verificare che la casella di controllo Mostra revisioni sullo schermo sia selezionata.
-
Fare clic su OK. Se viene richiesto, salvare la cartella di lavoro.
-
Nel foglio di lavoro apportare le modifiche desiderate. Tenere presente che alcune modifiche, ad esempio la formattazione, non vengono rilevate e quindi non sono contrassegnate con un colore di evidenziazione.
Quando si desidera che le modifiche non vengano più evidenziate, è possibile disattivare l'evidenziazione.
-
Fare clic su Revisione > Revisioni e quindi su Mostra revisioni.
Si noti che nelle versioni più recenti di Excel il pulsante Revisioni è stato nascosto. Ecco come visualizzarlo.
-
Nella finestra di dialogo Mostra revisioni deselezionare la casella di controllo Rileva durante la modifica e condividi la cartella di lavoro.
-
Fare clic su Revisione > Revisioni > Mostra revisioni.
Si noti che nelle versioni più recenti di Excel il pulsante Revisioni è stato nascosto. Ecco come visualizzarlo.
-
In Evidenzia modifiche selezionare la casella di controllo Quando e quindi nell'elenco Quando fare clic su Tutto.
-
Deselezionare le caselle di controllo Da chi e Percorso.
-
Selezionare la casella di controllo Elenca modifiche su un nuovo foglio.
-
Fare clic su OK.
-
Nel foglio di lavoro Cronologia fare clic sulle frecce di filtro accanto alle etichette delle colonne per individuare le informazioni desiderate.
Nota: Quando si salva la cartella di lavoro, il foglio di lavoro Cronologia viene nascosto. Per visualizzare tale foglio dopo il salvataggio, è necessario richiamarlo selezionando la casella di controllo Elenca modifiche su un nuovo foglio nella finestra di dialogo Mostra revisioni.
Usando la caratteristica Revisioni in Excel per Mac, è possibile tenere traccia, gestire e visualizzare le informazioni relative alle modifiche apportate a un cartella di lavoro condivisa.
Importante:
-
Il pulsante Revisioni non è più disponibile nella barra multifunzione delle versioni più recenti di Excel per Mac. Per usare questa caratteristica, è necessario prima di tutto aggiungere revisioni alla barra multifunzione. Per altre informazioni, vedere Aggiungere il pulsante Revisioni alla barra multifunzione.
-
Il rilevamento delle modifiche è disponibile solo nelle cartelle di lavoro condivise. Anzi, attivandolo, la cartella di lavoro interessata diventa automaticamente una cartella condivisa. Benché le cartelle di lavoro condivise in genere siano memorizzate in un percorso accessibile ad altri utenti, è comunque possibile tenere traccia anche delle modifiche relative a una copia locale di una tale cartella.
Aggiungere il pulsante Revisioni alla barra multifunzione
Per aggiungere il pulsante Revisioni sulla barra multifunzione, è necessario creare un gruppo personalizzato e quindi aggiungere il pulsante al gruppo.
-
Fare clic su Preferenze di Excel > > barra multifunzione & barra degli strumenti.
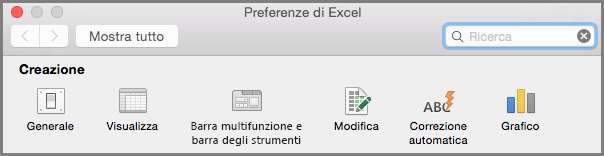
-
In Personalizza barra multifunzione, in Schede principali, selezionare Revisione.
-
Sotto l'elenco Schede principali fare clic su

-
Ora è possibile rinominare questo gruppo personalizzato. Basta selezionare Nuovo gruppo (personalizzato), fare clic su

-
In Scegli comandi da selezionare Schede principali, quindi nell'elenco selezionare Revisione > Revisioni > Revisioni (legacy) e quindi fare clic su > (freccia Aggiungi) per spostare l'elemento sotto il gruppo personalizzato creato.
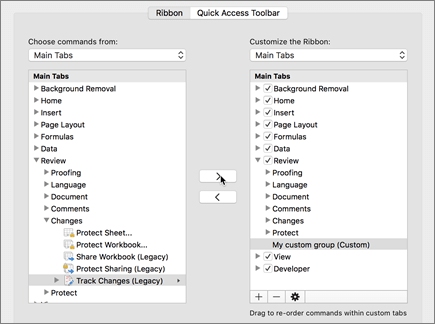
-
Fare clic su Salva e chiudere la finestra di dialogo Preferenze di Excel.
Dovrebbe essere visualizzata l'opzione Revisioni (legacy) nella scheda Revisione sulla barra multifunzione.
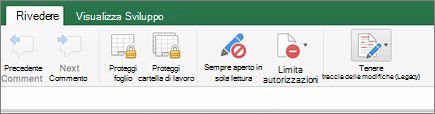
-
Nella scheda Revisione fare clic su Revisioni e quindi su Mostra revisioni.
-
Selezionare o deselezionare l'opzione Revisioni durante la modifica. La cartella di lavoro viene condivisa anche .
Selezionando questa casella di controllo, la cartella di lavoro verrà condivisa e le modifiche apportate personalmente o da altri utenti verranno evidenziate. Se si deseleziona la casella di controllo, viene visualizzato un messaggio che indica che questa azione rimuoverà la cartella di lavoro dall'uso condiviso.
Quando si evidenziano le modifiche mentre si lavora, Excel delinea le eventuali revisioni, ad esempio modifiche, inserimenti ed eliminazioni, con un colore di evidenziazione.
-
Nella scheda Revisione fare clic su Revisioni e quindi su Mostra revisioni.
-
Selezionare Revisioni durante la modifica. La cartella di lavoro viene condivisa anche .
-
In Evidenzia modifiche selezionare la casella di controllo Quando e quindi nell'elenco a discesa fare clic sull'opzione desiderata.
-
Eseguire una delle operazioni seguenti:
Per specificare
Operazione da eseguire
Gli utenti per cui si vogliono evidenziare le modifiche
Selezionare la casella di controllo Chi e quindi nel menu Chi fare clic sull'opzione desiderata.
Area del foglio in cui si desidera evidenziare le modifiche
Selezionare la casella di controllo Dove e quindi nella casella Dove digitare il riferimento di cella dell'intervallo di fogli.
Suggerimento: È anche possibile fare clic sull'icona Comprimi finestra all'estremità destra della casella Dove e quindi selezionare l'intervallo da usare nel foglio. Al termine, fare di nuovo clic su Comprimi finestra per visualizzare l'intera finestra di dialogo.
-
Verificare che la casella di controllo Mostra modifiche sullo schermo sia selezionata.
-
Fare clic su OK.
Se viene richiesto di salvare la cartella di lavoro, fare clic su OK.
-
Nel foglio apportare le modifiche desiderate.
Nota: Alcune modifiche, ad esempio relative alla formattazione, non vengono rilevate e pertanto non verranno contrassegnate con un colore di evidenziazione.
Se non si vuole più che le modifiche vengano evidenziate, è possibile interromperne l'evidenziazione.
-
Nella scheda Revisione fare clic su Revisioni e quindi su Mostra revisioni.
-
Deselezionare la casella di controllo Mostra revisioni sullo schermo .
-
Nella scheda Revisione fare clic su Revisioni e quindi su Mostra revisioni.
Nota: Se l'opzione Rileva durante la modifica viene modificata. La cartella di lavoro viene condivisa anche non è selezionata, Excel non ha registrato alcuna cronologia delle modifiche per la cartella di lavoro.
-
Per selezionare le modifiche da visualizzare, eseguire una delle operazioni seguenti:
Per visualizzare
Operazione da eseguire
Tutte le modifiche rilevate
Selezionare la casella di controllo Quando , selezionare Tutto dal menu a comparsa Quando e quindi deselezionare le caselle di controllo Chi e Dove .
Modifiche apportate dopo una determinata data
Selezionare la casella di controllo Quando , fare clic su Dalla data nell'elenco Quando e quindi digitare la prima data per cui si vogliono visualizzare le modifiche.
Modifiche apportate da un utente specifico
Selezionare la casella di controllo Chi e quindi nell'elenco Chi fare clic sull'utente di cui si vogliono visualizzare le modifiche.
Modifica di un intervallo di celle specifico
Selezionare la casella di controllo Dove e quindi digitare il riferimento di cella dell'intervallo di fogli.
-
È anche possibile fare clic su Comprimi finestra all'estremità destra della casella Dove e quindi selezionare l'intervallo da usare nel foglio. Al termine, fare di nuovo clic su Comprimi finestra per visualizzare l'intera finestra di dialogo.
-
Per specificare la modalità di visualizzazione delle modifiche, eseguire una delle operazioni seguenti:
Per
Operazione da eseguire
Evidenziare le modifiche nel foglio
Selezionare la casella di controllo Mostra revisioni sullo schermo .
In questo modo è possibile visualizzare i dettagli di una modifica posizionando il puntatore su una cella evidenziata.
Creare un elenco di modifiche in un foglio separato
Selezionare la casella di controllo Elenca modifiche in un nuovo foglio per visualizzare il foglio della cronologia.
Questa casella di controllo è disponibile solo dopo aver attivato il rilevamento delle modifiche e aver salvato il file con almeno una modifica rilevabile.
-
Nella scheda Revisione fare clic su Revisioni e quindi su Accetta o Rifiuta revisioni. .
Se viene richiesto di salvare la cartella di lavoro, fare clic su OK.
-
Nella finestra di dialogo Seleziona modifiche da accettare o rifiutare eseguire una delle operazioni seguenti:
Per accettare o rifiutare
Operazione da eseguire
Modifiche apportate dopo una data specifica
Selezionare la casella di controllo Quando , fare clic su Dalla data nell'elenco Quando e quindi digitare la prima data dopo la quale rivedere le modifiche.
Modifiche apportate da un altro utente
Selezionare la casella di controllo Chi e quindi nell'elenco Chi fare clic sull'utente di cui si vogliono rivedere le modifiche.
Modifiche apportate da tutti gli utenti
Deselezionare la casella di controllo Chi .
Modifiche apportate a un'area specifica
Selezionare la casella di controllo Dove e quindi digitare il riferimento di cella dell'intervallo di fogli.
È anche possibile fare clic su Comprimi finestra all'estremità destra della casella Dove e quindi selezionare l'intervallo da usare nel foglio. Al termine, fare di nuovo clic su Comprimi finestra per visualizzare l'intera finestra di dialogo.
Modifiche apportate all'intera cartella di lavoro
Deselezionare la casella di controllo Dove .
-
Fare clic su OK e quindi iniziare a rivedere le informazioni di ciascuna modifica nella finestra di dialogo Accetta o rifiuta modifiche.
Le informazioni includono altre modifiche interessate dalle modifiche apportate. È possibile scorrere per visualizzare tutte le informazioni secondo le necessità.
-
Per ogni modifica, fare clic su Accetta o Rifiuta.
Note:
-
Se viene richiesto di selezionare un valore per una cella, fare clic sul valore desiderato e quindi su Accetta.
-
È necessario accettare o rifiutare una modifica prima di passare alla successiva.
-
È possibile accettare o rifiutare tutte le altre modifiche contemporaneamente facendo clic su Accetta tutto o Rifiuta tutto.
-
Tutte le modifiche devono essere salvate prima di poter essere elencate nel foglio della cronologia.
-
Quando si rifiuta una modifica, il foglio della cronologia registra il rifiuto con "Annulla" o "Risultato dell'azione rifiutata" nella colonna Tipo azione . Per visualizzare il foglio della cronologia, vedere Visualizzare il foglio della cronologia per altre informazioni.
-
-
Nella scheda Revisione fare clic su Revisioni e quindi su Mostra revisioni.
Nota: Se l'opzione Rileva durante la modifica viene modificata. La cartella di lavoro viene condivisa anche non è selezionata, Excel non ha registrato alcuna cronologia delle modifiche per la cartella di lavoro.
-
In Evidenzia modifiche selezionare la casella di controllo Quando e quindi nel menu a comparsa Quando fare clic su Tutto.
-
Deselezionare le caselle di controllo Da chi e Percorso.
-
Selezionare la casella di controllo Elenca modifiche su un nuovo foglio e quindi fare clic su OK.
-
Fare clic su OK.
Viene visualizzato il foglio della cronologia.
-
Nel foglio della cronologia fare clic sulle frecce di filtro accanto alle etichette di colonna per trovare le informazioni desiderate.
Nota: Se si salva la cartella di lavoro, il foglio della cronologia viene nascosto. Per visualizzare il foglio della cronologia dopo il salvataggio, è necessario visualizzarlo di nuovo selezionando la casella di controllo Elenca modifiche in un nuovo foglio nella finestra di dialogo Mostra revisioni .
Poiché la cronologia delle modifiche viene eliminata quando si disattiva il rilevamento delle modifiche, è consigliabile salvare una copia della cronologia. È possibile stampare il foglio della cronologia o copiarlo in un'altra cartella di lavoro.
-
Nella scheda Revisione fare clic su Revisioni e quindi su Mostra revisioni.
-
In Evidenzia modifiche selezionare la casella di controllo Quando e quindi nell'elenco Quando fare clic su Tutto.
-
Deselezionare le caselle di controllo Da chi e Percorso.
-
Selezionare la casella di controllo Elenca modifiche su un nuovo foglio.
-
Fare clic su OK.
Suggerimenti:
-
Per stampare il foglio della cronologia, scegliere Stampa dal menu File , selezionare le opzioni di stampa desiderate e quindi fare clic su Stampa.
-
Per copiare il foglio della cronologia in un'altra cartella di lavoro, procedere come segue:
-
Tenere premuto CTRL e fare clic sulla scheda Cronologia nella parte inferiore del foglio della cronologia e quindi fare clic su Sposta o copia.
-
Nell'area Nella cartella fare clic sul nome della cartella di lavoro in cui si vuole spostare il foglio oppure fare clic su (nuovo libro).
-
Selezionare la casella di controllo Crea una copia e quindi fare clic su OK.
-
Salvare la cartella di lavoro che contiene il foglio della cronologia copiato.
-
È possibile usare il rilevamento delle modifiche per registrare i dettagli sulle modifiche apportate alla cartella di lavoro ogni volta che si salva una cartella di lavoro. Questa cronologia delle modifiche consente di identificare le modifiche apportate ai dati nella cartella di lavoro e di accettarle o rifiutarle.
Il rilevamento delle modifiche è particolarmente utile quando diversi utenti modificano una cartella di lavoro. È utile anche quando si invia una cartella di lavoro ai revisori per i commenti e quindi si vuole unire l'input ricevuto in una copia della cartella di lavoro, incorporando le modifiche e i commenti da mantenere.
Quando vengono apportate modifiche alla cartella di lavoro condivisa, è possibile visualizzare la cronologia delle modifiche direttamente nel foglio o in un foglio separato. In entrambi i casi, è possibile rivedere immediatamente i dettagli di ogni modifica. Ad esempio, è possibile vedere chi ha apportato la modifica, quale tipo di modifica è stata apportata, quando è stata apportata, quali celle sono state interessate e quali dati sono stati aggiunti o eliminati.
Quando si usa il rilevamento delle modifiche, tenere presente quanto segue:
-
Il rilevamento delle modifiche è diverso dall'operazione di annullamento e non crea una copia di backup
Il rilevamento delle modifiche crea una copia di backup della cartella di lavoro prima di apportare modifiche o può essere annullata. Purtroppo, non è possibile usare la cronologia delle modifiche per ripristinare le modifiche annullandole o ripristinando una versione precedente della cartella di lavoro. Tuttavia, il foglio della cronologia include un record di tutti i dati eliminati in modo che sia possibile copiare di nuovo tali dati nelle celle originali della cartella di lavoro condivisa.
Poiché il rilevamento delle modifiche non è progettato per ripristinare le versioni precedenti di una cartella di lavoro, è pertanto necessario continuare a eseguire il backup delle cartelle di lavoro per le quali è stata attivata tale funzionalità.
-
Alcuni tipi di modifiche non vengono rilevati
Le modifiche apportate al contenuto delle celle vengono rilevate, ma le altre modifiche, ad esempio la formattazione, non vengono rilevate. Alcune caratteristiche di Excel non sono disponibili nelle cartelle di lavoro condivise e pertanto non è possibile tenerne traccia.
-
La cronologia delle modifiche viene mantenuta solo per un intervallo specifico
Per impostazione predefinita, quando si attiva il rilevamento delle modifiche, la cronologia delle modifiche viene mantenuta per 30 giorni per mantenere gestibili le dimensioni della cartella di lavoro. È tuttavia possibile aumentare o ridurre il numero di giorni della cronologia delle modifiche da mantenere. Per mantenere la cronologia delle modifiche a tempo indeterminato, è possibile specificare un numero elevato di giorni. È anche possibile creare copie periodiche delle informazioni della cronologia.
-
La parte meno recente della cronologia delle modifiche viene eliminata periodicamente
Il periodo di mantenimento della cronologia delle modifiche viene calcolato contando a ritroso il numero dei giorni a partire dalla data corrente. Ogni volta che si chiude una cartella di lavoro, viene eliminata la parte di cronologia antecedente al numero di giorni che risultava impostato l'ultima volta che la cartella di lavoro è stata salvata.
Se ad esempio si è deciso di mantenere la cronologia delle modifiche per 30 giorni e si apre una cartella di lavoro per la prima volta dopo due mesi, verrà visualizzata la cronologia degli ultimi due mesi. Tuttavia, quando si chiude la cartella di lavoro, la cronologia dei 30 giorni precedenti (31-60 giorni fa) viene eliminata.
Importante: Quando si disattiva il rilevamento delle modifiche o si interrompe la condivisione della cartella di lavoro, tutta la cronologia delle modifiche viene eliminata definitivamente.
Excel offre i modi seguenti per accedere alla cronologia delle modifiche archiviata e usarla.
-
Evidenziazione sullo schermo
È possibile delineare le aree modificate in colori diversi per ciascun utente e visualizzare i dettagli di base sotto forma di commento quando si sposta il puntatore su ciascuna cella modificata. L'evidenziazione sullo schermo è utile quando una cartella di lavoro non contiene molte modifiche o quando si vuole vedere a colpo d'occhio le modifiche apportate.
-
Registrazione della cronologia
Excel può visualizzare un foglio di cronologia separato che fornisce un elenco stampabile dei dettagli delle modifiche su cui è possibile filtrare per trovare le modifiche a cui si è interessati. Il foglio della cronologia è utile quando una cartella di lavoro contiene molte modifiche o quando si vuole esaminare cosa si è verificato in una serie di modifiche.
-
Revisione delle modifiche
È possibile esaminare le diverse modifiche in sequenza e decidere per ognuna se accettarla o rifiutarla. Questo metodo è utile quando è necessario valutare i commenti creati da altri utenti.
Servono altre informazioni?
È sempre possibile rivolgersi a un esperto della Tech Community di Excel o ottenere supporto nelle Community.










