Molti clienti apprezzano essere memorizzati nei negozi e nei ristoranti che frequentano, non solo per essere chiamati per nome, ma anche per essere noti dalle loro preferenze. Ad esempio, è possibile che venga visualizzata una delle opzioni seguenti:
"Ricorda come ci hai chiesto di farci sapere quando arrivano i nuovi campioni? Sono qui e le abbiamo nel tuo colore preferito!"
"La tabella preferita è stata salvata automaticamente e il tutto quello che hai apprezzato così tanto l'ultima volta è nel menu delle specials oggi".
Perché personalizzarlo?
I clienti in genere vengono ricordati e aiutati, se non per altri motivi, perché ottengono ciò che vogliono più rapidamente in questo modo. Questo tipo di attenzione personale crea fidelizzazione dei clienti. Quando i negozi e i ristoranti tengono traccia da vicino degli interessi dei clienti, in genere i clienti rispondono ritornando e trascino più tempo e denaro.
Le indirizzi possono funzionare allo stesso modo. Quando si include contenuto in un mailing che risponda agli interessi specifici dei clienti, è molto più probabile che i clienti prestano più attenzione e rispondano.
Raccogliere le informazioni necessarie sul cliente
Tenere traccia chiaramente degli interessi e delle caratteristiche dei singoli clienti può essere un'attività complessa. Le informazioni devono essere raccolte, archiviate in un formato facilmente recuperabile e filtrate in base a caratteristiche che possano essere utili per la propria attività e che consentono di utilizzare al meglio l'investimento per la gestione della posta. Più è possibile identificare con precisione i clienti che condividono interessi comuni, maggiore sarà la probabilità che si possa ottenere un ritorno sull'investimento.
Microsoft Office Publisher può essere d'aiuto. È possibile immettere i dati dei clienti in un database creato direttamente in Microsoft Publisher o in altre applicazioni, ad esempio Excel, Outlook, Outlook con Business Contact Manager e Access. È anche possibile usare gli elenchi acquistati, ad esempio quelli di Microsoft List Builder.
Dopo aver raccolto le informazioni, è possibile analizzarlo per capire quali sono i clienti migliori in comune, raggruppare i clienti in base alle rispettive affinità e personalizzare le indirizzi in modo da attirare l'attenzione su interessi specifici.
Configurazione del file di dati
Gli indirizzi e le informazioni personali aggiunti alle pubblicazioni devono essere provenienti da un punto qualsiasi. Ecco perché il primo passaggio per preparare una lista di distribuzione di massa consiste nel configurare un file di dati contenente le informazioni di contatto dei clienti. Per il file di dati, è possibile usare un foglio di lavoro di Excel Microsoft Office, una tabella di Word Microsoft Office, un database di Microsoft Office Access o anche una Microsoft Office Outlook contatti. La lista di distribuzione verrà creata da questo file di dati.
Quando si configura il file di dati, tenere presente i punti seguenti (mentre si legge l'elenco, vedere l'immagine seguente, che mostra le colonne in un foglio di lavoro di Excel e i campi unione su due lati di una cartolina):
-
Tipi di informazioni nelle colonne Ogni colonna nel file di dati corrisponde a un'informazione che si vuole aggiungere a una pubblicazione. Se ad esempio si vuole aggiungere l'indirizzo di un cliente e una nota personale a ogni copia di una cartolina stampata, nel file di dati devono essere presenti colonne relative a nome, via e numero civico, città, stato, codice postale e nota personale.
-
Una voce per riga Ogni riga del file di dati contiene informazioni contenute in un'unica copia della pubblicazione. Ad esempio, tutte le informazioni nella riga 2 del foglio di lavoro di Excel vengono caricate nella cartolina da inviare al cliente 1, tutte le informazioni della riga 3 vengono caricate nella cartolina da inviare al cliente 2 e così via.
-
Aggiungere campi alla pubblicazione Per usare le informazioni presenti nel file di dati, inserire i campi nella pubblicazione, ovvero un campo per ogni informazione da visualizzare. Ad esempio, se si vuole stampare il nome, l'indirizzo, la città, lo stato, il codice postale e una nota personale su ogni copia di una cartolina, la pubblicazione della cartolina deve contenere un campo per ognuna di queste informazioni.
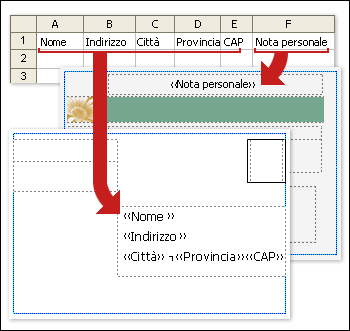
Suggerimento: Se si vogliono unire immagini nelle pubblicazioni che si intende inviare tramite posta elettronica, il file di dati deve includere una colonna contenente dati relativi al nome file di immagine. Ogni riga della colonna deve contenere il nome file di un'immagine specifica, ad esempio Firstphoto.jpg. Se le immagini non si trovano nella stessa cartella dell'origine dati, includere il percorso di ogni immagine.
Aggiunta di un blocco di indirizzi e di una formula di apertura
Sia un blocco di indirizzi stampati su un notiziario, anziché un'etichetta indirizzo aderito, che un messaggio di saluto che include il nome del cliente sono semplici tecniche di personalizzazione che indicano che la spedizione è pensata specificamente per ogni destinatario.
Aggiungere un blocco di indirizzi con nome, indirizzo e altre informazioni
-
Nel gruppo Inserisci campi della scheda & fare clic su Blocco di indirizzi.
-
Nella finestra di dialogo Inserisci blocco di indirizzi fare clic sugli elementi dell'indirizzo da includere e fare clic su OK.
Nota: Se i nomi dei campi dati nell'origine dati non corrispondono ai nomi dei campi utilizzati da Publisher per il blocco di indirizzi, potrebbe essere necessario fare clic su Corrispondenza campi nella finestra di dialogo Inserisci blocco di indirizzi. Nella finestra di dialogo Corrispondenza campi usare gli elenchi a discesa per selezionare i campi dell'origine dati che corrispondono ai campi di Publisher.
Aggiungere una formula di apertura
-
Nel gruppo Inserisci campi della scheda & fare clic su Formula di apertura.
-
Nella finestra di dialogo Inserisci formula di apertura selezionare il formato della formula di apertura, che include la formula di apertura, il formato del nome e la punteggiatura successiva. Oppure digitare una nuova voce in ogni casella di testo.
-
Immettere il testo da visualizzare nei casi in cui Publisher non riesce a interpretare il nome del destinatario, ad esempio quando l'origine dati non contiene il nome o il cognome di un destinatario, ma solo il nome di una società.
-
Fare clic su OK.
Nota: Se i nomi dei campi dati nell'origine dati non corrispondono ai nomi dei campi utilizzati da Publisher per la formula di apertura, potrebbe essere necessario fare clic su Corrispondenza campi nella finestra di dialogo Formula di apertura. Nella finestra di dialogo Corrispondenza campi usare gli elenchi a discesa per selezionare i campi dell'origine dati che corrispondono ai campi di Publisher.
Aggiungere un'immagine a un indirizzo
È possibile aggiungere un'immagine o una foto a un blocco di indirizzi, oltre che a qualsiasi area della pubblicazione. L'immagine visualizzata può essere vario in base all'interesse a marchio del cliente, all'età, al sesso o ad altri campi dati di cui si tiene traccia.
-
Nella pubblicazione fare clic nel punto in cui si vuole inserire il campo unione per un'immagine, ad esempio accanto al blocco di indirizzi.
-
Nel gruppo Inserisci campi della scheda & fare clic su Immagine >Inserisci immagine.
-
Nella finestra di dialogo Inserisci campo immagine selezionare il campo corrispondente alle informazioni sulla foto nel file di dati e quindi fare clic su OK.
Publisher inserisce nella pubblicazione un campo unione all'interno di una cornice d'immagine in corrispondenza del punto di inserimento selezionato. È possibile ridimensionare o spostare la cornice d'immagine.
Aggiunta di note e collegamenti ipertestuali
Se il file di dati è stato configurato per archiviare informazioni personali rilevanti per i clienti, come descritto inSuggerimenti per le liste di distribuzione, è possibile usare le informazioni raccolte per distribuire contenuto mirato specificamente agli interessi dei clienti. Offrire contenuto che corrisponda agli interessi dei clienti è una potente forma di personalizzazione. Ad esempio, è possibile:
-
Personalizzare le mailing per sesso Annunciare una nuova linea di prodotti solo agli uomini o alle donne includendo il sesso di ogni cliente ("maschile" o "donna") nella lista di distribuzione, quindi filtrare in base a ogni sesso oppure filtrare semplicemente l'elenco in base alle diverse voci nel campo Titolo ("Sig." e "Sig."). È possibile includere un URL (nella stampa) o un collegamento direttamente a una pagina Web (tramite posta elettronica) per ogni sesso che ne descrive le opzioni. A questo scopo, aggiungere l'URL appropriato a ogni record in una colonna designata a questo scopo.
-
Concentrarsi sui destinatari di una certa età Informare i clienti dei prodotti o dei servizi appropriati per la fase di vita di tali clienti (ad esempio la pianificazione del ritiro tra i vente anni e la pianificazione del ritiro tra i 50 e i 50 anni) raccogliendo le date di nascita dei clienti come nascita (ad esempio "1945").
Se si vuole offrire un regalo promozionale a tutti i clienti i cui compleanni rientrano nel mese corrente, è possibile raccogliere le date di nascita come mese, giorno, anno (ad esempio "1 gennaio 2008").
-
Usa cronologia acquisti Invia annunci speciali a chi ha effettuato acquisti importanti di recente o avvisa i clienti quando hai nuovi modelli dei loro marchi preferiti. Se si tiene traccia dei loro acquisti specifici, è possibile ordinare il file di dati per identificare la cronologia degli acquisti di marchio quando si ottiene una nuova spedizione della linea di prodotti o per informarli dei prodotti correlati acquistati da altri clienti ("Anche i clienti che hanno acquistato il tuo articolo trovano utile questo articolo").
Aggiungere una nota personale
Puoi inviare un SMS personalizzato a ogni segmento di clienti che condivide un interesse comune. A questo scopo, aggiungere un campo (o una colonna) al file di dati in cui includere questi messaggi e quindi aggiungere il messaggio appropriato a ogni record (o riga). È possibile associare un messaggio specifico a clienti dello stesso sesso, con la stessa età o data di nascita o che hanno effettuato acquisti negli ultimi sei mesi. Per altre informazioni sulla preparazione della lista di distribuzione, vedere Suggerimenti per le liste di distribuzione.
-
Fare clic su una casella di testo nella pubblicazione in cui si vogliono visualizzare informazioni personalizzate. In alternativa, fare clic su Disegna casella di testo nella scheda Home e quindi trascinare un rettangolo delle dimensioni desiderate.
-
Se la casella di testo contiene già del testo e lo si vuole sostituire, selezionarlo.
-
Se la casella di testo contiene già del testo e si vuole mantenerlo, posizionare il cursore nel punto in cui si vuole inserire il messaggio personalizzato.
-
-
Nel riquadro attività Stampa unione fare clic sul campo unione appropriato nella casella di riepilogo del riquadro attività.
Aggiungere un collegamento ipertestuale personalizzato
È possibile includere un collegamento ipertestuale che indirizzi i clienti a una pagina Web che si rivolge ai loro interessi o attributi specifici. È possibile aggiungere i nomi dei clienti o altri campi dati al testo del collegamento ipertestuale per renderlo davvero personale.
-
Nel gruppo Inserisci campi della scheda & fare clic su Inserisci collegamento ipertestuale personalizzato.
-
Nella finestra di dialogo Inserisci collegamento ipertestuale personalizzato digitare il testo da visualizzare e l'indirizzo del sito Web a cui devono accedere i destinatari quando fanno clic sul collegamento ipertestuale.
-
Se si vuole usare un campo dati nel testo visualizzato, fare clic sul testo visualizzato e quindi, nella casella di riepilogo a destra, fare clic sul campo dati da inserire.
Nota: Se si inserisce un campo dati, è possibile specificare un testo visualizzato sostitutivo e un indirizzo Web per tutte le voci vuote che corrispondono al campo dati inserito. Selezionare le caselle di controllo Usa testo predefinito per le voci vuote e Usa collegamento ipertestuale predefinito per le voci vuote, se necessario, quindi digitare il testo sostitutivo e l'indirizzo Web.










