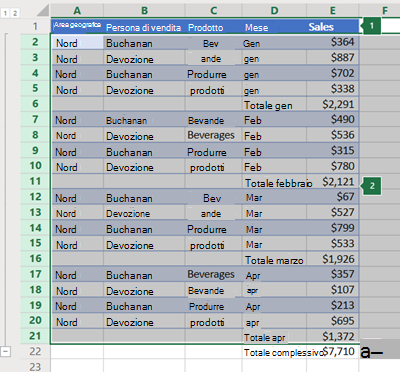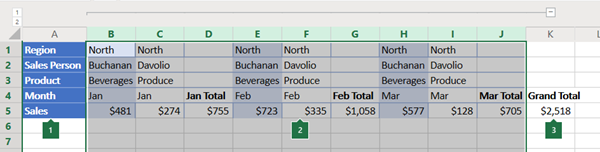Se si ha un elenco di dati da raggruppare e riepilogare, è possibile creare una struttura di un massimo di otto livelli. Ogni livello interno, rappresentato da un numero più alto nei simboli di struttura, visualizza i dati dettaglio per il livello immediatamente superiore, rappresentato da un numero più basso nei simboli di struttura. È possibile usare una struttura per visualizzare rapidamente righe o colonne di riepilogo o per mostrare i dati di dettaglio per ogni gruppo. È possibile creare una struttura di righe, come quella illustrata nell'esempio seguente, una struttura di colonne o una struttura di righe e colonne.
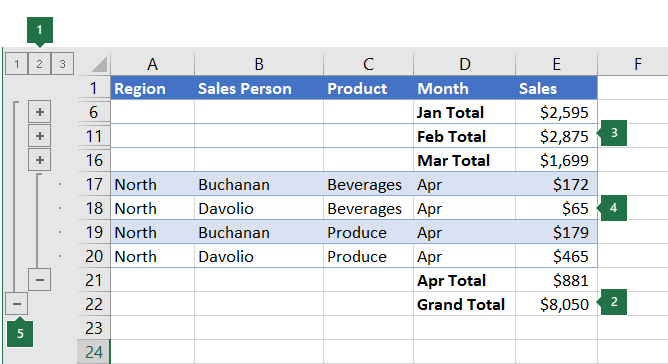 |
|
1. Per visualizzare le righe per un livello, selezionare i simboli di struttura
2. Per espandere o comprimere i dati nella struttura, fare clic sulla |
-
Verificare che ogni colonna dei dati da strutturare abbia un'etichetta nella prima riga (ad esempio Area), contenga dati simili in ogni colonna e che l'intervallo da strutturare non contenga righe o colonne vuote.
-
Se si vuole, le righe di dettaglio raggruppate possono avere una riga di riepilogo corrispondente, ovvero un subtotale. Per creare questi elementi, eseguire una delle operazioni seguenti:
-
Inserire le righe di riepilogo usando il comando Subtotale
Il comando Subtotale consente di inserire la funzione SUBTOTALE immediatamente sotto o sopra ogni gruppo di righe di dettaglio e crea automaticamente la struttura. Per ulteriori informazioni sull'uso della funzione SUBTOTALE, vedere Funzione SUBTOTALE.
-
Inserire le proprie righe di riepilogo
Inserire le proprie righe di riepilogo con le formule immediatamente sotto o sopra ogni gruppo di righe di dettaglio. Ad esempio, sotto (o sopra) le righe dei dati sulle vendite per marzo e aprile, usare la funzione SOMMA per calcolare il subtotale delle vendite per tali mesi. La tabella più avanti in questo argomento mostra un esempio di questa operazione.
-
-
Per impostazione predefinita, Excel cerca le righe di riepilogo sotto i dettagli che riepilogano, ma è possibile crearle sopra le righe di dettaglio. Se sono stati create le righe di riepilogo sotto i dettagli, andare al passaggio successivo (passaggio 4). Se sono stati create le righe di riepilogo sopra le righe di dettaglio, passare a Dati > Struttura e quindi selezionare il pulsante di visualizzazione della finestra di dialogo.
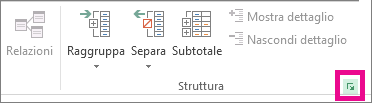
Si apre la finestra di dialogo Impostazioni.
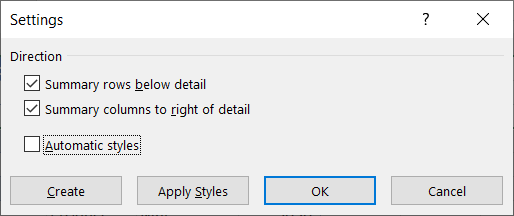
Nella finestra di dialogo Impostazioni deselezionare la casella di controllo Righe di riepilogo sotto i dettagli e quindi scegliere OK.
-
Strutturare i dati. Eseguire una delle operazioni seguenti:
Strutturare i dati automaticamente
-
Selezionare una cella nell'intervallo di celle da strutturare.
-
Passare a Struttura > dati>raggruppare > gruppo e quindi selezionare Struttura automatica.
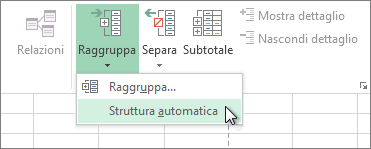
Strutturare i dati manualmente
Importante: Quando si raggruppano i livelli struttura manualmente, è consigliabile visualizzare tutti i dati per evitare di raggruppare le righe in modo non corretto.
-
Per strutturare il gruppo esterno (livello 1), selezionare tutte le righe contenute nel gruppo esterno, ad esempio le righe di dettaglio e, se sono state aggiunte, le relative righe di riepilogo.
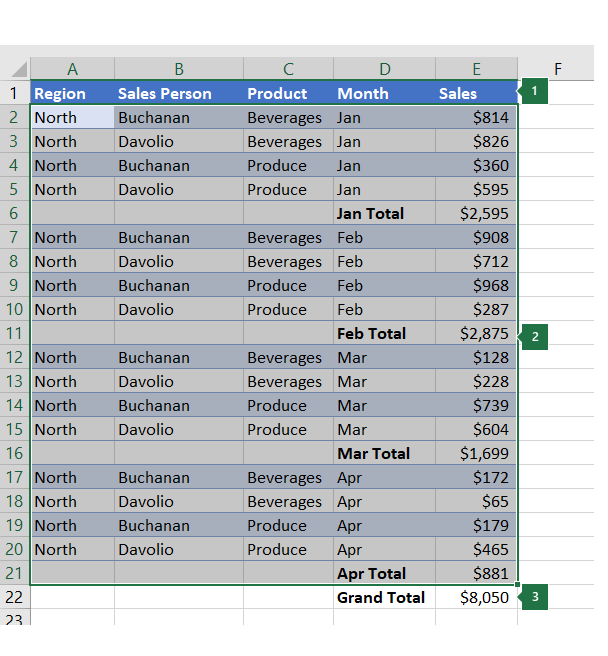
1. La prima riga contiene etichette e non è selezionata.
2. Poiché si tratta del gruppo esterno, selezionare tutte le righe con subtotali e dettagli.
3. Non selezionare il totale complessivo.
-
Passare a Struttura > dati>gruppo di>. Nella finestra di dialogo Raggruppa selezionare Righe e quindi ok.
Suggerimento: Se si selezionano intere righe anziché solo le celle, Excel raggruppa automaticamente per riga. La finestra di dialogo Raggruppa non si apre nemmeno.
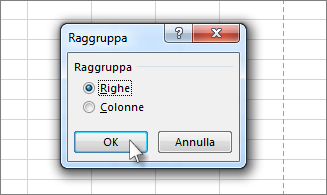
Accanto al gruppo verranno visualizzati i simboli di struttura.
-
È possibile strutturare facoltativamente un gruppo interno annidato, ovvero le righe di dettaglio per una particolare sezione dei dati.
Nota: Se non è necessario creare alcun gruppo interno, andare al passaggio f di seguito.
Per ogni gruppo interno annidato, selezionare le righe di dettaglio adiacenti alla riga contenente la riga di riepilogo.
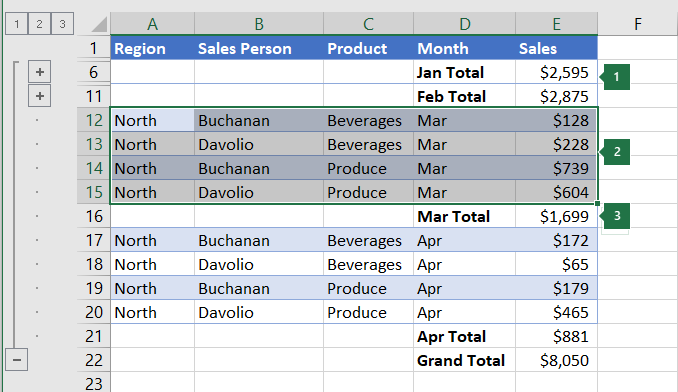
1. È possibile creare più gruppi a ogni livello interno. Qui, due sezioni sono già raggruppate al livello 2.
2. Questa sezione è selezionata e pronta per il raggruppamento.
3. Non selezionare la riga di riepilogo per i dati da raggruppare.
-
Passare a Struttura > dati>gruppo di>.
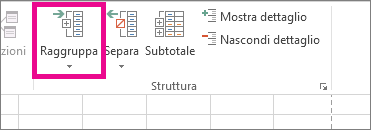
Nella finestra di dialogo Raggruppa selezionare Righe e quindi ok. Accanto al gruppo verranno visualizzati i simboli di struttura.
Suggerimento: Se si selezionano intere righe anziché solo le celle, Excel raggruppa automaticamente per riga. La finestra di dialogo Raggruppa non si apre nemmeno.
-
Continuare a selezionare e raggruppare le righe interne fino a creare tutti i livelli desiderati per la struttura.
-
Per separare le righe, selezionarle e quindi passare a Struttura > dati > Separa > Separa.
È anche possibile separare sezioni della struttura senza rimuovere l'intero livello. Tenere premuto MAIUSC mentre si seleziona il


Importante: Se si separa una struttura mentre i dati di dettaglio sono nascosti, le righe di dettaglio potrebbero rimanere nascoste. Per visualizzare i dati, trascinare il cursore sui numeri di riga visibili adiacenti alle righe nascoste. Passare quindi a Home > Celle > Formato, scegliere Nascondi & Scopri e quindi selezionare Scopri righe.
-
-
Verificare che nella prima colonna di ogni riga dei dati da strutturare sia presente un'etichetta, che in ogni riga siano contenute informazioni dello stesso tipo e che nell'intervallo non siano presenti righe o colonne vuote.
-
Inserire le proprie colonne di riepilogo con formule immediatamente a destra o a sinistra di ogni gruppo di colonne di dettaglio. La tabella indicata nel passaggio 4 più avanti mostra un esempio.
Nota: Per strutturare i dati per colonne, è necessario che siano presenti colonne di riepilogo contenenti formule che fanno riferimento a celle in ogni colonna di dettaglio del gruppo in questione.
-
Se la colonna di riepilogo si trova a sinistra delle colonne di dettaglio, passare a Dati > Struttura e quindi selezionare il pulsante di visualizzazione della finestra di dialogo.
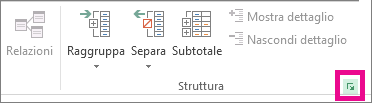
Si apre la finestra di dialogo Impostazioni.
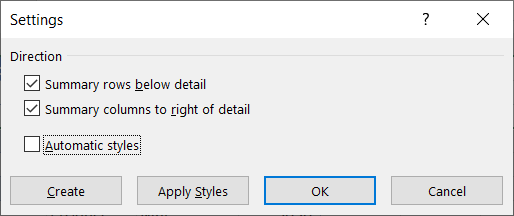
Nella finestra di dialogo Impostazioni deselezionare la casella di controllo Colonne di riepilogo a destra dei dettagli e quindi scegliere OK.
-
Per strutturare i dati, eseguire una delle operazioni seguenti:
Strutturare i dati automaticamente
-
Selezionare una cella dell'intervallo.
-
Passare a Struttura > dati>gruppo > gruppo e quindi selezionare Struttura automatica.
Strutturare i dati manualmente
Importante: Quando si raggruppano manualmente i livelli di struttura, è preferibile che i dati siano tutti visualizzati per evitare di raggruppare le colonne in modo non corretto.
-
Per strutturare il gruppo esterno (livello 1), selezionare tutte le colonne di riepilogo subordinate, nonché i relativi dati di dettaglio correlati.
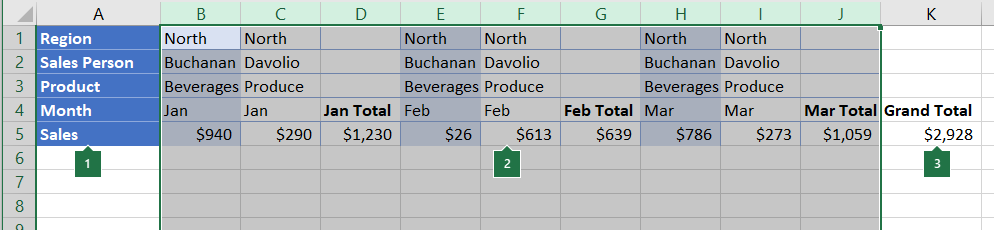
1. La colonna A contiene etichette.
2. Selezionare tutte le colonne di dettaglio e subtotale. Se non si selezionano intere colonne, quando si seleziona Raggruppa (Dati > Struttura > Raggruppa) viene visualizzata la finestra di dialogo Raggruppa in cui viene chiesto di scegliere Righe o Colonne.
3. Non selezionare la colonna totale complessivo.
-
Passare a Struttura >dati >gruppo di >.
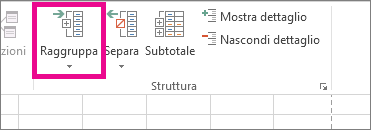
Il simbolo della struttura viene visualizzato sopra il gruppo.
-
Per strutturare un gruppo interno annidato di colonne di dettaglio (livello 2 o superiore), selezionare le colonne di dettaglio adiacenti alla colonna che contiene la colonna di riepilogo.
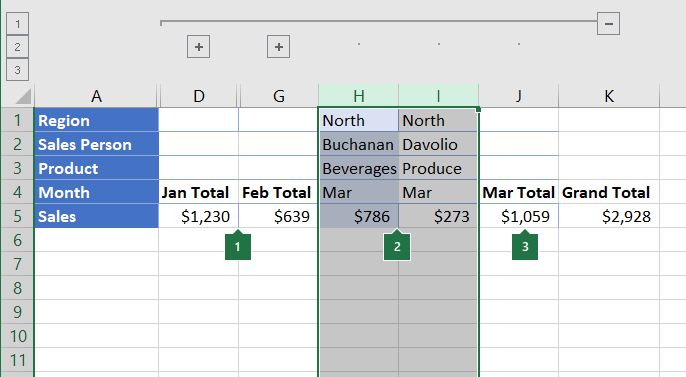
1. È possibile creare più gruppi a ogni livello interno. Qui, due sezioni sono già raggruppate al livello 2.
2. Queste colonne sono selezionate e pronte per il raggruppamento. Se non si selezionano intere colonne, quando si seleziona Raggruppa (Dati > Struttura > Raggruppa) viene visualizzata la finestra di dialogo Raggruppa in cui viene chiesto di scegliere Righe o Colonne.
3. Non selezionare la colonna di riepilogo per i dati da raggruppare.
-
Passare a Gruppo > Struttura > dati.
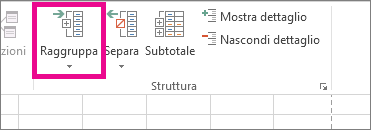
Accanto al gruppo verranno visualizzati i simboli di struttura.
-
-
Continuare a selezionare e a raggruppare le colonne interne fino a creare tutti i livelli desiderati per la struttura.
-
Per separare le colonne, selezionarle e quindi passare a Dati > Struttura > Separa.
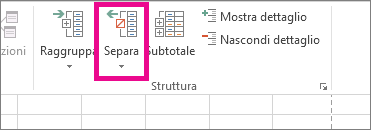
È anche possibile separare sezioni della struttura senza rimuovere l'intero livello. Tenere premuto MAIUSC mentre si seleziona il 

Se si separa una struttura mentre i dati di dettaglio sono nascosti, le colonne di dettaglio possono rimanere nascoste. Per visualizzare i dati, trascinare il cursore sulle lettere di colonna visibili adiacenti alle colonne nascoste. Passare a Home > Celle > Formato, scegliere Nascondi & Scopri e quindi Selezionare Scopri colonne.
-
Se i simboli di struttura non sono visibili



-
Eseguire una o più delle operazioni seguenti:
-
Mostrare o nascondere i dati di dettaglio di un gruppo
Per visualizzare i dati di dettaglio all'interno di un gruppo, selezionare il pulsante

-
Per nascondere i dati di dettaglio per un gruppo, selezionare il pulsante

-
Espandere o comprimere l'intera struttura a un livello particolare
Nei simboli di struttura

Ad esempio, se una struttura ha quattro livelli, è possibile nascondere il quarto livello visualizzando il resto dei livelli selezionando

-
Mostrare o nascondere tutti i dati di dettaglio strutturati
Per visualizzare tutti i dati di dettaglio, selezionare il livello più basso nei simboli di struttura


-
Per nascondere tutti i dati di dettaglio, selezionare

-
Per le righe strutturate, Microsoft Excel usa stili come RowLevel_1 e RowLevel_2 . Per le colonne strutturate, Excel usa stili come ColLevel_1 e ColLevel_2. Questi stili usano il grassetto, il corsivo e altri formati di testo per differenziare le righe o le colonne di riepilogo nei dati. Modificando il modo in cui ognuno di questi stili è definito, è possibile applicare diversi formati di testo e di cella per personalizzare l'aspetto della struttura. È possibile applicare uno stile a un contorno quando si crea il contorno o dopo averlo creato.
Eseguire una o più delle operazioni seguenti:
Applicare automaticamente uno stile alle nuove righe o colonne di riepilogo
-
Passare a Dati > Struttura e quindi selezionare il pulsante di visualizzazione della finestra di dialogo.
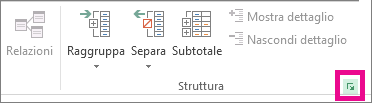
Si apre la finestra di dialogo Impostazioni.
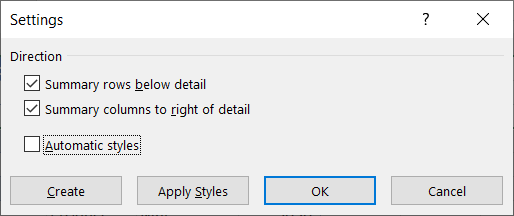
-
Selezionare la casella di controllo Stili automatici.
Applicare uno stile a una riga o a una colonna di riepilogo esistente
-
Selezionare le celle a cui applicare uno stile.
-
Passare a Dati > Struttura e quindi selezionare il pulsante di visualizzazione della finestra di dialogo.
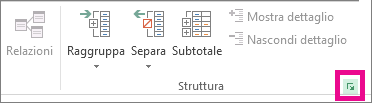
Si apre la finestra di dialogo Impostazioni.
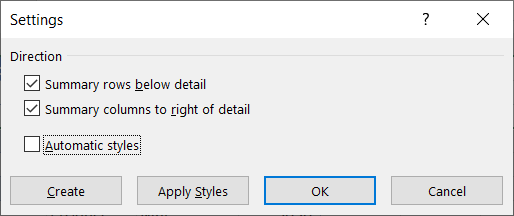
-
Selezionare la casella di controllo Stili automatici e quindi selezionare Applica stili.
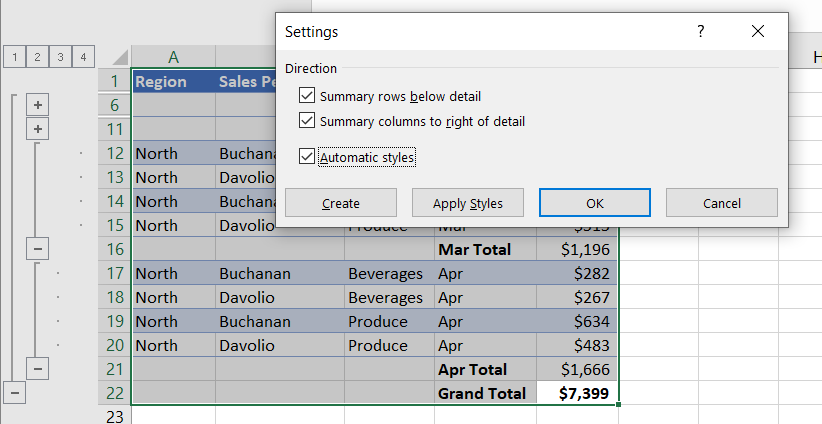
Per formattare i dati strutturati è anche possibile usare formati automatici.
-
Se i simboli di struttura non sono visibili



-
Usare i simboli di struttura



Per altre informazioni, vedere la sezione Mostrare o nascondere i dati strutturati.
-
Selezionare l'intervallo di righe di riepilogo.
-
Passare a Home > Modifica > Trova & Seleziona e quindi selezionare Vai a Speciale.
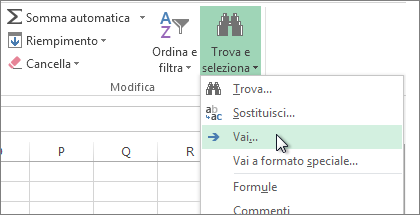
-
Selezionare Solo celle visibili.
-
Selezionare OK e quindi copiare i dati.
Nota: Quando si nasconde o si rimuove una struttura i dati non vengono eliminati.
Nascondere una struttura
-
Passare a Opzioni > file> Avanzate, quindi nella sezione Opzioni di visualizzazione per il foglio di lavoro deselezionare la casella di controllo Mostra simboli di struttura se è applicata una struttura .
Rimuovere una struttura
-
Fare clic sul foglio di lavoro.
-
Passare a Struttura > dati>Separa e quindi selezionare Cancella struttura.
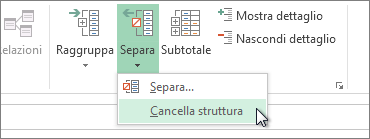
Importante: Se si rimuove una struttura mentre i dati di dettaglio sono nascosti, le righe o le colonne di dettaglio possono rimanere nascoste. Per visualizzare i dati, trascinare il cursore sulle lettere di colonna o sui numeri di riga visibili adiacenti alle colonne e alle righe nascoste. Passare a Home > Celle > Formato, scegliere Nascondi & Scopri e quindi selezionare Scopri righe o Scopri colonne.
Si supponga di voler creare un riepilogo dei dati in cui vengono visualizzati solo i totali accompagnati dal rispettivo grafico. In generale è possibile eseguire l'operazione seguente:
-
Creare un report di riepilogo
-
Strutturare i dati.
Per ulteriori informazioni, vedere le sezioni Creare una struttura di righe o Creare una struttura di colonne.
-
Nascondere i dettagli selezionando i simboli di struttura



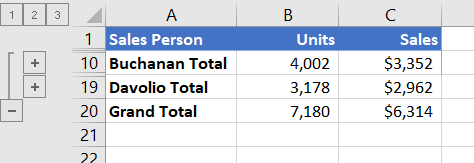
-
Per altre informazioni, vedere la sezione Mostrare o nascondere i dati strutturati.
-
-
Tracciare un grafico del report di riepilogo
-
Selezionare i dati di riepilogo che si desidera tracciare in un grafico.
Ad esempio, per tracciare solo i totali di Barbariol e Giorgi, ma non i totali complessivi, selezionare le celle da A1 a C19 come illustrato nell'esempio precedente.
-
Selezionare Inserisci > Grafici > Grafici consigliati, quindi selezionare la scheda Tutti i grafici e scegliere il tipo di grafico.
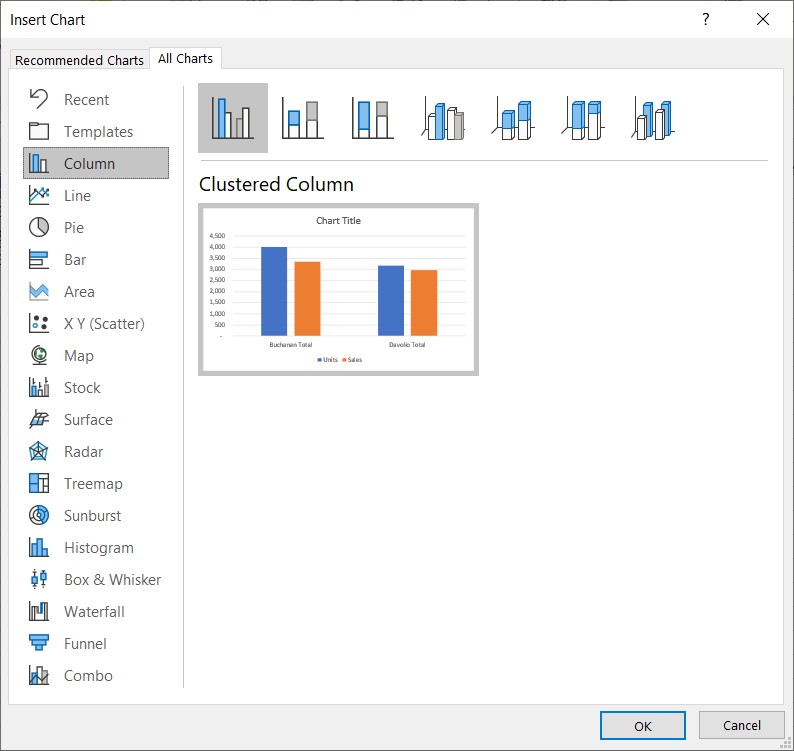
Ad esempio, se si è scelta l'opzione Colonne raggruppate, il grafico sarà simile al seguente:
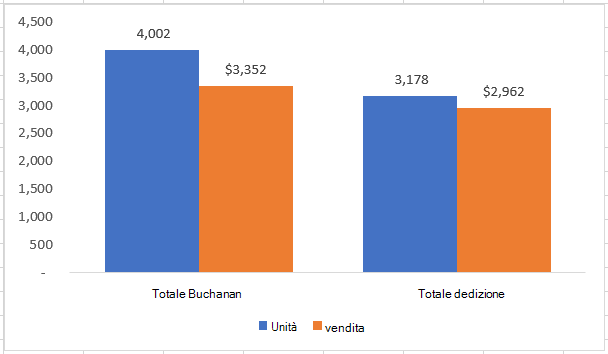
Se si mostrano o si nascondono i dettagli nell'elenco strutturato dei dati, anche il grafico verrà aggiornato per mostrare o nascondere i dati.
-
È possibile raggruppare (o strutturare) righe e colonne in Excel per il Web.
Nota: Anche se è possibile aggiungere righe o colonne di riepilogo ai dati usando funzioni come SOMMA o SUBTOTALE, non è possibile applicare stili o impostare una posizione per le righe e le colonne di riepilogo in Excel per il Web.
Creare una struttura di righe o colonne
|
|
|
|
Struttura delle righe in Excel Online
|
Struttura delle colonne in Excel Online
|
-
Verificare che ogni colonna (o riga) dei dati da strutturare contenga un'etichetta nella prima riga (o colonna), contenga dati simili in ogni colonna (o riga) e che l'intervallo non contenga righe o colonne vuote.
-
Selezionare i dati (incluse eventuali righe o colonne di riepilogo).
-
Passare a Struttura > dati > raggruppare > gruppo e quindi selezionare Righe o Colonne.
-
Facoltativamente, se si vuole strutturare un gruppo interno annidato, selezionare le righe o le colonne all'interno dell'intervallo di dati strutturato e quindi ripetere il passaggio 3.
-
Continuare a selezionare e raggruppare righe o colonne interne fino a creare tutti i livelli desiderati nella struttura.
Separare righe o colonne
-
Per separare, selezionare le righe o le colonne e quindi passare a Dati > Struttura > Separa > Separa, quindi selezionare Righe o Colonne.
Mostrare o nascondere i dati strutturati
Eseguire una o più delle operazioni seguenti:
Mostrare o nascondere i dati di dettaglio di un gruppo
-
Per visualizzare i dati di dettaglio all'interno di un gruppo, selezionare il

-
Per nascondere i dati di dettaglio per un gruppo, selezionare il

Espandere o comprimere l'intera struttura a un livello particolare
-
Nei simboli di struttura

-
Ad esempio, se una struttura ha quattro livelli, è possibile nascondere il quarto livello visualizzando il resto dei livelli selezionando

Mostrare o nascondere tutti i dati di dettaglio strutturati
-
Per visualizzare tutti i dati di dettaglio, selezionare il livello più basso nei simboli di struttura


-
Per nascondere tutti i dati di dettaglio, selezionare

Servono altre informazioni?
È sempre possibile rivolgersi a un esperto della Tech Community di Excel o ottenere supporto nelle Community.