Lo Strumento ricerche consente di trovare e citare rapidamente fonti attendibili per un documento di ricerca.

|
|
Nota: Lo Strumento ricerche è disponibile solo in inglese, francese, italiano, tedesco, spagnolo e giapponese.
Cercare e aggiungere contenuto con citazioni al documento
Nota: Strumento ricerche usa Bing per trovare il contenuto appropriato nel Web e fornire informazioni strutturate, sicure e credibili.
-
Nella scheda Riferimenti scegliere Strumento ricerche nel gruppo Ricerca.
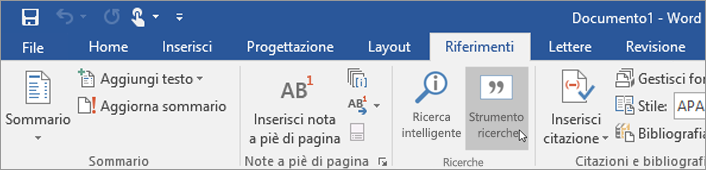
-
Nella casella di ricerca digitare una parola chiave per l'argomento cercato e premere INVIO.
Il riquadro Risultati mostra un elenco di fonti da usare nel documento.
-
Nel riquadro Risultati scegliere un argomento da esplorare in dettaglio.
oppure
Toccare il segno più nell'angolo in alto a destra di un risultato per definire una struttura per l'argomento di ricerca. Il risultato viene aggiunto come titolo di argomento al documento e viene salvato un collegamento al risultato in un commento.
-
Esplorare il testo nel riquadro Risultati ed eseguire una delle operazioni seguenti:
-
Scegliere Aggiungi per aggiungere solo testo al documento.
-
Scegliere Aggiungi e cita per aggiungere testo e includere anche la citazione della fonte.
-
Toccare Visualizza tutte le immagini per aprire la raccolta immagini. Scegliere il segno più per aggiungere l'immagine al documento.
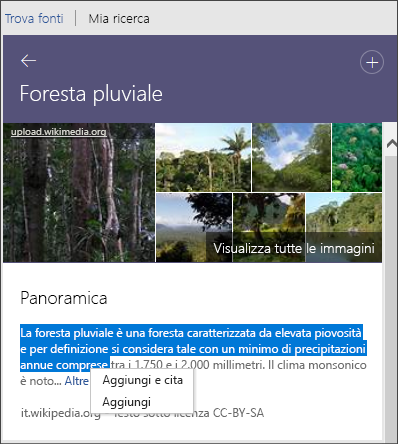
-
-
Dopo aver aggiunto del testo o un'immagine, viene chiesto di aggiornare la bibliografia.
Scegliere Aggiorna per creare o aggiornare automaticamente la bibliografia esistente.
Modifica di citazioni
Per modificare, scegliere la citazione e selezionare l'elenco a discesa.
-
Selezionare Modifica citazione.
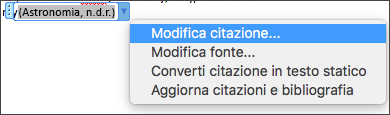
Per altre informazioni , vedere Aggiungere o modificare fonti, citazioni e bibliografie .
Cercare e aggiungere contenuto con citazioni al documento
Nota: Questa funzionalità è disponibile solo se si ha un abbonamento a Microsoft 365. Gli abbonati a Microsoft 365 devono verificare di avere installato l'ultima versione di Office.
-
Nella scheda Riferimenti scegliere Strumento ricerche.

-
Nella casella di ricerca digitare una parola chiave per l'argomento cercato e premere INVIO.
Il riquadro Risultati mostra un elenco di fonti da usare nel documento.
Nota: Strumento ricerche usa Bing per trovare il contenuto appropriato nel Web e fornire informazioni strutturate, sicure e credibili.
-
Nel riquadro Risultati scegliere un argomento da esplorare in dettaglio.
oppure
Toccare il segno più nell'angolo in alto a destra di un risultato per definire una struttura per l'argomento di ricerca. Il risultato viene aggiunto come titolo di argomento al documento e viene salvato un collegamento al risultato in un commento.
-
Esplorare il testo nel riquadro Risultati ed eseguire una delle operazioni seguenti:
-
Scegliere Aggiungi per aggiungere solo testo al documento.
-
Scegliere Aggiungi e cita per aggiungere testo e includere anche la citazione della fonte.
-
Toccare Visualizza tutte le immagini per aprire la raccolta immagini. Scegliere Aggiungi immagine per aggiungere l'immagine al documento.
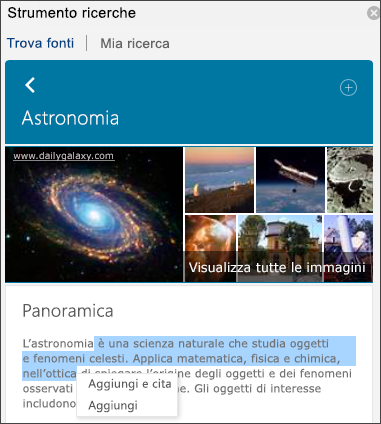
-
-
Dopo aver aggiunto del testo o un'immagine, viene chiesto di aggiornare la bibliografia.
Scegliere Aggiorna per creare o aggiornare automaticamente la bibliografia esistente.
Per una breve panoramica della caratteristica, guardare il video seguente.

Modifica di citazioni
Per modificare, scegliere la citazione e selezionare l'elenco a discesa.
-
Scegliere Modifica citazione.
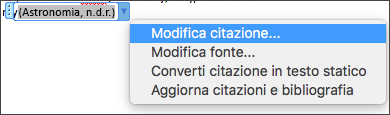
Per altre informazioni, vedere Modifica di citazioni.











